
Obnovení registru z automaticky vytvořené zálohy pomůže obnovit operační systém Windows, pokud počítač nefunguje správně. Toto je jeden ze způsobů, jak opravit selhání systému Windows..
Registr Windows (systémový registr) je hierarchický strom nastavení databáze a parametrů operačního systému. Provoz operačního systému, programů a počítačového hardwaru závisí na nastavení registru.
Obsah:- Metody opravy registru systému Windows
- Obnovení registru z dříve vytvořené zálohy
- Automaticky vytvořit kopii registru v systému Windows
- Obnovení registru z prostředí pro obnovení systému Windows RE - 1 způsob
- Obnovení registru pomocí Windows RE - 2 způsobem
- Oprava registru systému Windows 10 - 1 způsob
- Oprava registru systému Windows 10 - metoda 2
- Závěry článku
V důsledku akcí softwaru nebo virů třetích stran dochází v registru Windows ke změnám, proto je přerušena činnost operačního systému. Proto musí uživatel obnovit normální fungování svého PC.
Metody opravy registru systému Windows
Pokud v počítači dojde ke zhroucení a poruše, objeví se chyby, musíte problém vyřešit: proveďte obnovení systému. Existuje několik způsobů, jak uživatel obnovit celý systém nebo jednotlivé součásti systému Windows..
V závislosti na povaze problémů se systémem Windows můžete tyto problémy vyřešit pomocí následujících metod:
- Obnova systému Windows z předem vytvořené zálohy systému.
- Obnovení pomocí dříve vytvořeného bodu obnovení systému Windows.
- Obnova registru systému Windows.
- Kontrola a automatické obnovení systémových souborů Windows.
V prvních dvou případech musíte mít obraz záložního systému nebo body obnovy systému Windows. Po obnovení bude registr obnoven do stavu v době zálohování systému Windows nebo bodu obnovení systému.
Pokud záloha operačního systému není k dispozici a vytváření kontrolních bodů obnovení systému Windows bylo v systémových nastaveních zakázáno, nemůžete systém obnovit pomocí těchto metod. Protože neexistují žádné záložní soubory k obnovení.Automatické obnovení systémových souborů nepovede vždy k řešení problému s haváriemi Windows, protože v počítači mohou být i jiné příčiny problémů.
Mohlo by vás také zajímat:- Zkontrolujte a obnovte systémové soubory systému Windows pomocí sfc scannow
- Obnova systému Windows pomocí příkazového řádku
- Obnovení systému Windows 10 ze zálohy systému
Obnovení systémového registru lze provést z dříve vytvořené zálohy registru nebo pomocí zálohy registru vytvořené automaticky pomocí systémových nástrojů.
Obnovení registru z dříve vytvořené zálohy
Tato metoda není příliš běžná vzhledem k tomu, že uživatelé obvykle zálohu nezálohují, takže upřednostňují jiné metody zálohování.
Nevýhodou této možnosti je, že může existovat stará kopie registru. Po dokončení procesu obnovy mohou v počítači nastat konflikty mezi starým nastavením systému a nově vytvořeným nastavením, která v době zálohy neexistovala.
Uživatel musí zálohu zálohovat předem. Přečtěte si o tom podrobně na mém webu..
Spuštění obnovy systémového registru z běžícího operačního systému Windows:
- Vyberte zálohu registru v počítači.
- Klepněte pravým tlačítkem myši na soubor s příponou ".reg", v kontextové nabídce vyberte příkaz Sloučit.
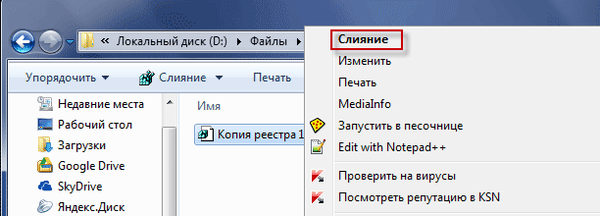
Po restartu bude systémový registr obnoven do stavu, ve kterém byl během zálohy..
Automaticky vytvořit kopii registru v systému Windows
Plánovač úloh systému Windows jednou za 10 dní automaticky vytvoří záložní kopii registru ve složce „RegBack“ umístěné podél cesty:
C: \ Windows \ System32 \ config \ RegBack
Ve složce "RegBack" jsou soubory registru: "DEFAULT", "SAM", "SECURITY", "SOFTWARE" a "SYSTEM".
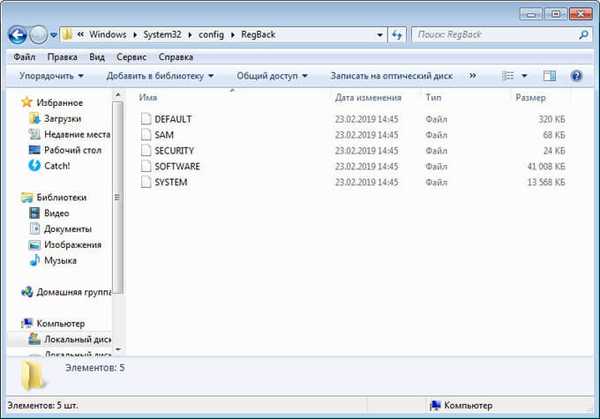
Původní soubory registru jsou umístěny ve složce "config" umístěné podél cesty:
C: \ Windows \ System32 \ config
Pokud máte problémy se systémem Windows, poškozené soubory registru by měly být nahrazeny zálohami vytvořenými automaticky.
Obnovení registru z prostředí pro obnovení systému Windows RE - 1 způsob
V běžícím operačním systému Windows nemůžete nahradit soubory registru ze zálohy kvůli skutečnosti, že systém funguje, bude vám odepřen přístup.
Chcete-li nahradit soubory registru, musíte si do počítače stáhnout prostředí pro obnovení systému Windows. Spuštění WinRE je také nutné, pokud systém nelze spustit. Prostředí pro obnovení systému Windows RE můžete spustit několika způsoby, které jsou popsány v článku na mém webu.
Tato metoda obnoví registr Windows 7, Windows 8, Windows 8.1, Windows 10 na verzi 1709 včetně. Chcete-li zjistit, co dělat pro vlastníky nejnovějších verzí operačního systému Windows 10, přečtěte si tento článek až do konce..Do systému Windows RE se můžete přihlásit z běžícího operačního systému nebo z externího média: Windows Recovery Disk, spouštěcí jednotka Windows Flash nebo z disku DVD, na kterém je uložena distribuce Windows.
V prostředí obnovy potřebujeme příkazový řádek. Rozhraní prostředí pro obnovení se v různých systémech mírně liší. V okně výběru nástroje klikněte na nástroj příkazového řádku.
Pokud používáte spouštěcí jednotku USB Flash nebo instalační disk Windows, v instalačním programu Windows vyberte v druhém okně „Obnovení systému“ a poté mezi navrhovanými nástroji příkazový řádek.
Nejprve musíme zjistit název jednotky, na které je nainstalován operační systém, protože v prostředí pro obnovení název (písmeno) systémové jednotky neodpovídá vždy názvu zobrazenému na spuštěném počítači..
- V okně příkazového řádku zadejte příkaz „diskpart“ (bez uvozovek) a stiskněte klávesu Enter.
- Chcete-li zobrazit všechny disky v počítači, zadejte příkaz „list volume“ (bez uvozovek).
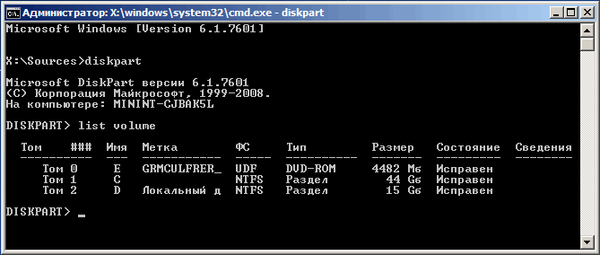
- Chcete-li ukončit nástroj Diskpart, zadejte příkaz exit (bez uvozovek)..
Spusťte obnovení registru z archivní kopie:
- Spusťte příkaz ke zkopírování souborů registru s nahrazením poškozených souborů:
xcopy c: \ windows \ system32 \ config \ regback c: \ windows \ system32 \ configTento příkaz určuje jednotku „C:“. Pokud se systémová jednotka objeví v prostředí pro zotavení v počítači pod jiným písmenem, zadejte namísto „C:“ odpovídající písmeno do obou částí tohoto příkazu..
- V odpovědi na otázku zadejte „a“, po kterém budou soubory registru nahrazeny.
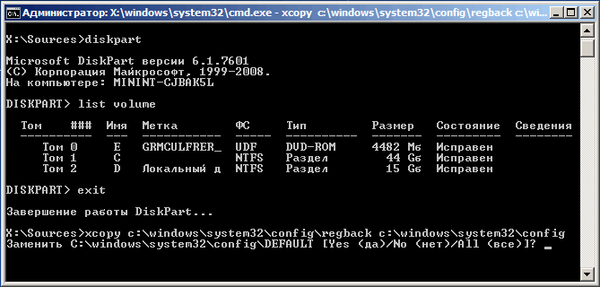
Zavřete okno příkazového řádku, ukončete prostředí pro zotavení WinRE, restartujte Windows v počítači.
Obnovení registru pomocí Windows RE - 2 způsobem
V prvním případě jsme pomocí příkazu obnovili soubory registru ze zálohy. Druhým způsobem můžete udělat totéž zkopírováním souborů.
- V prostředí pro obnovení WinRE spusťte příkazový řádek.
- V okně příkazového řádku zadejte příkaz "Poznámkový blok" (bez uvozovek), čímž spustíte program Poznámkový blok.
- V okně programu Poznámkový blok přejděte do nabídky „Soubor“, vyberte „Otevřít ...“.
- V okně, které se otevře, zadejte postupně složky „Windows“, „System32“, „config“.
- V možnosti „Typ souboru“ vyberte „Všechny soubory“. Ve složce uvidíte soubory registru: „VÝCHOZÍ“, „SAM“, „ZABEZPEČENÍ“, „SOFTWARE“, „SYSTÉM“.
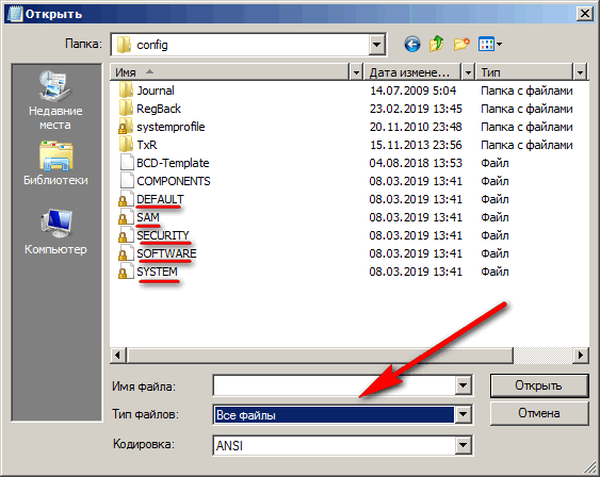
- K názvům souborů přidejte příponu „.old“ nebo „.bak“ a přejmenujte je.
- Vyberte soubor, klikněte na něj pravým tlačítkem myši, v kontextové nabídce vyberte příkaz „Přejmenovat“ a do názvu souboru přidejte příponu.
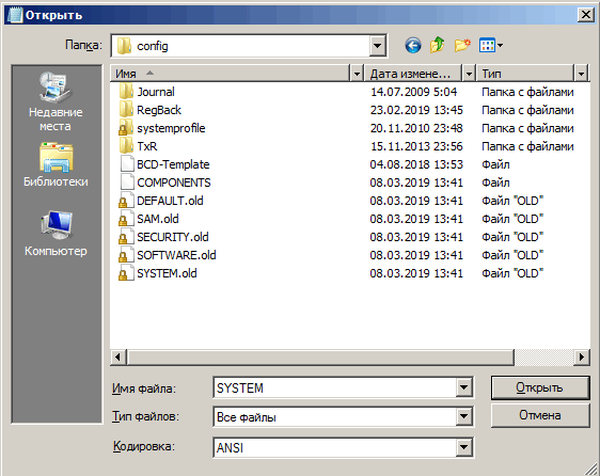
- Přejděte do složky "RegBack", vyberte soubor.
- Pomocí klávesové zkratky "Ctrl" + "C" zkopírujte soubor ze složky "RegBack".
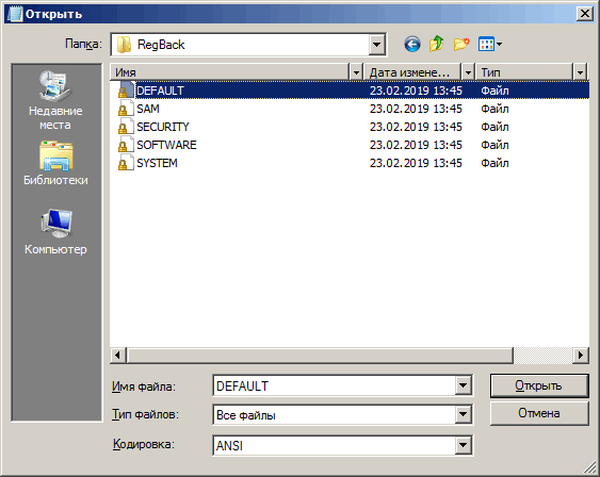
- Otevřete složku „config“, zkopírujte do ní zkopírovaný soubor pomocí kláves „Ctrl“ + „V“.
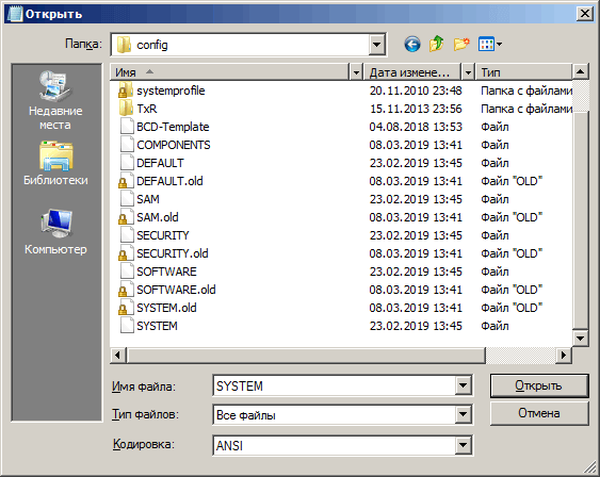
Ukončete prostředí pro obnovení a restartujte počítač.
Oprava registru systému Windows 10 - 1 způsob
V operačním systému Windows 10, počínaje verzí 1803, automatické zálohování registru přestalo fungovat. V Plánovači úloh systému Windows funguje funkce zálohování, ale ve složce „RegBack“ nejsou žádné soubory registru.
V okně Plánovač úloh postupujte podle cesty: „Knihovna plánovače úloh“ → „Microsoft“ → „Windows“ → „Registr“ můžete vidět, že zde byla naplánována úloha zálohování registru „RegIdleBackup“..

Samotná změna času spuštění úlohy nevede k žádnému, registr není uložen, složka „RegBack“ je prázdná.
To bylo matoucí, uživatelé si mysleli, že se jedná o chybu systému. Po nějaké době Microsoft vysvětlil důvod, proč úmyslně vypnul zálohování registru.
To se provádí za účelem úspory místa na systémovém disku, protože značný počet uživatelů nemá dostatek volného místa pro příjem „velkých“ aktualizací OS. Kontroverzní řešení pro úsporu 100-150 MB místa na disku v závislosti na velikosti registru.
Co uživatelé systému Windows 10 dělají? Vytvořte si úlohu „MyRegIdleBackup“ sami a automaticky vytvořte plánované kopie registru. Výsledkem bude, že bude vytvořena složka „MyRegBack“ umístěná ve složce „config“, ve které budou archivní kopie souborů registru ukládány každý týden..
- Spusťte příkazový řádek jako správce.
- V okně interpretu příkazového řádku spusťte příkaz:
md% WinDir% \ system32 \ config \ MyRegBack & schtasks / create / ru system / sc týdně / st 19:00:00 / tn "MyRegIdleBackup" / tr "cmd / c del / f / q% WinDir% \ system32 \ config \ MyRegBack & cd / d% WinDir% \ system32 \ config \ MyRegBack & reg save HKLM \ SAM SAM & reg save HKLM \ SECURITY SECURITY & reg save HKLM \ SOFTWARE SOFTWARE & reg save HKLM \ SYSTEM SYSTEM & reg save HKU \ .DEFAULT VÝCHOZÍ “
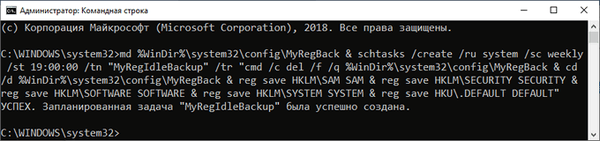
Chcete-li obnovit registr z prostředí pro obnovení, jak je popsáno výše, musíte použít příkaz:
xcopy c: \ windows \ system32 \ config \ myregback c: \ windows \ system32 \ config
Pokud v systému Windows RE ve vašem počítači má systémová jednotka jiný název (nikoli „C:“), nahraďte jej v tomto kódu písmenem jednotky. Soubory registru jsou zkopírovány ze složky MyRegBack.
Oprava registru systému Windows 10 - metoda 2
Další metoda zahrnuje použití změn v registru. Postupujte takto:
- Spusťte editor registru (do vyhledávacího pole zadejte „regedit“).
- V okně Editor registru přejděte na cestu:
HKEY_LOCAL_MACHINE \ SYSTEM \ CurrentControlSet \ Control \ Session Manager \ Configuration Manager
- Pravým tlačítkem myši klikněte na sekci „Configuration Manager“, v kontextové nabídce vyberte „Create“ a poté „DWORD Parameter (32 bitů)“.
- Název parametru: "EnablePeriodicBackup".
- Pravým tlačítkem myši klikněte na parametr, vyberte možnost „Změnit ...“.
- V okně „Změnit parametr DWORD (32 bitů)“ v poli „Hodnota“ nastavte „1“.
- Restartujte počítač.
Můžete použít hotové soubory registru, které si můžete stáhnout zde. Rozbalte archiv se dvěma soubory s příponou „reg“.
Chcete-li povolit zálohování v systému Windows 10, spusťte soubor „enable-periodic-registry-backup.reg“. Pokud potřebujete zakázat zálohu registru, spusťte soubor "disable-periodic-registry-backup.reg".
Po pravidelné pravidelné aktualizaci systému Windows 10 budete muset znovu použít popsané změny v počítači, abyste mohli povolit funkci zálohování registru.Závěry článku
V případě poruchy v operačním systému Windows může uživatel obnovit registr z dříve vytvořené archivní kopie nebo z archivní kopie vytvořené automaticky pomocí systémového nástroje. Obnova se nejčastěji provádí z prostředí pro obnovení systému Windows RE, pomocí příkazového řádku, spouštěním příkazu nebo ručním kopírováním souborů.
Související publikace:- Obnova úložiště součástí Windows: Řešení
- Obnova bootloaderu systému Windows 7 - 3 způsoby
- Jak odebrat virtuální jednotku (jednotku) ve Windows
- Oprávnění od TrustedInstaller: Změňte vlastnická a přístupová práva ke složce nebo souboru
- Nové spuštění - Windows 10 Auto Clean Install











