
Windows 10, jehož zotavení může vrátit počítač do původního stavu, má několik možností pro tuto akci, pojďme se podívat na obnovu systému Windows 10!
Protože samotný operační systém je poněkud komplikovanou organizovanou strukturou, je častý výskyt problémů a chyb pochopitelný. Na druhé straně, stejně jako v každém složitém systému, má Windows také nástroje pro jeho obnovení, jejichž znalost vám může pomoci relativně snadno a bez významných ztrát „oživit“ počítač a uložit důležitá data.
Jak obnovit Windows 10
Notoricky známé nástroje pro obnovení systému Windows 10 se samozřejmě liší ve specifikách práce a v konečném výsledku. Budeme o nich mluvit níže..
Nejprve je nutné určit situace, ve kterých má smysl vrátit OS do předchozího stavu.
Windows 10 nefunguje správně, nedávno byla nainstalována aktualizace (běžná na samotném OS nebo ovladači) nebo nějaká aplikace.
Nejpravděpodobnějším důvodem je přesně to, co bylo nedávno nainstalováno. V této situaci můžete použít návrat do bodu obnovení. Existuje několik způsobů, jak toho dosáhnout:
Na příkazovém řádku spusťte příkaz jako správce, zadejte příkaz rstrui - otevře se rozhraní návratu do bodu.
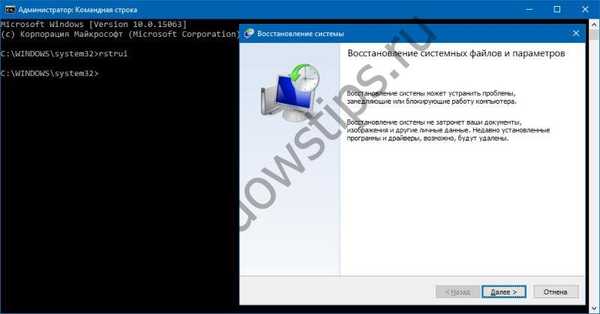
Do tohoto okna lze také přistupovat prostřednictvím ovládacího panelu - Obnova.

Kliknutím na „Spustit obnovení systému“ se otevře známé rozhraní.
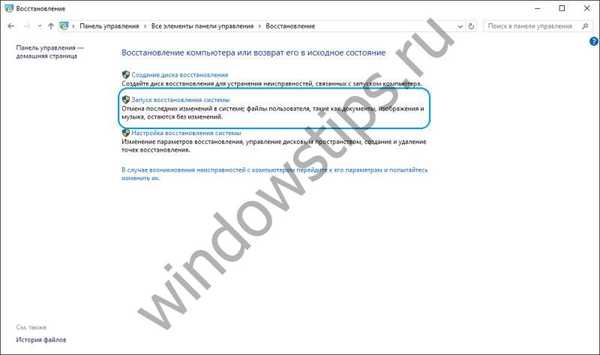
Po kliknutí na „Další“ se zobrazí seznam bodů obnovy.
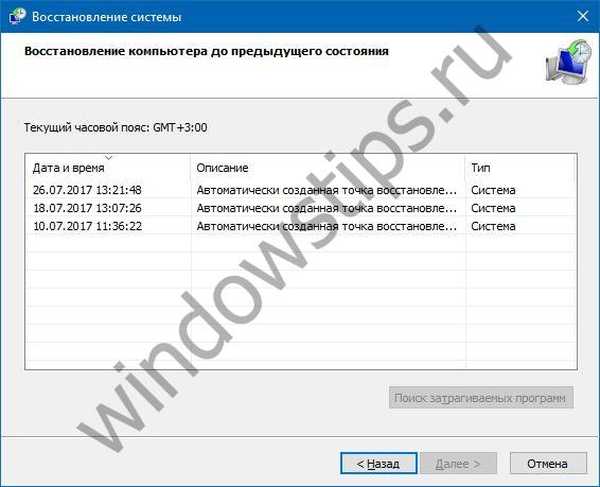
Po výběru bodu a kliknutí na tlačítko „Další“ začne proces návratu, který trvá několik minut (od 10 do 15 nebo více). Tento proces ovlivňuje nainstalované aplikace a uživatelské soubory upravené po vytvoření bodu..
Aby bylo možné provést obnovení systému Windows 10 pomocí bodů obnovení, musíte se ujistit, že jsou vytvořeny automaticky. Chcete-li to provést, vyberte v okně Ovládací panely - Obnovení možnost „Obnovení systému“..
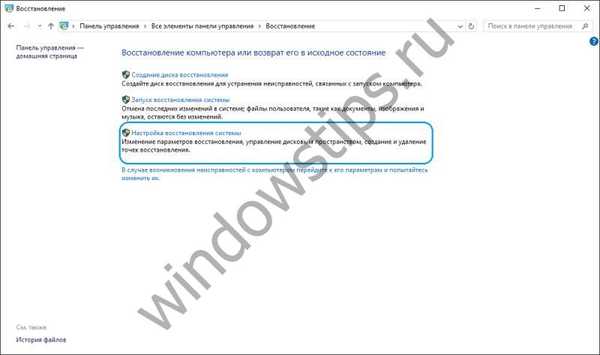
V tabulce dostupných disků musíte zkontrolovat, zda je povolena ochrana OS. Pokud je povoleno, body obnovení se vytvoří automaticky. Pokud ne, bude bod vytvořen pouze ručně. Chcete-li vytvořit bod, klikněte na „Vytvořit“ a zadejte název vytvořeného bodu.

Chcete-li povolit automatické vytváření bodů (ochrana OS Windows), klikněte na "Konfigurovat ..." a vyberte "Povolit ochranu systému". 
Pokud není možné se přihlásit do systému, můžete tuto funkci použít prostřednictvím prostředí pro obnovení (WinRE). Existuje několik způsobů, jak se tam dostat:
- Na obrazovce zámku (zadání hesla) klikněte na „Vypnout“, podržte klávesu Shift a klikněte na „Restartovat“. Po restartu vyberte „Diagnostika“ - „Další parametry“ - „Příkazový řádek“ - spusťte příkaz rstrui.
- Počítač vypněte a zapněte několikrát pomocí tlačítka napájení (nikoli nejbezpečnějším způsobem). Tyto manipulace vám také umožní vstoupit do prostředí obnovy a podniknout další kroky..
Windows 10 nefunguje správně, ale nedávno nebyly nainstalovány žádné aktualizace ani žádné aplikace.
Tato možnost je již kontroverznější. Důvod nesprávného fungování systému nemusí být tak zřejmý. V takovém případě může pomoci resetování systému Windows 10. Chcete-li to provést, otevřete Nastavení, pak Aktualizovat a Zabezpečení.
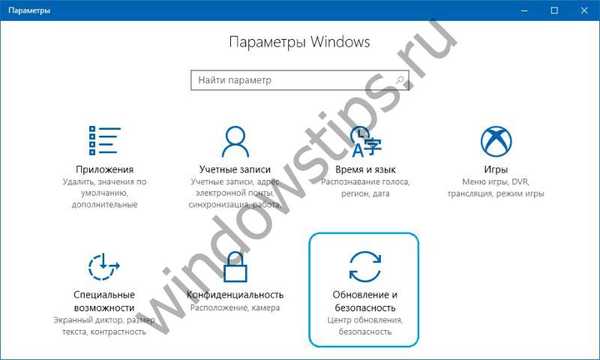
Dále vyberte možnost Obnovení..
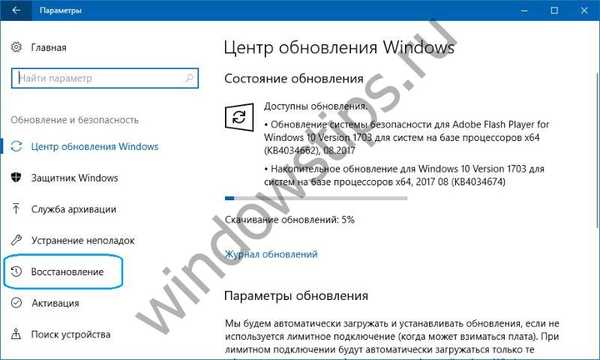
Chcete-li zahájit proces, klikněte na „Start“.
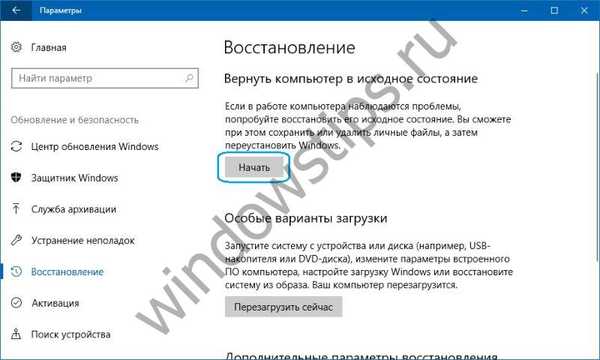
Pokud se systém nespustí, můžete vstoupit do prostředí pro obnovení (metody jsou popsány v předchozím odstavci) a vybrat „Diagnostika“ - „Vrátit počítač do původního stavu“..
V takovém případě můžeme nabídnout možnosti pro obnovení systému Windows 10:
- Uložit soubory - v důsledku toho bude operační systém přeinstalován se zachováním všech osobních souborů, avšak nainstalované ovladače a aplikace budou odstraněny, všechny změny provedené v parametrech a všechny aplikace předinstalované výrobcem budou odstraněny (Pokud jste zakoupili počítač s nainstalovaným Windows 10, aplikace od výrobce počítače bude přeinstalován).
- Smazat vše - v důsledku toho bude systém Windows 10 přeinstalován odstraněním osobních souborů, nainstalované aplikace a ovladače budou smazány, všechny změny provedené v nastavení a všechny aplikace předinstalované výrobcem budou odstraněny (Pokud jste si zakoupili zařízení s již nainstalovaným systémem Windows 10, pak aplikace od výrobce počítače se automaticky přeinstalují). Tuto možnost je také lepší použít, pokud chcete počítač recyklovat nebo prodat, čištění disku může trvat několik hodin, ale poté bude velmi obtížné vrátit data.
- Obnovení továrního nastavení (pokud je k dispozici) - v důsledku toho bude Windows 7/8 / 8.1 / 10 přeinstalován odstraněním osobních souborů, nainstalované ovladače a aplikace budou odstraněny, všechny změny provedené v parametrech budou odstraněny a všechny předinstalované aplikace budou přeinstalovány výrobce.
Důležité! Po provedení tohoto postupu již nebude možné vrátit se k předchozí sestavě..
Systém se nespustí a dříve jste vytvořili disk pro obnovení.
Chcete-li použít tuto možnost, musíte disk připojit k počítači. Dále, po stažení prostředí pro obnovu (WinRE), musíte vybrat „Odstraňování problémů“ - „Pokročilá nastavení“ - „Obnovení systému“. V důsledku toho budou nedávno nainstalované programy, aktualizace systému nebo sady Office a ovladače, které mohou způsobit problémy v počítači, odstraněny, osobní soubory však zůstanou nedotčeny.
Pokud je také disk, je možné vrátit se do původního stavu (viz předchozí odstavec).
Jak vytvořit disk pro obnovení.
Systém se nespustí a dříve nebyl vytvořen žádný disk pro obnovení..
V této situaci může pomoci instalační médium - disk, jednotka USB, ze které můžete provést čistou instalaci systému. Pokud takový nosič není po ruce, musí být vytvořen. Můžete to udělat takto:
- Na pracovním počítači otevřete webovou stránku softwaru společnosti Microsoft.
- Klikněte na „Stáhnout nástroj nyní“, počkejte, až se nástroj stáhne a spusťte.
- Vyberte možnost „Vytvořit instalační médium pro jiný počítač“.
- Nakonfigurujte potřebná nastavení - jazyk, vydání a architektura (64bitový nebo 32bitový systém).
- Postupujte podle pokynů a vytvořte instalační médium, dokud nebude proces dokončen..
- Připojte nově vytvořené instalační médium k nepracovnímu počítači a zapněte ho.
Poté je třeba zavést systém z instalačního média a vybrat možnost „Obnovení systému“. Dále je soubor možných akcí podobný předchozímu odstavci tohoto článku..
Počítač se nespustí, nebyl vytvořen disk pro obnovení a reset selhal.
V této situaci neexistují žádné jiné možnosti než provedení čisté instalace. Chcete-li to provést, musíte vytvořit instalační médium (jak je to popsáno v předchozím odstavci článku). Obecně platí, že proces instalace systému, i když globální pro počítač, stále není složitý. Hlavní věcí je správná konfigurace spouštění z instalačního média. Po zavedení z něj vyberte „Instalovat nyní“. V další fázi budete vyzváni k zadání klíče pro aktivaci systému - můžete ho zadat zde nebo kliknout na tlačítko „Nemám produktový klíč“ pro pokračování v instalaci systému, aktivace v tomto případě bude muset být provedena ihned po zobrazení plochy. Poté bude nabídnuto seznámení s licenční smlouvou a přijetí pro pokračování. V dalším kroku klikněte na „Vlastní instalace“. Poté se zobrazí okno s částmi, do kterých je pevný disk rozdělen. Musíte vybrat příslušnou sekci a kliknout na „Další“. Během instalace systému se počítač několikrát restartuje. V důsledku toho bude nainstalován čistý systém, budou odstraněny všechny aplikace a ovladače. Soubory budou uloženy do složky Windows.Old starší na jednotce C, je-li to žádoucí, můžete je odtud přenést.
Do měsíce po upgradu na Windows 10 (a do 10 dnů po aktualizaci sestavy) je možné vrátit se k předchozí sestavě - počítač, programy a soubory se vrátí do stavu, ve kterém bylo zařízení bezprostředně před aktualizací. Tento proces můžete spustit buď prostřednictvím „Možnosti“ (část „Aktualizace a zabezpečení“ - „Obnova“), nebo prostřednictvím prostředí pro obnovení (WinRE, způsoby přihlášení jsou popsány výše).
Obecně platí, že výše popsané možnosti umožňují, pokud není plně vracet počítač do známého stavu, pak jej alespoň vrátit do provozního stavu. Všechny tyto možnosti se liší v době provádění a jejich použití závisí na původním problému..
Přeji vám krásný den!











