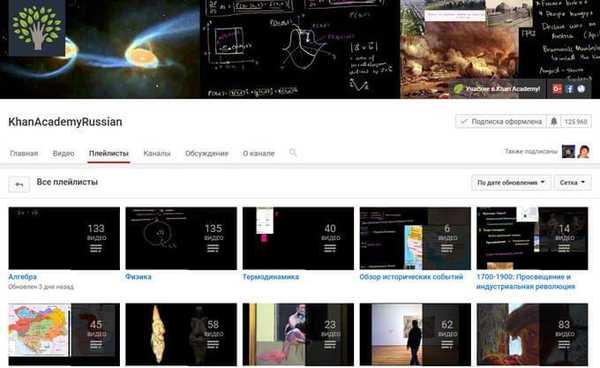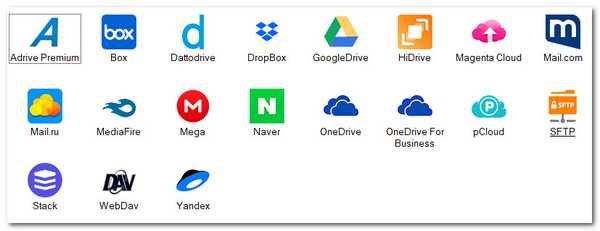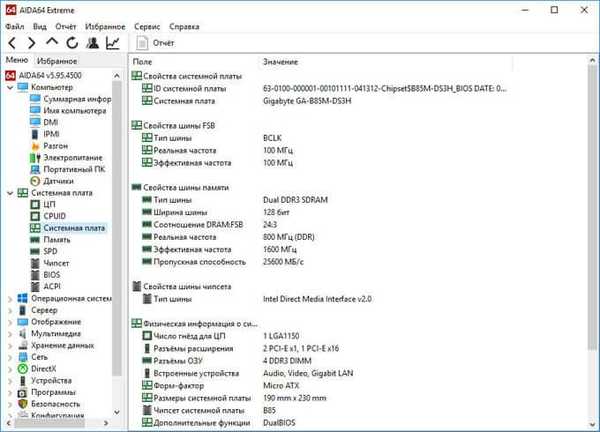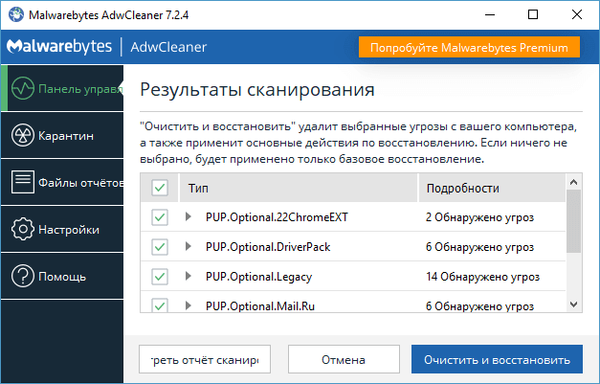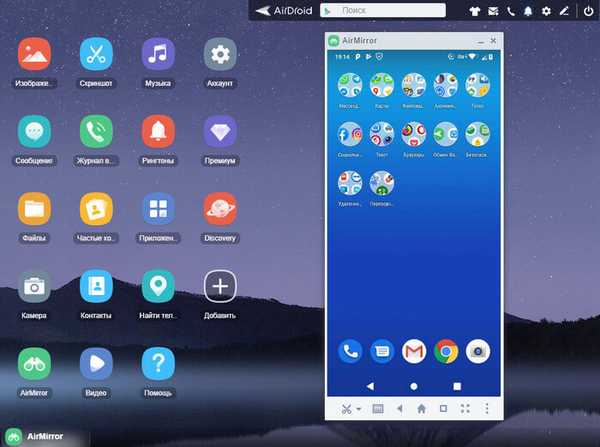
AirDroid je aplikace pro dálkové ovládání telefonu z počítače a sdílení souborů mezi zařízeními. Pomocí AirDroid můžete ovládat telefon z počítače, přenášet soubory, posílat SMS zprávy a oznámení, mít vzdálenou kameru a webovou aplikaci.
Někteří uživatelé čelí potřebě ovládat smartphone z počítače nebo rychle přenášet soubory z počítače do telefonu nebo opačným směrem: z telefonu do počítače. K ovládání mobilního zařízení je nutná speciální aplikace a dostupné metody nejsou vždy vhodné pro sdílení souborů.
Obsah:- Funkce aplikace AirDroid
- Zaregistrujte si účet v AirDroid
- Používání webu AirDroid
- Přenos souborů mezi telefonem a počítačem
- AirDroid pro počítač
- Toolbox na webu AirDroid
- Spravujte svůj telefon z počítače v AirDroidu
- Závěry článku
Proto se často kladou otázky, jak ovládat telefon z počítače a vyměňovat data mezi zařízeními. Chcete-li problém vyřešit, musíte použít speciální aplikaci.
Funkce aplikace AirDroid
V tomto článku se budeme zabývat aplikací AirDroid - platformovou aplikací pro interakci počítače a mobilního zařízení. Program AirDroid funguje v ruštině.
Klíčové vlastnosti AirDroidu:
- Přenos souborů mezi zařízeními.
- Dálkové ovládání telefonu z počítače.
- Posílání SMS zpráv a oznámení.
- Dostávat oznámení na počítači.
- Vzdálená kamera (pro účty Pro).
- Webová aplikace.
- PC program.
- Podpora horkých kláves.
AirDroid je multiplatformní aplikace, existují klienti různých typů zařízení:
- pro mobilní operační systémy: Android. IOS
- pro počítače: Windows, MacOS, AirDroid Web.
Soubory jsou přenášeny z počítače do mobilního zařízení nebo z telefonu do počítače bez použití kabelu. Účet AirDroid Pro podporuje přenos složek mezi zařízeními v místní síti.
Pomocí technologie AirMirror můžete telefon vzdáleně ovládat z počítače prostřednictvím místní nebo vzdálené sítě. Uživatel získá plnou kontrolu nad mobilním zařízením. Aplikace má režim „pouze pro zobrazení“, ve kterém můžete demonstrovat obrazovku zařízení, hrát hru nebo video.
Ve smartphonu je nainstalována samostatná aplikace AirMirror pro ovládání mobilních zařízení prostřednictvím telefonu dostupného pro Android a IOS.
Zrcadla AirDroid přijímají zprávy SMS, oznámení od instant messengerů, například od WhatsApp, a rychle reagují na přijaté zprávy na ploše počítače.
Režim „Vzdálená kamera“ umožňuje spustit fotoaparát v telefonu a sledovat, co se děje v reálném čase. Tato funkce funguje v placené verzi..
Uživatel může ovládat telefon z prohlížeče pomocí webové aplikace bez nutnosti instalace programu do počítače. Na vašem počítači musíte nainstalovat verzi AirDroid pro PC.
V tabulce jsou uvedeny rozdíly mezi bezplatnou verzí a placeným účtem AirDroid.
| Funkce | Zdarma | Pro |
|---|---|---|
| Měsíční kvóta přenosu souborů | 200 MB | neomezený |
| Maximální velikost souboru | 30 MB | 100 MB (web), 1 GB (PC) |
| Odesílání zpráv | ano | ano |
| AirMirror (dálkové ovládání) | ano | ano |
| Režim prohlížení | ano | ano |
| AirIME (vzdálená klávesnice) | ano | ano |
| Zrcadlení oznámení | ano | ano |
| Akce se zrcadlovými oznámeními | ano | ano |
| Vzdálená kamera | ne | ano |
| Přenos složky (místní) | ne | ano |
| Žádné reklamy | ne | ano |
| Upozornění na telefonní spojení | ne | ano |
| Hledání telefonem | ne | ano |
AirDroid si můžete stáhnout z oficiálního webu https://www.airdroid.com/en nebo z obchodu Google Play na tomto odkazu.
Zaregistrujte si účet v AirDroid
Po instalaci aplikace do smartphonu nebo tabletu se zaregistrujte. Po dokončení registrace zadejte oprávnění nezbytná pro fungování aplikace.
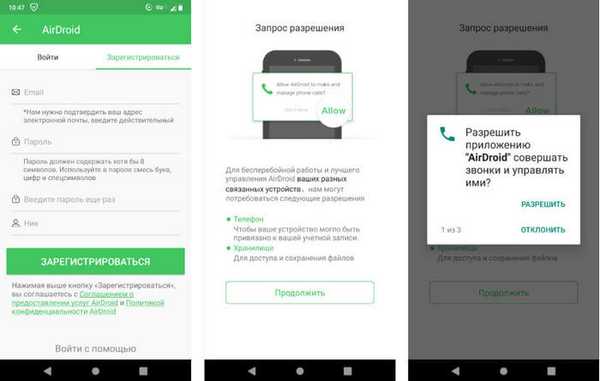
V nastavení aplikace povolte potřebné funkce.
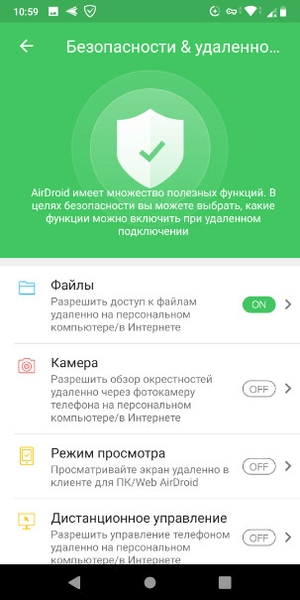
Používání webu AirDroid
Nejjednodušší způsob interakce s telefonem a počítačem: pomocí verze AirDroid na vašem počítači v prohlížeči.
Existuje několik způsobů, jak vstoupit na web AirDroid:
- Pomocí odkazu: web airdroid com.
- Podle adresy IP udržované v adresním řádku: http://192.168.0.102:8888.
Ve webové verzi AirDroid se objeví servisní stránka podobná ploše počítače. Chcete-li použít AirDroid, musíte zadat příslušná přihlašovací údaje do příslušných polí nebo naskenovat QR kód z telefonu.
Zde můžete dát body do bodů: „Připojit přes HTTPS“ (Připojit přes HTTPS) a „Zůstaňte přihlášeni po dobu 2 týdnů“ (Nezapomeňte na 2 týdny). Připojení projde zabezpečeným protokolem (při použití této možnosti existují nuance) a aplikace si na chvíli pamatuje (nemusíte pokaždé procházet autorizací).
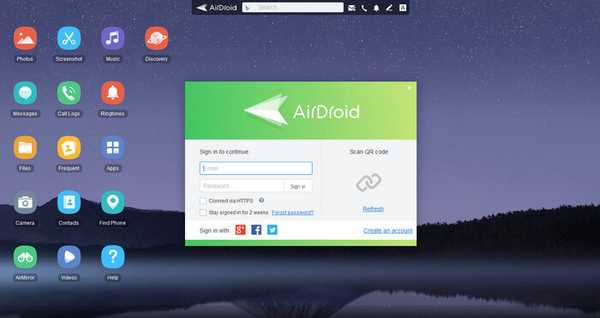
V důsledku toho se otevře okno AirDroid, na kterém jsou ikony pro ovládání telefonu, panel nástrojů a widgety. Pomocí tlačítek na ploše získáte přístup k nejoblíbenějším funkcím a na mobilním zařízení provádíte různé akce: chytrý telefon nebo tablet.
V horní části okna je ovládací panel, odkud můžete provádět potřebné akce nebo měnit nastavení, zejména můžete změnit tapetu.
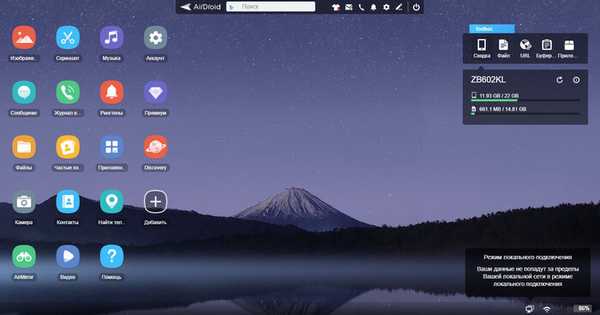
Ve výchozím nastavení je použita lokální síť..
Přenos souborů mezi telefonem a počítačem
Můžete si vyměňovat soubory mezi počítačem a telefonem bez použití cloudových služeb, synchronizace nebo dalších programů.
Kliknutím na „Soubory“ se otevře správce souborů, pomocí kterého můžete spravovat soubory v telefonu.
Chcete-li stáhnout soubor z počítače do telefonu, postupujte takto:
- Vyberte adresář v telefonu, kam chcete soubor umístit.
- Klikněte na tlačítko „Stáhnout soubor“..
- Vyberte požadovaný soubor v počítači.
- V pravém dolním rohu se zobrazí widget stavu stahování.
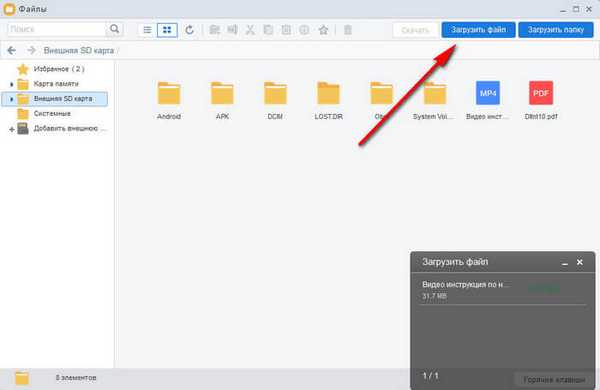
Přenos souborů z telefonu do počítače je následující:
- Zvýrazněte soubory ve smartphonu. Bude sdíleno.
- Klikněte na tlačítko Stáhnout..
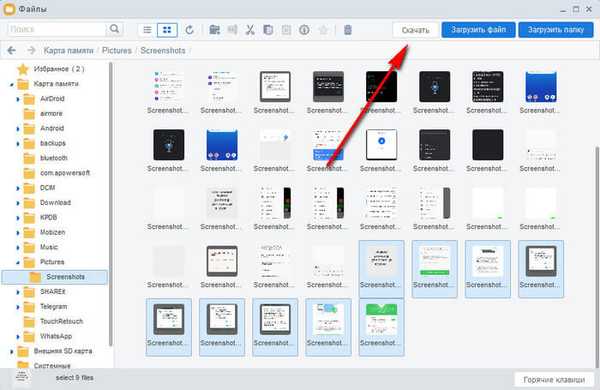
Soubory budou staženy do počítače v archivu ZIP. Najdete je ve složce „AirDroid“, která je umístěna ve složce „Documents“.
K provedení nezbytných akcí můžete namísto tlačítek použít místní nabídku pravého tlačítka myši nebo přesunout soubory uvnitř zařízení přetažením a přetažením.
Mohlo by vás také zajímat:- Jak distribuovat internet z telefonu Android do počítače
- Překlad řeči do textu na Android - 10 způsobů
Pomocí tlačítek „Obrázky“, „Video“, „Hudba“ a „Vyzvánění“ získáte přístup k multimediálním souborům telefonu: otevřete prohlížeč obrázků nebo začněte přehrávat video nebo zvukové soubory.
Pomocí AirDroid si můžete stáhnout aplikaci z telefonu do počítače, odinstalovat nebo nainstalovat aplikaci do zařízení výběrem souboru APK v počítači.
Pokud používáte AirDroid v místní síti na bezplatném účtu, například ve stejné síti Wi-Fi, neplatí omezení pro jeden soubor 30 MB a přenos dat 200 MB. Limit přenosu souborů je platný, pouze pokud jsou počítač a telefon v různých sítích. Lokální síť používá normální protokol HTTP a při použití protokolu HTTPS bude síť vzdálená, i když používáte stejnou fyzickou síť.AirDroid pro počítač
Pokud nechcete používat prohlížeč k ovládání telefonu a výměně dat, nainstalujte program do počítače. PC aplikace a webová verze mají stejnou funkcionalitu a odlišné rozhraní.
Stáhnout AirDroid pro PCZ programu můžete také sdílet soubory a spravovat svůj telefon.
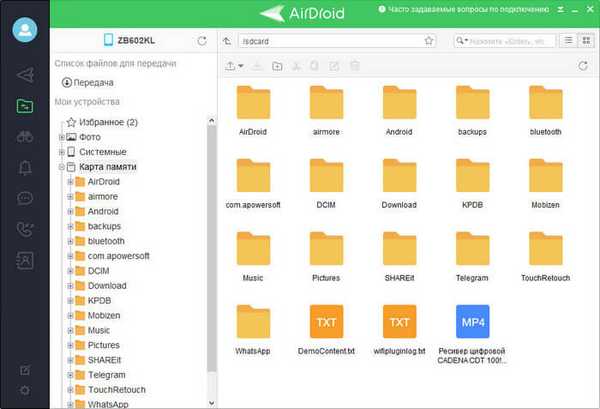
V programu AirDroid PC (AirDroid Desktop Client) probíhá přenos souborů z telefonu do počítače bez archivace dat. Souběžně s otevřeným programem se na ploše počítače zobrazí widget aplikace pro rychlé provedení určitých akcí: informace o hovorech, zprávách, blokovaných zařízeních a zadání nastavení. Widget je odpojen od ikony programu umístěné v oznamovací oblasti.
Toolbox na webu AirDroid
Widget Toolbox vám pomůže rychle provést potřebné operace ve webovém rozhraní aplikace. Zde jsou tlačítka pro provádění určitých akcí:
- Souhrn - informace o stavu paměti v telefonu.
- Soubor - rychlý přenos souborů do telefonu.
- URL - předání URL adresy (odkazy na webovou stránku).
- Schránka - přenos dat ze schránky.
- Aplikace - stažení souboru APK do telefonu.
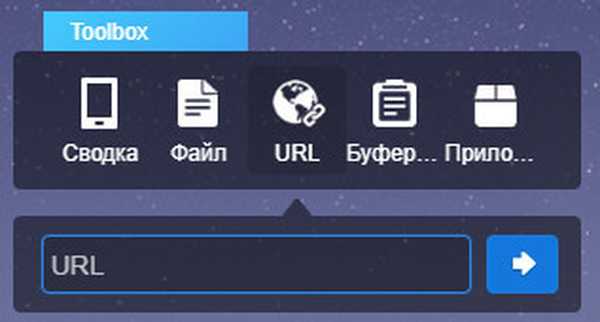
Tento obrázek ukazuje stav paměti mobilního telefonu..
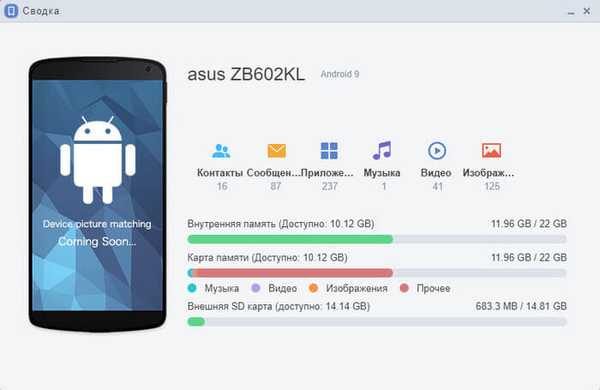
Spravujte svůj telefon z počítače v AirDroidu
AirDroid pracuje s dálkovým ovládáním telefonu bez přístupu root v mobilním zařízení, bez přístupu ke kořenovým složkám. Funkce AirMirror vám umožní získat plný přístup k ovládání bezdrátového zařízení běžícího na Androidu. Pomocí AirMirror můžete ovládat telefon pomocí klávesnice a myši v počítači.
Proveďte následující kroky:
- Nainstalujte si do svého smartphonu aplikaci AirMirror ze služby Google Play.
- Přihlaste se pomocí svého účtu AirDroid.
- Aby bylo možné povolit potřebná oprávnění, budete muset telefon připojit k počítači a ladit přes USB.
Po dokončení nastavení již nebudete muset kabel USB používat až do okamžiku restartování zařízení.
Chcete-li spustit funkci dálkového ovládání telefonu, postupujte podle následujících kroků:
- V programu AirDroid PC klikněte na postranním panelu na tlačítko „AirMirror“.
- Klikněte na tlačítko "Non-Root", vyberte zařízení.
- Klikněte na "Připojit".
- Poté klikněte na tlačítko s názvem vašeho zařízení, které se objeví v okně aplikace.
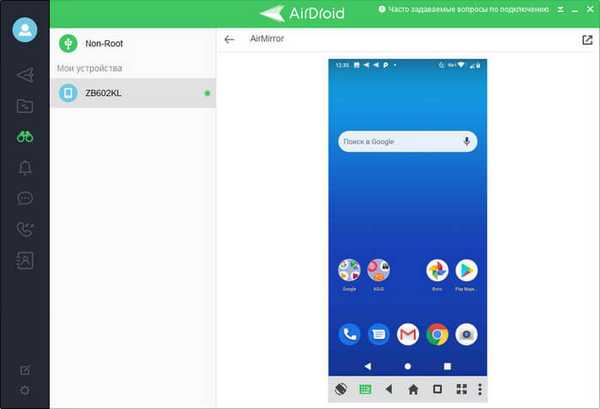
Nyní můžete telefon ovládat například pomocí kurzoru myši. Pod obrazovkou telefonu je panel s tlačítky (některá tlačítka jsou skryta za třemi tečkami), pomocí kterých jsou prováděny potřebné akce:
- rotace obrazovky;
- přepínání klávesnice;
- vracet se;
- otevírání plochy;
- přepínání úkolů;
- přechod do režimu celé obrazovky;
- Vytvořte snímek obrazovky
- nahrávání obrazovky;
- vstoupit do menu;
- ovládání hlasitosti;
- zámek obrazovky;
- provést akci „přejetím dolů“;
- provést přejetím nahoru;
- změnit kvalitu.
Podobným způsobem můžete vzdáleně ovládat telefon z AirDroid Web.
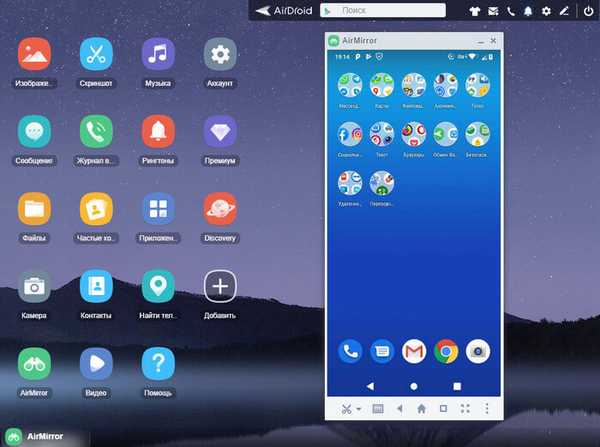
Závěry článku
Aplikace AirDroid je navržena pro dálkové ovládání telefonu z počítače a výměnu souborů mezi zařízeními. V AirDroid můžete přenášet soubory v obou směrech mezi počítačem a telefonem, odesílat zprávy, zobrazovat obrazovku zařízení nebo ovládat telefon vzdáleně v místní nebo externí síti.
Související publikace:- Jak zjistit heslo Wi-Fi v telefonu Android - 3 způsoby
- Bezpečný režim Android: jak povolit nebo zakázat
- Jak vymazat mezipaměť v systému Android
- Jak pořídit snímek obrazovky pro Android