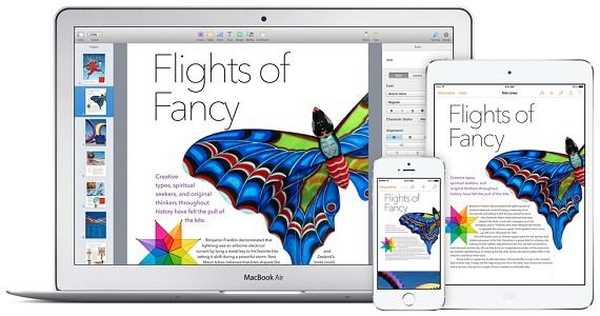Jak provést bezplatnou aktualizaci systému Windows 10 v daném okamžiku pro uživatele aktivované verze systému? Společnost Microsoft provedla bezplatnou aktualizaci systému Windows 10 pro systémy Windows 7 a Windows 8.1, která skončila 29. července 2016..
Uživatel s počítačem provozujícím licencovaný operační systém Windows 7 nebo Windows 8.1 by mohl upgradovat na nový operační systém Windows 10 zdarma, pokud hardware a software splňují určité požadavky. Mnoho se rozhodlo přejít na nový operační systém, na jiných počítačích se operační systém upgradoval na Windows 10 samostatně, ostatní uživatelé se rozhodli zůstat na starém operačním systému.
Obsah:- Jak upgradovat systém na Windows 10
- Upgrade na Windows 10 pomocí Windows10Upgrade
- Upgradování na Windows 10 pomocí nástroje Media Creation Tool
- Upgradujte Windows 7 na Windows 10 pomocí PowerShell
- Závěry článku
Stojí za zmínku, že společnost Microsoft spíše neustále nabízí bezplatnou aktualizaci. Někteří uživatelé se ani nepokusili upgradovat, ale přesto se to stalo. V práci mi kolega přinesl laptop, abych se na něj mohl podívat. Řekla, že neudělali nic, jen dcera seděla na internetu a pak se tam něco pokazilo. Po zapnutí notebooku jsem viděl, že Windows 10 byl nainstalován v počítači místo Windows 8.1.
A co ti, kteří chtějí získat bezplatný upgrade na Windows 10 po uplynutí lhůty stanovené společností Microsoft? Z této situace stále existuje cesta. Uživatelé mohou bezplatně upgradovat na Windows 10 několika způsoby..
Jak upgradovat systém na Windows 10
Microsoft nechal příležitost pro bezplatný upgrade na Windows 10. Skutečností je, že můžete upgradovat počítač na Windows 10 pomocí bezplatného upgradu pro uživatele se zdravotním postižením.
Jedna ze stránek oficiálního webu společnosti Microsoft obsahuje následující informace:
Bezplatný upgrade na Windows 10 končí 29. července. Pro uživatele speciálních technologií však bude tato nabídka neomezená, protože Microsoft se snaží učinit Windows 10 co nejpohodlnější pro osoby se zdravotním postižením..
Pokud je tedy v počítači nainstalován systém Windows 7 nebo Windows 8.1 a nevyužili jste příležitosti k aktualizaci systému, můžete systém Windows 10 nainstalovat zdarma po 29. červenci 2016. Tuto nabídku můžete využít k legální aktualizaci operačního systému.
Systém Windows 10 je aktualizován pomocí zvláštního aktualizačního programu pro systém Windows 10. Chcete-li zahájit přechod na systém Windows 10, přejděte na bezplatnou stránku aktualizace pro uživatele se zdravotním postižením: https://www.microsoft.com/en-us/accessibility/windows10upgrade (tato stránka nyní neexistuje).
Na webové stránce společnosti Microsoft klikněte na tlačítko „Aktualizovat nyní“. Aplikace Windows10Upgrade24074 bude stažena do počítače, pomocí kterého bude aktualizace provedena na starém operačním systému.

Podívejte se na požadavky na proces aktualizace systému Windows:
Velikost stažených souborů je více než 3 GB. Mohou se účtovat poplatky za připojení k internetu. Nabídka upgradovat na Windows 10 platí pro odpovídající zařízení s Windows 7 a Windows 8.1, včetně těch dříve zakoupených. Hardware a software musí splňovat určité požadavky, dostupnost funkcí závisí na zařízení a oblasti. Vyžaduje aktualizaci Windows 7 Service Pack 1 (SP1) nebo Windows 8.1 Service Pack. Z této nabídky jsou vyloučena některá vydání: Windows 7 Enterprise, Windows 8 / 8.1 Enterprise a Windows RT / RT 8.1. Informace o kompatibilitě a dalších důležitých informacích o instalaci najdete na webových stránkách výrobce zařízení a na stránce se specifikacemi systému Windows 10. Upgradování na systém Windows 10 je automatické. Další aktualizace mohou podléhat dalším požadavkům..
Před upgradem na nový systém nainstalujte aktualizace pro příslušný operační systém prostřednictvím Windows Update.
Ukázalo se, že „trvalá aktualizace“ v systému Windows 10 končí 31. prosince 2017. Microsoft nedodržel své sliby, ale možnost aktualizace systému zůstala.Stáhněte si do počítače pomocný program Windows 10 Upgrade Assistant.
Stáhněte si asistenta pro upgrade na systém Windows 10 Někdy není obslužný program „Update Assistant to Windows 10“ (Update Assistant) v ruštině, ale v angličtině.Upgrade na Windows 10 pomocí Windows10Upgrade
V počítači spusťte obslužný program Windows10Upgrade24074, v počítači se otevře speciální program pro upgrade na Windows 10.
V okně „Upgrade na Windows 10 Assistant“ přijměte podmínky licenční smlouvy.

Poté, co zkontrolujete kompatibilitu počítače, Windows 10 se začne načítat do PC.

Proces spouštění systému trvá určitou dobu, což závisí na rychlosti internetu a míře zatížení serverů Microsoft..

Po dokončení stahování systémového obrazu je aktualizace zkontrolována.

Poté se spustí proces instalace systému Windows 10, což nějakou dobu trvá. Počáteční aktualizace aktualizace.

V okně aplikace uvidíte zprávu, že je aktualizace připravena, restartujte počítač a pokračujte v instalaci systému Windows 10.

Funguje s aktualizacemi. V tuto chvíli počítač nevypínejte. Váš počítač se několikrát restartuje.

Dále se okna s nastavením operačního systému otevírají jedna po druhé. Chcete-li se podrobně seznámit se systémovými nastaveními během instalace, klikněte na odkaz.
Po dokončení procesu aktualizace bude spuštěn operační systém Windows 10. Okno „Upgrade to Windows 10 Assistant“ nástroje pro aktualizaci systému se otevře s informacemi o úspěšné aktualizaci.

Po dokončení procesu aktualizace bude do počítače nainstalována nejnovější aktuální verze systému Windows 10, nikoli Windows 10 24074, jak by se dalo odhadnout z názvu verze obslužného programu pro aktualizaci. K aktivaci systému Windows 10 dochází automaticky, což je klíč k předchozí verzi operačního systému. Informace o aktivaci budou uloženy na serveru Microsoft..
Mohlo by vás také zajímat:- Jak nainstalovat aktualizaci na novou verzi Windows 10 - 5 způsoby
- Aktualizace systému Windows 10 v nástroji Media Creation Tool
- Porovnání verzí systému Windows 10: tabulka
V budoucnu může uživatel aktualizovat tuto verzi systému Windows 10 na nejnovější aktuální verzi operačního systému.
Upgradování na Windows 10 pomocí nástroje Media Creation Tool
Existuje jiný způsob upgradu Windows 7 a Windows 8.1 na Windows 10 pomocí nástroje Media Creation Tool. Toto je oficiální program společnosti Microsoft určený k instalaci systému do počítače, vytvoření spouštěcí jednotky USB Flash nebo k uložení obrazu systému ve formátu ISO.
Aktualizace probíhá následujícím způsobem:
- Přihlaste se na oficiální web společnosti Microsoft: https://www.microsoft.com/en-us/software-download/windows10 a stáhněte si operační systém Windows 10.
- Klikněte na tlačítko „Stáhnout nástroj nyní“.
- Po dokončení stahování spusťte v počítači nástroj pro vytváření médií.
- V části „Co chcete dělat?“ je vybrána možnost „Aktualizovat tento počítač nyní“. Klikněte na tlačítko „Další“..

- Přijměte licenční podmínky.
- Spustí stahování systému Windows 10 do počítače.
- Přijměte znovu licenční podmínky a poté přijímejte aktualizace.
- Pokud není aktuální systém v počítači aktivován, otevře se okno, ve kterém musíte zadat kód Product Key systému Windows 10.
- V okně Připraveno k instalaci vyberte možnosti. Ve výchozím nastavení jsou aktivovány možnosti: „Instalovat Windows 10“ a „Uložit osobní soubory a aplikace“.

- Klikněte na tlačítko Instalovat.
Počkejte na dokončení instalace operačního systému Windows 10.
Upgradujte Windows 7 na Windows 10 pomocí PowerShell
Existuje způsob, jak upgradovat Windows 7 na první desítku pomocí skriptu PowerShell. Windows PowerShell je součástí operačního systému Windows, počínaje Windows 7 SP1.
Tento způsob přepínání ze systému Windows 7 na Windows 10 byl navržen během diskuse uživateli Reddit na této stránce..
Postupujte takto:
- Spusťte Windows PowerShell jako správce („výkonný shell“ lze najít ve Windows pomocí vyhledávání).
- Spusťte příkaz potřebný ke spuštění skriptů v operačním systému:
Set-ExecutionPolicy Unrestricted
- Stiskněte klávesu Enter a zavřete PowerShell.
- Otevřete Poznámkový blok a vložte jej tam:
$ dir = "c: \ temp" mkdir $ dir $ webClient = New-Object System.Net.WebClient $ url = "https://go.microsoft.com/fwlink/?LinkID=799445" $ file = "$ ( $ dir) \ Win10Upgrade.exe "$ webClient.DownloadFile ($ url, $ file) Start-Process -FilePath $ file -ArgumentList" / quietinstall / skipeula / auto upgrade / copylogs $ dir "-verb runas
- Přejděte do nabídky „Soubor“, klikněte na „Uložit jako ...“.
- V okně „Uložit“ v poli „Typ souboru:“ vyberte „Všechny soubory“ a do pole „Název souboru:“ zadejte „Win10Upgrade.PS1“ (bez uvozovek), klikněte na tlačítko „Uložit“.
- Klepněte pravým tlačítkem myši na soubor „Win10Upgrade.PS1“ a v kontextové nabídce vyberte „Spustit pomocí PowerShell“..
- Pokud budete vyzváni k potvrzení vašich akcí, klikněte na příslušný klíč.
- Skript pokračuje v práci, navenek se to neprojevuje. Na PC není nutná žádná akce, počkejte na dokončení operace.
- Celý proces aktualizace systému Windows na novou verzi operačního systému vyžaduje značný čas. Obrázek Windows 10 bude stažen do počítače a instalace systému se automaticky spustí aktualizací operačního systému.
- Na konci instalace systému Windows 10 se otevře okno GUI, ve kterém budete muset provést nastavení systému.
- V důsledku toho se v počítači otevře okno operačního systému Windows 10.
Závěry článku
Chcete-li bezplatný upgrade na systém Windows 10, po skončení poskytnutého období, které trvalo do 26. července 2016, můžete nabídku použít pro osoby se zdravotním postižením. Pomocí aplikace Upgrade to Windows 10 Assistant bude na počítači nainstalována nejnovější verze operačního systému Windows 10. Existují způsoby, jak upgradovat systém na novou verzi pomocí nástroje Media Creation Tool nebo pomocí vestavěného systémového nástroje PowerShell..
Související publikace:- 7 způsobů, jak zjistit kód Product Key systému Windows
- Defragmentace v systému Windows 10
- Jak stáhnout původní obrázek Windows 7, Windows 8.1, Windows 10
- Spouštěcí USB flash disk se systémem Windows 10
- Opravit chyby Windows Update




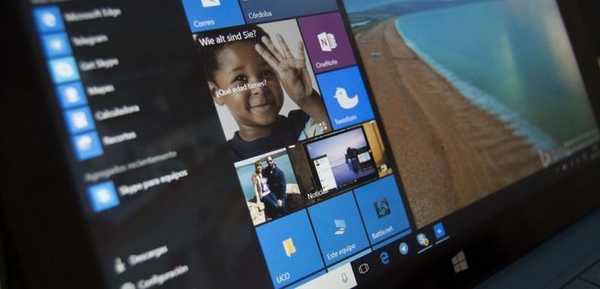

![Bezplatný upgrade na Windows 10 stále funkční [leden 2018]](http://telusuri.info/img/images/besplatnoe-obnovlenie-do-windows-10-vse-eshe-rabotaet-[yanvar-2018].jpg)