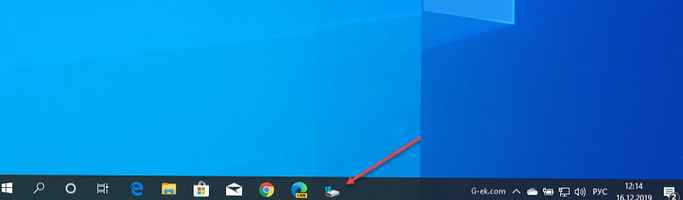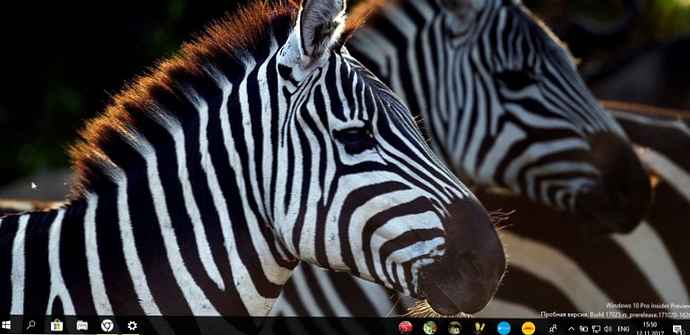Dnes budeme uvažovat o tom, jak vstoupit do systému BIOS v systému Windows 10 nebo jeho aktualizovaném analogu - UEFI, a to pomocí metod známých z předchozích operačních systémů i nových, které se objevily ve Windows 8/10. Všimněte si, že neexistuje žádný rozdíl mezi vstupem mezi starým (BIOS) a novým (UEFI) rozhraním.
Obsah- Proč potřebuji BIOS?
- Do BIOSu přecházíme z grafického rozhraní operačního systému
- Během spuštění systému nazýváme BIOS
Proč potřebuji BIOS?
BIOS je sada firmwaru vloženého do několika čipů. Jsou navrženy tak, aby konfigurovaly a samočinně testovaly hardwarové komponenty počítače a také interagovaly s bootloaderem operačního systému a přenášely do něj data o spouštěcím záznamu..
Mikroobvody, které jsou BIOS, jsou umístěny na malé ploše základní desky, protože koordinuje práci všech hardwarových součástí počítače a přenosných zařízení.
Seznámíme se s možnostmi vstupu do systému BIOS pomocí mikroprogramů s aktualizovaným rozhraním a pokročilými funkcemi zvanými UEFI.
Do BIOSu přecházíme z grafického rozhraní operačního systému
Vzhledem k tomu, že v „první desítce“ existuje algoritmus pro rychlé spuštění systému, což je změna režimu spánku, během spuštění počítače se nezobrazí okno s výzvou k zadání nastavení systému BIOS. Protože klasická metoda, kliknutí na F2, Del nebo jiný klíč zde nefunguje. Přesto je získání příležitosti ke změně požadovaného nastavení jednoduché.
Metoda funguje pouze v případech, kdy se uživatel může dostat na plochu nebo na spouštěcí obrazovku (Windows 10 se načítá správně), kde je zobrazen formulář pro zadání hesla.

Pokud vidíte plochu, přejděte do nabídky „Možnosti“. K tomu použijte klávesovou zkratku Win + I, kontextovou nabídku Start nebo klikněte na ikonu oznámení a vyberte možnost „Všechna nastavení“. Přejdeme do sekce „Aktualizace a zabezpečení“ a aktivujeme záložku „Obnova“.

Zde, po uložení všech dat, klikněte na tlačítko „Restartovat nyní“, které se nachází ve způsobech spouštění systému Windows 10. Po restartování počítače se objeví podobný (jako na obrázku níže) nebo velmi podobná obrazovka s modrým pozadím.

Vybereme položku „Diagnostika“, přejdeme na „Pokročilá nastavení“ a vyvoláme nabídku, která vám umožní změnit nastavení softwaru integrovaného do základní desky.
Dále restartujeme počítač a vstupujeme do aktualizovaného systému BIOS, pokud používáte základní desku s krásným grafickým rozhraním základního systému vstup / výstup.

Po restartu počítač zobrazí okno s nastavením systému BIOS nebo UEFI, v závislosti na datu vydání základní desky.
Pro uživatele, kteří se nemohou zavést na přihlašovací obrazovku, existuje další způsob, jak se dostat do systému BIOS: na autorizační obrazovce klikněte na tlačítko napájení, podržte klávesu Shift a klikněte na „Restartovat“. Poté bude spuštěno okno speciálních možností pro spuštění systému, jak bylo uvedeno výše.
Během spuštění systému nazýváme BIOS
Klasickou možností návštěvy nastavení systému BIOS je klepnutí na klávesu Del (Odstranit) pro většinu počítačů, méně často F9 a F11 nebo F2 pro přenosná zařízení na obrazovce po autotestu hardwarového obalu počítače.
Zpravidla se po zapnutí a samočinném testování zařízení zobrazí zpráva „Stiskněte klávesu X“, zde X je stejné tlačítko volání systému BIOS. Náhle se takové okno neobjeví, zkuste použít výše uvedené klávesy nebo si přečtěte návod k použití základní desky. Další příčinou problému je aktivní možnost rychlého spuštění systému Windows 10. Chcete-li jej zakázat, postupujte podle iterací následujícího algoritmu.
1. Přejděte na „Ovládací panely“ a zavolejte „Napájení“.
2. Klepnutím na tlačítko nastavíte akci na vypínače.

3. Klikněte na odkaz „Změnit nastavení, které momentálně nejsou k dispozici“..
4. Zrušte zaškrtnutí políčka vedle možnosti „Povolit rychlé spuštění“..

5. Uložte změny a restartujte počítač.
6. Poté, co zavoláme systém BIOS pomocí kláves uvedených na obrazovce nebo v příručce k notebooku / základní desce.
Při použití samostatného grafického adaptéru se nemusí zobrazit obrazovka nastavení systému BIOS a data o klíči, který jej volá. Pomůže to připojit monitor k integrované grafické kartě integrované do základní desky nebo centrálního procesoru.