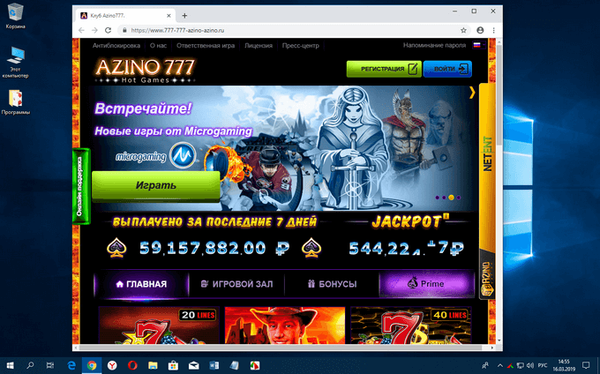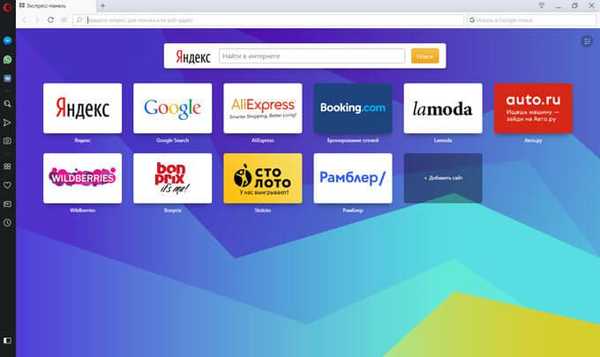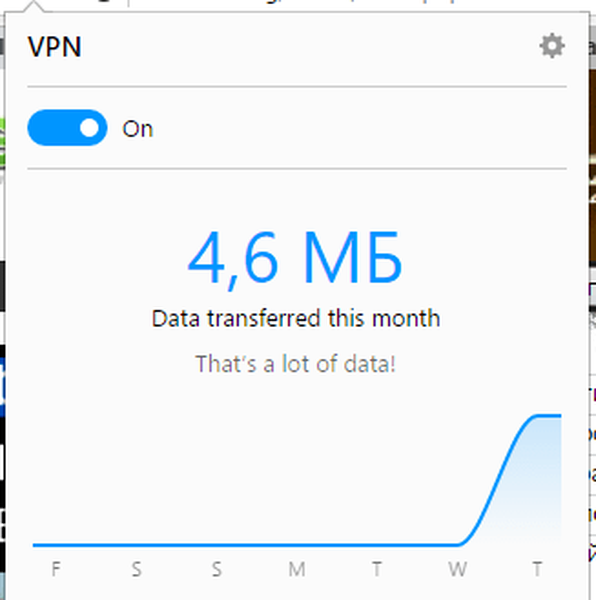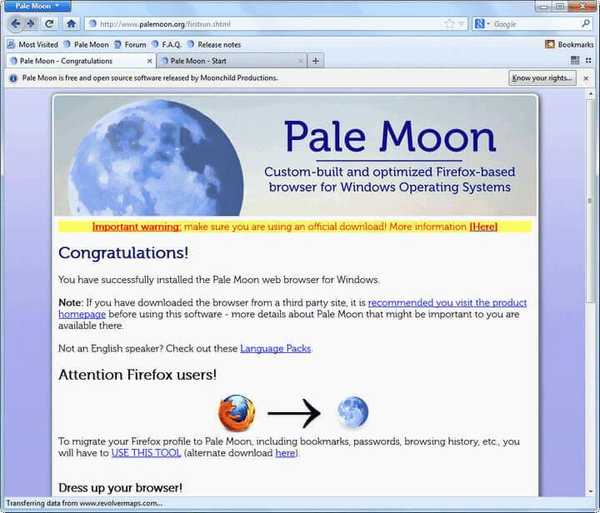
Prohlížeč Pale Moon je založen na prohlížeči Mozilla Firefox. Tento prohlížeč je rychlý a stabilní. Pokud tedy máte zkušenosti s používáním prohlížeče Firefox, nebudete s ním mít žádné potíže..
Prohlížeč Pale Moon (přeložen jako Pale Moon) funguje pouze v operačním systému Windows. Ve skutečnosti se jedná o prohlížeč Mozilla Firefox, optimalizovaný pro operační systém Windows.
Obsah:- Nastavení Pale Moon
- Jak Russify Pale Moon
- Používání Pale Moon
- Jak přenést profil Mozilla Firefox na Pale Moon
- Jak přenést nastavení Mozilly Firefox do Pale Moon Portable
- Závěry článku
- Prohlížeč Pale Moon (video)
Prohlížeč Mozilla Firefox je navržen pro práci na všech hlavních operačních systémech, takže pro lepší kompatibilitu musí vývojáři obětovat některé funkce, včetně zvýšené spotřeby paměti a zpomalení prohlížeče..
Prohlížeč Pale Moon je optimalizován pro Windows, a proto postrádá tyto nedostatky. Podle ujištění vývojáře je Pale Moon rychlejší než původní prohlížeč Mozilla Firefox a při práci spotřebovává méně paměti a při použití je stabilnější. Tento prohlížeč nemusí fungovat na starších procesorech..
V aplikaci Pale Moon byly některé funkce prohlížeče Firefox deaktivovány pro rychlejší provoz a načítání webových stránek. Zejména byli deaktivováni - rodičovská kontrola, aktualizace na pozadí, nástroje pro vývojáře webu a některé další funkce původního prohlížeče.
Prohlížeč Pale Moon podporuje instalaci rozšíření vytvořených pro prohlížeč Mozilla Firefox.
Jak vývojář prohlížeče Pale Moon zdůrazňuje, považujte jej za optimalizovaný prohlížeč Firefox, který za to nestojí. Přestože to úzce souvisí, stále se jedná o jiný prohlížeč..
Na oficiální stránce stahování prohlížeče Pale Moon si můžete vybrat verzi, kterou chcete nainstalovat do počítače, v závislosti na bitové hloubce operačního systému.
Existují verze pro operační systémy x86 a x64 bit Windows ke stažení. K dispozici je také stažení přenosné verze prohlížeče. Prohlížeč lze stáhnout prostřednictvím webového instalačního programu nebo stáhnout instalační soubor do počítače.
Stažení bledého měsíceNastavení Pale Moon
Prohlížeč Pale Moon je nainstalován v angličtině. Ruský jazykový balíček bude nutné nainstalovat později po instalaci prohlížeče v počítači.
V prvním instalačním okně prohlížeče klikněte na tlačítko „Další“. Dále v dalším okně vyberte typ instalace: „Standardní“ (úplná instalace všech možností) nebo „Vlastní“ (vlastní instalace možností doporučených zkušenými uživateli) a poté musíte kliknout na tlačítko „Další“. V tomto příkladu jsem vybral vlastní instalaci.

V následujících dvou oknech Průvodce nastavením prohlížeče Pale Moon klikněte na tlačítko „Další“. Dále v okně pro výběr umístění instalace programu můžete zrušit zaškrtnutí políčka „Použít jako výchozí webový prohlížeč Palemoon“, aby se Pale Moon nestal výchozím prohlížečem.

Poté v dalším okně klikněte na tlačítko „Instalovat“ a prohlížeč nainstalujte do počítače. Dále je prohlížeč nainstalován v počítači. V posledním okně průvodce instalací klikněte na tlačítko „Dokončit“.
Spustí se prohlížeč. Nejprve se otevře okno „Průvodce importem“ pro import nastavení z jiných prohlížečů. V tomto okně musíte vybrat prohlížeče, které chcete importovat, nebo neimportovat nic. Poté musíte kliknout na tlačítko „Další“. Do Pale Moon jsem neimportoval nastavení jiných prohlížečů.

Otevře se okno prohlížeče Pale Moon.
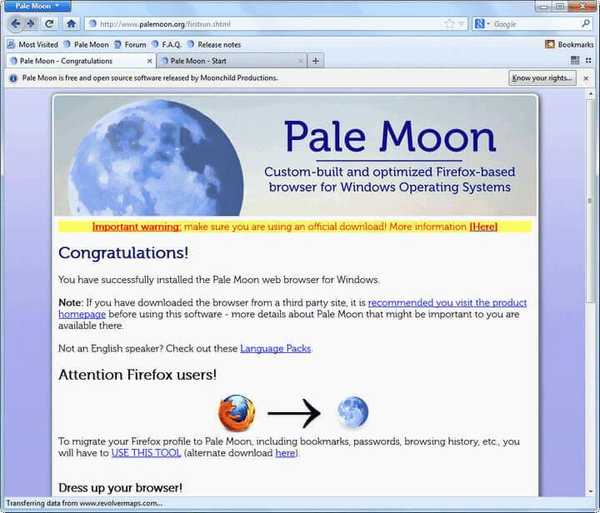
Nyní musíte projít další fází - Russifikace prohlížeče Pale Moon.
Jak Russify Pale Moon
Chcete-li do prohlížeče nainstalovat ruský jazyk, musíte si stáhnout oficiální stránku programu Pale Moon crack. Po stažení souboru Russification do počítače musí být nainstalován v prohlížeči. Soubor crack s názvem "ru.xpi" lze jednoduše přetáhnout do okna programu.
Poté v okně, které se otevře, souhlaste s instalací balíčku ruského jazyka. Pokud tato metoda nefunguje, můžete použít jinou metodu rusifikace prohlížeče.
Jiným způsobem lze instalaci ruského jazyka zahájit pomocí pravého tlačítka myši. V kontextové nabídce klikněte na položku „Otevřít“ => „Vyberte program ze seznamu nainstalovaných programů“ a poté pomocí Průzkumníka přejděte do souboru Pale Moon.
Dále budete muset do adresního řádku prohlížeče Pale Moon zadat výraz „about: config“. Poté zadejte do pole „Search“ výraz „general.useragent.locale“ nebo jednoduše vyhledejte tento parametr podle prvního písmene posouváním kolečka myši.

Nyní musíte změnit jazyk z „en-US“ na „ru-RU“. Dále budete muset program restartovat. Po restartu bude nainstalována Russification Pale Moon.
Používání Pale Moon
To je vše, nyní lze prohlížeč použít. Chcete-li vylepšit funkčnost prohlížeče, můžete do něj nainstalovat rozšíření (doplňky). Instalace rozšíření (doplňků) do prohlížeče je úplně stejná jako v prohlížeči Mozilla Firefox.
Klikněte na tlačítko "Pale Moon" => "Extras" => "Get Extras". Do pole „Vyhledat mezi doplňky“ zadejte název požadované přípony.
Dalším způsobem, jak najít a nainstalovat požadované rozšíření, je kliknutí na odkaz „Procházet všechna rozšíření“ v poli „Další nastavení rozšíření“ v pravém dolním rohu okna „Správa doplňků“. Otevře se stránka „Doplňky Firefoxu“, odkud si můžete nainstalovat požadované rozšíření do prohlížeče Pale. Měsíc, výběr z požadované kategorie nebo ze seznamů „Oblíbené“, „Nejoblíbenější“, „Vedoucí hodnocení“.

Jak přenést profil Mozilla Firefox na Pale Moon
Pokud chcete nainstalovat všechna nastavení svého profilu Mozilla Firefox do prohlížeče Pale Moon, můžete je přenést do Pale Moon ručně nebo pomocí speciálního programu. Po zkopírování profilu do Pale Moon budou nainstalována všechna nastavení prohlížeče Firefox - záložky, hesla, rozšíření atd..
Pro přenos profilu do prohlížeče Pale Moon byl vytvořen speciální program migrace profilu Pale Moon. Tento program si můžete stáhnout z oficiálních webových stránek Pale Moon..
Než začnete kopírovat svůj profil, vypněte prohlížeče Pale Moon a Mozilla Firefox..
Chcete-li zkopírovat profil, musíte v počítači spustit nástroj pro migraci profilu Pale Moon.
Po spuštění programu pro přenos profilu se otevře okno „Nástroj pro migraci profilu Pale Moon“. V tomto okně klikněte na tlačítko „Kopírovat profil“.

Poté ve varovném okně klikněte na tlačítko „Ano“ a potvrďte přepsání dat, která jsou aktuálně v prohlížeči Pale Moon. Tato data budou nahrazena daty importovanými z Mozilla Firefox..

Dále se zkopírují soubory profilu. Po dokončení procesu kopírování můžete prohlížeč znovu spustit.
Pokud otevřete prohlížeč Pale Moon, uvidíte, že se znovu spustí v angličtině. Po zkopírování profilu z Firefoxu má nyní Pale Moon v prohlížeči nainstalován dva profily - výchozí a zkopírovaný z Firefoxu.
Chcete-li spustit migrovaný profil, musíte spustit správce profilů. Nejprve je třeba zavřít prohlížeč a poté v nabídce „Start“ v poli „Najít programy a soubory“ zadat výraz „palemoon.exe - ProfileManager“. Dále budete muset spustit nalezenou aplikaci.
V okně pro výběr profilu klikněte na tlačítko „Vytvořit profil ...“.

V dalším okně klikněte na tlačítko „Další“. V okně „Průvodce vytvořením profilu“ budete muset kliknout na tlačítko „Zvolit složku ...“.

V okně „Zvolit složku profilu“ vyberte profil zkopírovaný z prohlížeče Mozilla Firefox a poté klikněte na tlačítko „Vybrat složku“. Výchozí profil Pale Moon bude mít ve svém názvu výraz „default“.

Můžete nechat jméno profilu, které mu přidělil správce profilu, nebo změnit své nové jméno profilu. Poté klikněte na tlačítko „Dokončit“.

V okně správce profilů vyberte nový profil, v tomto příkladu - „Výchozí uživatel“ a poté klikněte na tlačítko „Spustit Pale Moon“.

Otevře se prohlížeč s importovaným profilem. Je pravda, že tento profil bude muset být ještě jednou rusifikován. Po rusifikaci restartujte prohlížeč znovu.
Po otevření prohlížeče uvidíte prohlížeč Pale Moon se všemi vašimi nastaveními, která byla přenesena z prohlížeče Mozilla Firefox.
To lze také provést ručně pomocí metody popsané v tomto článku. Chcete-li zkopírovat nastavení prohlížeče, budete muset povolit zobrazení skrytých souborů v operačním systému.
Mohlo by vás také zajímat:- Prohlížeč Opera
- Prohlížeč Satelit
V operačních systémech Windows 7, Windows 8 a Windows 10 je uživatelský profil Mozilla Firefox umístěn takto:
C: \ Users \ User \ AppData \ Roaming \ Mozilla \ Firefox \ Profiles \ xxxxxxxx.default
Obsah profilu prohlížeče Firefox ze složky „xxxxxxxx.default“ bude nutné zkopírovat do složky profilu prohlížeče Pale Moon - „xxxxxxxx.default“, která je umístěna v počítači na tomto místě:
C: \ Users \ User \ AppData \ Roaming \ Moonchild Productions \ Pale Moon \ Profiles \ xxxxxxxx.default
Při kopírování byste měli souhlasit s přepsáním některých souborů. Po spuštění Pale Moon budete muset prohlížeč znovu rusifikovat.
Nyní můžete používat prohlížeč Pale Moon se všemi vašimi nastaveními, na která jste v prohlížeči Firefox zvyklí.
Jak přenést nastavení Mozilly Firefox do Pale Moon Portable
Protože je prohlížeč Pale Moon optimalizován pro operační systém Windows, jeho přenosná verze může být použita pro práci s flash diskem na jiných počítačích místo přenosné verze Mozilla Firefox pro rychlejší práci.
Abyste mohli pohodlně pracovat v programu Pale Moon Portable, musíte do prohlížeče přenést nastavení stacionární verze prohlížeče Mozilla Firefox. Chcete-li to provést, budete muset zkopírovat profil prohlížeče, všechna jeho nastavení: hesla, nainstalovaná rozšíření, záložky a další nastavení.
Přeneste nastavení profilu Firefoxu do prohlížeče Pale Moon Portable pomocí výše popsaného programu. Ale to lze snadno provést ručně..
Chcete-li přenést profil prohlížeče, musíte nejprve povolit zobrazení skrytých složek v operačním systému. Poté musíte otevřít složku profilu prohlížeče Mozilla Firefox a zkopírovat její obsah.
V operačních systémech Windows 7, Windows 8 a Windows 10 je uživatelský profil Mozilla Firefox umístěn zde:
C: \ Users \ User \ AppData \ Roaming \ Mozilla \ Firefox \ Profiles \ xxxxxxxx.default
Poté musíte otevřít složku přenosné verze prohlížeče Pale Moon. Výchozí profil přenosného prohlížeče Pale Moon je umístěn ve složce „Uživatel“ => „Palemoon“ => „Profily“ => „Výchozí“.

Uložený profil prohlížeče Firefox musíte zkopírovat do této složky. Při kopírování souborů byste měli souhlasit s přepsáním některých souborů.
Po zkopírování souborů z profilu prohlížeče Mozilla Firefox vypněte zobrazování skrytých souborů v operačním systému.
Po spuštění prohlížeče Pale Moon Portable uvidíte, že potřebuje rusifikaci. Po instalaci ruského jazyka, jak je popsáno výše, restartujte prohlížeč.
Nyní máte přenosnou verzi prohlížeče Pale Moon Portable, ve které jste nainstalovali všechna nastavení z prohlížeče Mozilla Firefox. Přenosnou verzi prohlížeče Pale Moon Portable můžete spustit ze zařízení USB flash na jiném počítači se všemi jeho nastaveními.
Závěry článku
Prohlížeč Pale Moon je založen na prohlížeči Mozilla Firefox. Prohlížeč Pale Moon podporuje mnoho rozšíření Firefoxu.
Prohlížeč Pale Moon (video)
https://www.youtube.com/watch?v=8Ff79aJsOWI Podobné publikace:- Prohlížeč Amigo
- Profil v prohlížeči Google Chrome
- Prohlížeč Yandex.Internet
- Jak nainstalovat rozšíření Google Chrome pro Opera
- MozBackup - jak uložit a obnovit nastavení Firefoxu