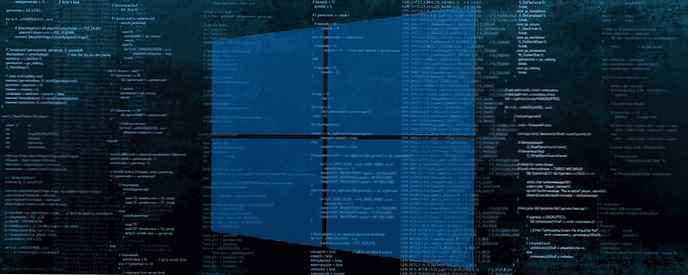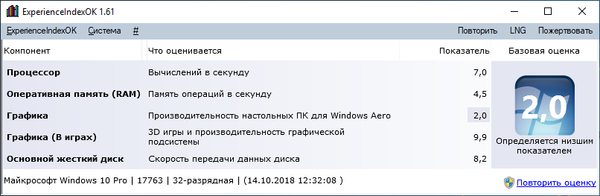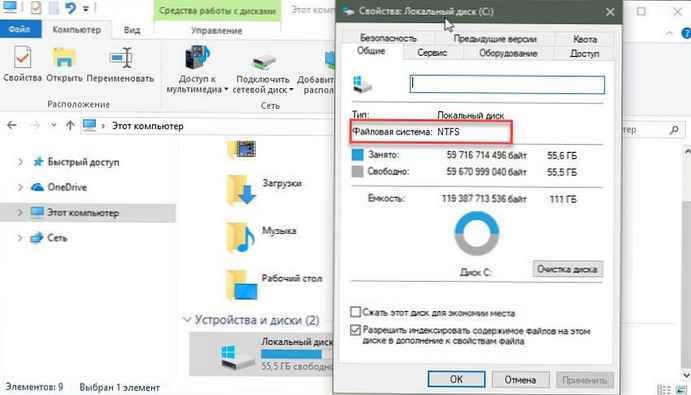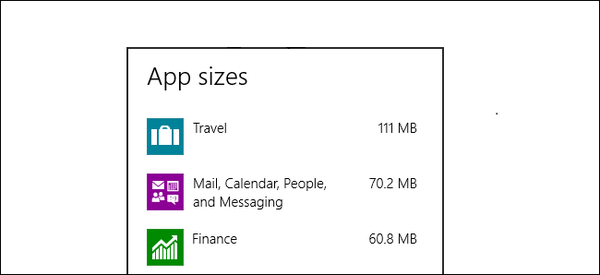Uživatelé internetu se často ptají, jak prohlížet historii prohlížeče, aby získali jakékoli informace o navštívených webech a rozhodli se smazat další data. Níže uvádíme stručné shrnutí toho, co je v historii zahrnuto, jakož i podrobné pokyny k získání informací, které zajímají různé webové prohlížeče..
Co je v příběhu obsaženo
Pro větší pohodlí uživatelů prohlížeč hromadí historii, kterou si můžete později prohlédnout a následně vymazat. Obsahuje následující prvky:
- Stáhnout a navštívit protokol - seznam zdrojů, které osoba navštívila od posledního čištění.
- Žurnál formulářů a hledání. To zahrnuje informace, které byly zadány do polí pro vyplnění na stránkách (pro formuláře) a informace zadané do vyhledávacích řádků (vyhledávání)..
- Cookies - informace o navštívených stránkách, konkrétně o provedených nastaveních, stavu přihlášení atd. Útočník může zadat historii prohlížeče, získat tyto informace a použít je proti uživateli. Z tohoto důvodu se doporučuje tyto informace odstranit. Je vhodné odinstalovat na aktualizovanou verzi prohlížeče.
- Cache - dočasné soubory (obrázky, text, video a další data), které jsou stahovány z Internetu. Jsou uloženy, aby se urychlilo načítání dříve navštívených stránek. Pravidelně doporučujeme vymazat mezipaměť.
- Aktivní relace. Pokud osoba vstoupila do profilu a později vyčistila příběh, budete se muset znovu přihlásit.
- Nastavení internetových zdrojů. To zahrnuje kódování textu, měřítko, rozlišení.
- Informace o offline webech. Pokud máte svolení, prostředek může ukládat soubory na vašem PC, aby je mohl použít později, aniž by se připojil k síti.

Všechna tato data lze zobrazit v historii návštěv. Konfigurace se může lišit v závislosti na typu prohlížeče..
Jak zobrazit historii různých prohlížečů
Každý webový prohlížeč má své vlastní vlastnosti, takže přístupy k práci s ním se budou lišit. Níže ukážeme, jak otevřít historii prohlížeče pro různé webové prohlížeče..
Google Chrome
Chcete-li zobrazit historii v prohlížeči Google Chrome, můžete použít jeden ze tří způsobů - použít kombinaci kláves, speciální odkaz nebo možnosti nabídky. Rozlišujeme různé metody:
- Otevřete v počítači Google Chrome a poté klikněte na tři body na pravé straně. Dále vyberte ze seznamu historii a přejděte zpět do části se stejným názvem. Tam uživatel uvidí seznam webů, které dříve navštívil..
- Stiskněte kombinaci kláves Ctrl + H. Stejně jako v předchozím případě můžete zkontrolovat historii prohlížeče Google Chrome, aniž byste podnikli zbytečné kroky.
- Do vyhledávacího pole webového prohlížeče zadejte chrome: // history. Výsledek bude stejný jako v předchozích dvou případech..
Uživatelé mají právo zvolit kteroukoli z navrhovaných možností pro zobrazení informací, které nás zajímají.
Prohlížeč Yandex
Prohlížeč Yandex Ukládá celou historii do zvláštního úložiště. Pokud povolíte funkci synchronizace, budou odpovídající informace také v cloudu Yandex. V tomto případě se historie prohlížeče přenáší na všechna připojená zařízení.
Tři způsoby, jak vyniknout:
- Zobrazit historii prohlížeče v nabídce. Klikněte na tři vodorovné pruhy vpravo nahoře. Dále najeďte kurzorem na prvek Historie a v rozbalovací nabídce klikněte na požadovanou položku.
- Pomocí odkazu. Dalším způsobem je použití odkazu prohlížeč: // historie. Po jeho zadání se v adresním řádku zobrazí informace o zájmu.
- Klávesová zkratka Nejjednodušší způsob, jak zobrazit historii prohlížení, je podržet kombinaci Ctrl + H..
Ve všech případech to nebude trvat déle než pět sekund, než vstoupíte do okna uložených dat. Po kliknutí na určený odkaz si můžete prohlédnout historii prohlížeče, která je prezentována ve formě seznamu webů. Chcete-li si to prostudovat, přejeďte myší nahoru a dolů. Na levé straně je čas přihlášení, za ním následuje adresa URL a název navštívené stránky. Na základě poskytnutých informací můžete najít vhodný web a vytvořit kopii.
Opera
Pokud jde o prohlížeče diskutované výše, v případě opery existuje několik způsobů, jak zjistit historii prohlížeče. Zdůrazňujeme hlavní řešení:
- Zadejte webový prohlížeč a do adresního řádku zadejte opera: // history.
- Podržte kombinaci kláves Ctrl + H. Pokud je na PC nainstalována stará verze prohlížeče, musíte podržet Ctrl + Shift + H.
- Otevřete nabídku prohlížeče Opera a přejděte do části Historie a znovu klikněte na odkaz se stejným názvem.
V každém z těchto případů dirigent podá podrobný protokol s informacemi o stránkách, které byly dříve navštíveny. Na stránce, která se zobrazí vlevo, můžete určit časové období, pro které jsou informace potřebné. Pro bodové vyhledávání potřebných informací musíte do vyhledávacího řádku zadat název zdroje, klíčové slovo nebo vybrat všechny stránky. Chcete-li opustit nabídku vyhledávání, stiskněte odpovídající tlačítko..
Mozilla
Pokud potřebujete v prohlížeči Mozilla Firefox zobrazit historii prohlížení pro konkrétní datum nebo celé období, můžete také použít tři metody. Uvažujme je samostatně:
- Otevřete nabídku prohlížeče stisknutím tlačítka Alt a přejděte do části Historie. Tam vyberte Zobrazit celý protokol. V okně, které se otevře, uvidíte také všechny uložené stránky.
- Stiskněte kombinaci kláves Ctrl + Shift + H.
- Vpravo nahoře najděte symbol domu a klikněte na něj. Poté, co přejdete na domovskou stránku, klikněte na odkaz Žurnál a zobrazte zajímavé informace.
Chcete-li optimalizovat informace, můžete přejít do sekce zobrazení a pro pohodlnější zobrazení vyberte Zobrazit sloupce nebo Třídit sekce. Pokud si přejete, můžete otevřít zajímavou stránku (je k dispozici několik možností) nebo přidat odkaz do záložek, abyste ji v budoucnu nehledali..
V prohlížeči Mozilla Firefox můžete otevřít postranní panel a zobrazit příběh. Chcete-li to provést, klepněte na nabídku a potom na deník. V nabídce vyberte postranní panel protokolu nebo jej otevřete stisknutím kláves Ctrl + H. Nyní v bočním výklenku můžete vidět seznam webů, které se otevřely ve webovém prohlížeči od posledního čištění. Přijaté informace lze pro větší přehlednost třídit. Jak ukazuje praxe, sledování historie na straně dirigenta je pohodlnější a vizuální. Důvodem je skutečnost, že si osoba ponechá hlavní pole, které má k dispozici.
Internet Explorer
Po provedení správných kroků může prohlížeč Internet Explorer zobrazit historii prohlížeče. Přístupy však závisí na verzi prohlížeče.
Pro IE verze 9.10 a 11 existují tři způsoby, jak zobrazit potřebné informace:
- Stiskněte kombinaci kláves Ctrl + Shift + H.
- Na panelu nabídek v levém horním rohu klikněte na Zobrazit a tam na Panely prohlížeče a Historie.
- Na příkazovém řádku prohlížeče klikněte na Nástroje, Panely prohlížeče a pak Protokol.
Pokud uživatel z nějakého důvodu nevidí příkazový řádek, musíte kliknout pravým tlačítkem v horní části prohlížeče a označit fráze Nabídka Časová osa a Příkazový řádek.
Ve verzi IE 8, chcete-li volat a zobrazit data, musíte udělat následující:
- Na panelu nabídek vlevo nahoře klikněte na Zobrazit, poté na Panely prohlížeče a Historie.
- Na příkazovém řádku klepněte na Nástroje a poté na Panely a historie průzkumníka.
- Na panelu Oblíbené položky klepněte na položku se stejným názvem a potom klepněte na odkaz Deník.
V případě potřeby použijte některou z výše uvedených metod..
Uživatelé se často ptají, jak najít informace podle data v historii prohlížeče. Ve všech uvažovaných případech jsou informace rozděleny podle data, takže musíte najít požadované číslo a získat potřebné informace. Některé prohlížeče poskytují vyhledávání podle data.
Kde jsou informace uloženy
Výše jsme se podívali na to, jak zobrazit informace o minulých návštěvách. Neméně důležitou otázkou je, kde je historie prohlížeče uložena v počítači. Ve všech případech začíná cesta k datové složce řetězcem C: UsersAdminAppDataLocal a další cesta je individuální pro různé prohlížeče:
- Opera - Opera SoftwareOpera StableCache.
- IE - MicrosoftWindowsINetCache.
- Mozilla - FirefoxProfileszxcvb5678.defaultcache2entries.
- Google Chrome - GoogleChromeUser DataDefaultCache.
- Yandex - YandexBrowserUser DataDefaultCache.

Pokud víte, kde je historie prohlížeče v počítači, můžete ji odstranit přímo bez použití výše popsaných metod. Vše, co je vyžadováno, je přejít na výše uvedené odkazy a provést vyčištění. S tímto přístupem je však obtížnější provést odstranění bodu pro konkrétní datum. Pro vyřešení tohoto problému je lepší použít výše diskutované metody - prostřednictvím nabídky, speciálního odkazu nebo kombinace kláves.
Přeji vám krásný den!