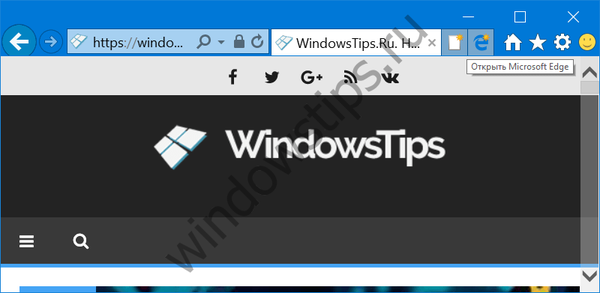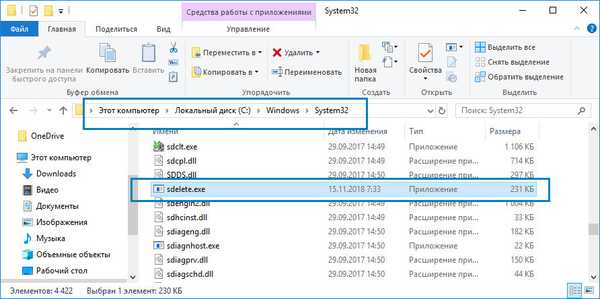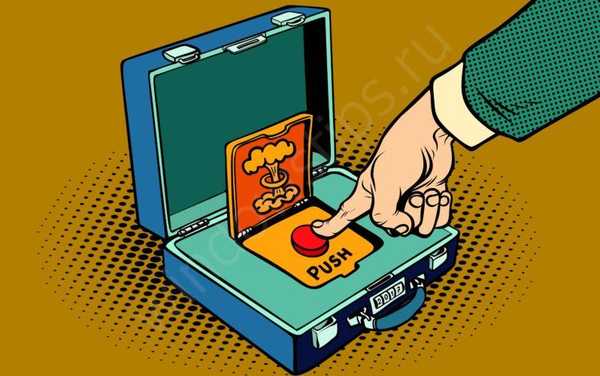Na webu se stále častěji setkáváme s otázkou, jak v prohlížeči Chrome zakázat servery proxy, aby se předešlo problémům s provozem, pomalému načítání a dalším negativním nuancím. Mnoho z nich zároveň spěchá, aby se rozhodlo, a nechápou, k čemu tento nástroj slouží a k čemu slouží. Níže uvádíme hlavní body týkající se proxy serveru v prohlížeči Google Chrome - jak zakázat nebo změnit, k čemu slouží, zda je vhodné tuto možnost vypnout.
Jak zakázat proxy
Mnoho uživatelů prohlížeče se rozhodne zakázat proxy pro Google Chrome, ale neví, jak úkol implementovat. Postupujte takto:
- Přihlaste se do prohlížeče Google Chrome. Vpravo najděte tlačítko ve tvaru tří teček, které vám umožní přejít na nastavení webového prohlížeče.
- V nabídce, která se otevře, přejděte do části s názvem Nastavení.

- Přejděte dolů na stránku a klikněte na odkaz Upřesnit.
- V seznamu níže vyhledejte položku Otevřít nastavení serveru proxy v prohlížeči Google Chrome. Poté se zobrazí systémové menu s nastavením připojení.

- V části Nastavení sítě LAN klikněte na odkaz Nastavení sítě. Zobrazí se odpovídající okno, ve kterém je třeba tuto možnost zakázat - zrušte zaškrtnutí políčka Použít proxy server pro místní připojení nebo přepněte přepínač doprava.

Vědět, jak zakázat tuto funkci, je snadné zapnout proxy pro Google Chrome. Chcete-li to provést, musíte postupovat podle výše uvedených kroků, ale na konci nastavte značku (přeložit přepínač) a poté proveďte potřebné změny.
Jak používat proxy
Před použitím proxy serveru v Chromu je nutné jej povolit a nakonfigurovat nezbytná nastavení. Pole pro vyplnění se objeví po povolení možnosti podle výše uvedeného principu. Zde musíte nastavit parametry, které jsou k dispozici. Pokud proxy server správně nakonfigurujete v prohlížeči Google Chrome, nemusíte provádět další akce - prohlížeč data použije automaticky a připojí se k síti na základě zadaných informací. V budoucnu je možnost snadno deaktivovat (pokud to není nutné).
Jak změnit proxy
Pokud server proxy nefunguje, můžete jej v prohlížeči Google Chrome deaktivovat nebo změnit nastavení serveru proxy. Před provedením práce je vhodné vymazat nadbytečné informace z prohlížeče. Chcete-li to provést, přejděte do Nastavení, vyberte Historie a vymažte ji. Zkontrolujte vše, co je třeba smazat (data o zhlédnutí, stahování atd.). Tato akce chrání důvěrné informace a připravuje prohlížeč na nová data..
Chcete-li změnit proxy v prohlížeči Google Chrome, v nabídce (tři tečky) a poté proveďte následující kroky:
- V nabídce, která se otevře, přejděte do části s názvem Nastavení.
- Přejděte dolů a klikněte na odkaz Upřesnit.
- V seznamu vyhledejte položku Otevřít nastavení serveru proxy pro počítač. Poté se zobrazí systémové menu s parametry připojení.

- Otočte přepínač Použít proxy server doprava (nebo zaškrtněte políčko).
- Zadejte adresu a port.
- V prohlížeči Google Chrome a dalších webových prohlížečích zadejte adresy, pro které nepotřebujete proxy server.

Před vložením serveru proxy do prohlížeče Google Chrome připravte data a ověřte jejich správnost. Chcete-li ověřit správný vstup proxy, můžete použít různé weby, například 2ip.ru.
Existuje i další způsob, jak změnit nastavení, povolit nebo zakázat funkci - použijte aplikaci pro proxy serveru Chrome. Jako příklad si vezměte Proxy SwitchyOmega. Po instalaci se rozšíření objeví na panelu nástrojů. Chcete-li aktivovat a upravit IP, postupujte takto:
- Zadejte příponu a klikněte na tlačítko Možnosti.
- V zobrazeném okně vytvořte nový profil, který vám umožní nakonfigurovat proxy server. Klikněte na Nový profil.
- Vyplňte pole s názvem profilu a klikněte na Vytvořit.
- Do pole Protokol zadejte protokol proxy a do sloupce Server napište IP a do sloupce Port tedy port ze serveru proxy.
- Pokud máte autorizaci pomocí přihlašovacího jména a hesla, klikněte na tlačítko Zamknout.
- V okně vyplňte pole pro přihlášení a heslo a změny uložte.

V konečné fázi zbývá uložit nastavení a použít zadaná data. Nyní musíte v programu povolit proxy pro Google Chrome a ujistit se, že je aktivní v samotném prohlížeči. V případě potřeby lze tuto možnost kdykoli deaktivovat..
K čemu je proxy?
Uživatelé webu se často ptají, jak nainstalovat servery proxy v prohlížeči Chrome, aby získali další výhody. To není překvapivé, protože přítomnost takové funkce poskytuje řadu možností:
- Získání přístupu k blokovaným webům.
- Zajištění efektivní analýzy, propagace sociálních sítí a řešení dalších problémů bez použití anonymizátorů.
- Internetová anonymita.
- Snadná registrace nových účtů k řešení pracovních úkolů a snížení rizika získání zákazu.
- Realizace dalších cílů, pokud je nutná anonymita.
Použití serveru proxy umožňuje plně pracovat na webu se změnou umístění bez omezení, která jsou typická pro běžné anonymizátory. Nevýhodou je, že ve většině případů je taková služba placena, ale můžete ji kdykoli vypnout.
Musím to zakázat
Podstatou proxy serveru je, že uživatel vstupuje do sítě ne přímo ze svého počítače, ale prostřednictvím vybraného zprostředkovatele. V důsledku toho se zvyšuje anonymita a bezpečnost používání internetu. Prostředek, který odešle požadavek z počítače, nevidí skutečnou IP adresu osoby, ale virtuální data. Tímto způsobem můžete udržovat vysokou úroveň anonymity a chránit počítač před hackery.
Nelze si však nevšimnout zadní strany takového procesu. Uživatelé si často stěžují na výskyt chyby, říkají, že skript proxy serveru je stažen do Google Chrome. Taková situace může naznačovat spoofing virů nebo DNS u místního poskytovatele. V takovém případě musíte vyčistit počítač nebo deaktivovat funkci.
Další mínus je zpomalení sítě. Při použití proxy serveru v prohlížeči Google Chrome rychlost připojení znatelně klesá. Důvodem může být vysoká zátěž nebo odlehlost serveru z místa uživatele. Chcete-li problém vyřešit, je vhodné zakázat proxy. V takovém případě je třeba mít na paměti důsledky pro uživatele, například ztrátu anonymity.
Shrnutí
Proxy jsou užitečnou volbou pro Google Chrome, což je dobrá náhrada za anonymizátory, kteří nepřenášejí data do sítě. Pokud je to žádoucí, osoba může sama regulovat použití takové funkce - povolit, zakázat nebo provést nastavení.
Možná vás bude zajímat:
- Goofies v Google Chrome: co dělat, aby bylo uloženo?
- Google Chrome již nebude aktualizován: odstraňte se nebo se rozloučte?
- Jak otevřít kód stránky Google v prohlížeči Google Chrome a proč by to měli vědět všichni?
- Google Chrome synchronizace: je to tak děsivé, jak se zdá?