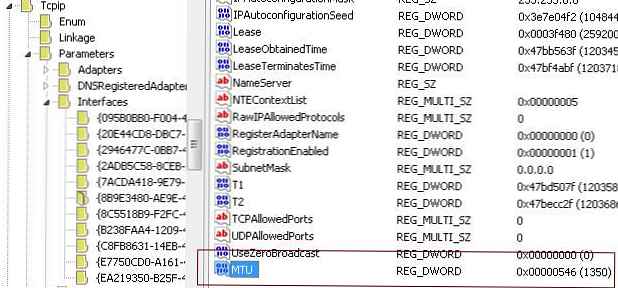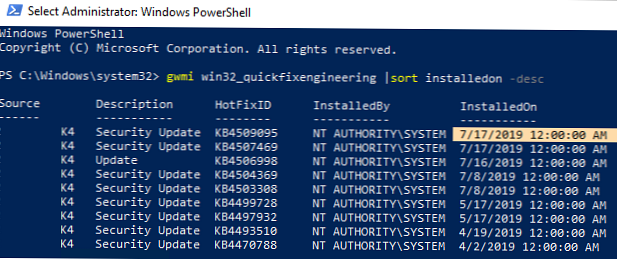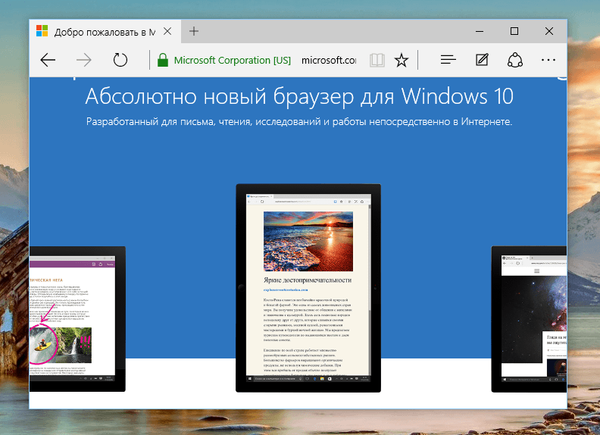
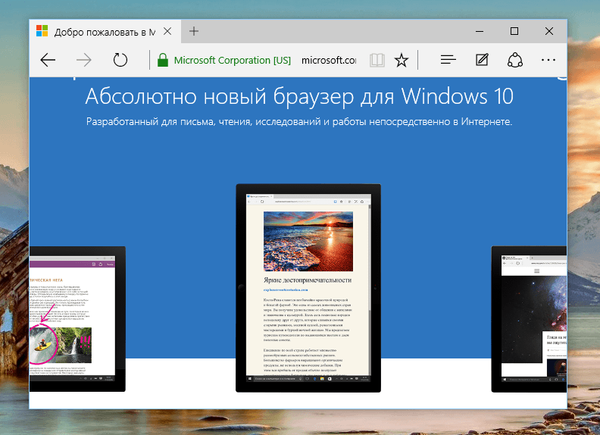
Prohlížeč Microsoft Edge by se stal populárnějším, kdyby vývojáři okamžitě implementovali podporu rozšíření v něm. Bohužel, připojení rozšíření zatím není podporováno, ale do prohlížeče můžete přidat záložky oblíbených webových služeb. Zvažte přidání záložky do Microsoft Edge pomocí příkladu služby Pocket Lazy Reading Service.
Otevřete hlavní stránku služby, přidejte ji do oblíbených položek v prohlížeči a dejte této ikoně vhodné jméno. To vše se provádí jednoduše kliknutím na hvězdičku v adresním řádku.
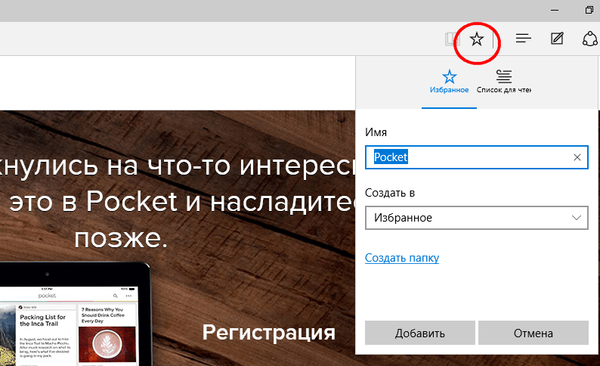
Chcete-li nástroju poskytnout pohodlnější přístup, přejděte na panel oblíbených položek a zapněte jej dříve v nastavení prohlížeče. Nyní, chcete-li změnit jednoduchou záložku na skutečnou záložku, musíte provést některé změny vlastností ikon.
Samotný soubor ikon oblíbených položek je uložen hluboko v uživatelské části systémové jednotky na adrese C: /Users/UserName/AppData/Local/Packages/Microsoft.MicrosoftEdge_ID/AC/MicrosoftEdge/User/Default/Favorites/Links, kde UserName je vaše uživatelské jméno a identifikátor je znaková sada bezprostředně následující po prvku cesty Microsoft.MicrosoftEdge_. Budete mít. Vzhledem k tomu, že označené adresáře jsou ve výchozím nastavení skryté, budete muset ve vlastnostech Průzkumníka povolit zobrazení skrytých objektů. To lze provést přepnutím na kartu "Zobrazit" a výběrem možnosti "Možnosti".
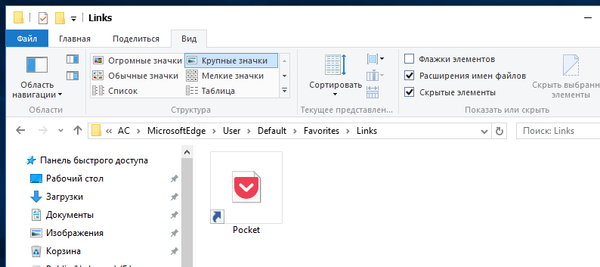
Ve složce Odkazy uvidíte ikonu Pocket právě přidanou do vašich oblíbených položek. Minimalizujte okno ikonou na chvíli, přejděte na servisní stránku, klikněte na odkaz „Jak uložit“ (getpocket.com/add/?ep=1) a klikněte pravým tlačítkem myši na tlačítko + Pocket. V nabídce, která se otevře, vyberte možnost „Kopírovat odkaz“.
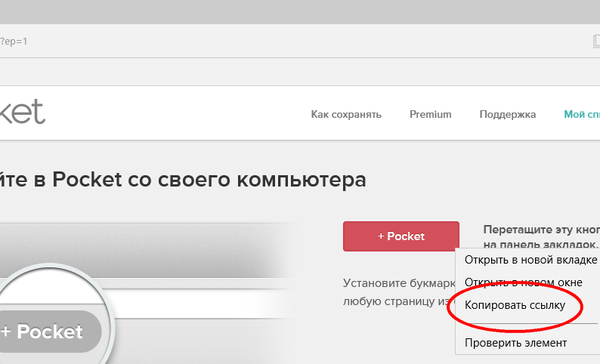
Poznámka: Tento odkaz obsahuje hotový javascriptový kód pro bookmarklet. U některých služeb může být kód poskytován samostatně, ale může zcela chybět. Ve druhém případě nebude fungovat plnohodnotný bookmarklet.
Nyní, s kódem javascript ve schránce, znovu přejděte do okna Průzkumníka s ikonou a otevřete jeho vlastnosti. Nahraďte aktuální adresu URL zkopírovaným kódem a uložte výsledek úprav.
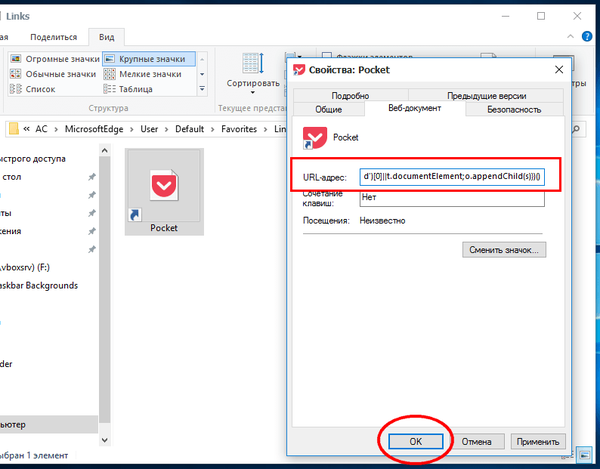
Restartujte prohlížeč, aby rozšíření fungovalo. Od nynějška můžete rychle ukládat stránky všech webů do Pocket.
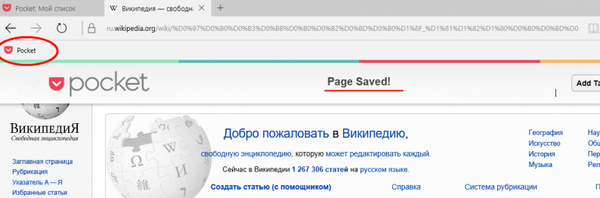
Stejným způsobem můžete pomocí kódu javascript v aplikaci Microsoft Edge přidat další záložky.
Přeji vám krásný den!