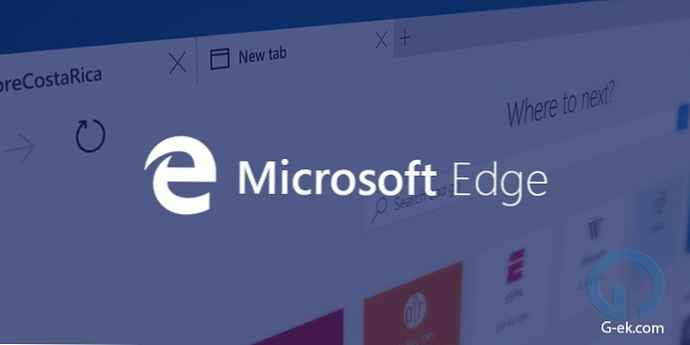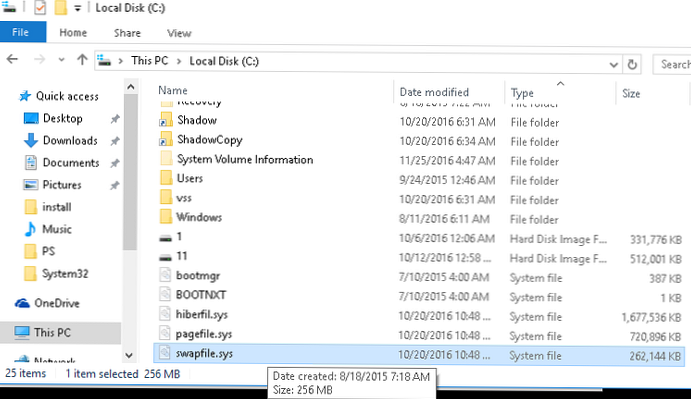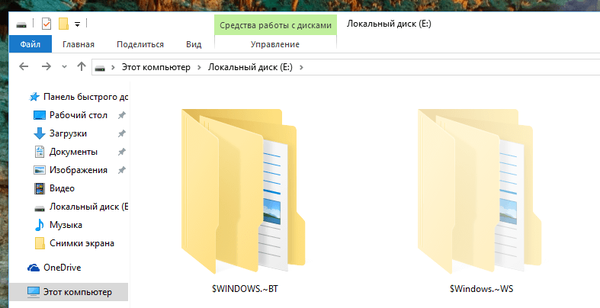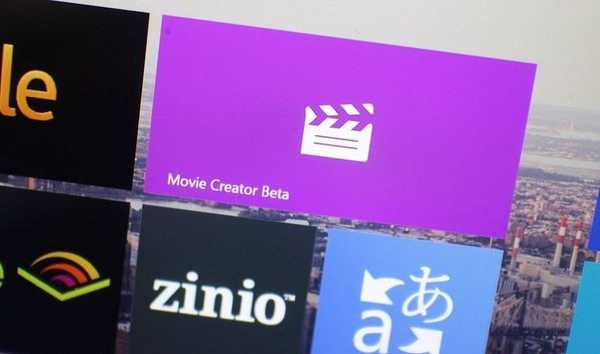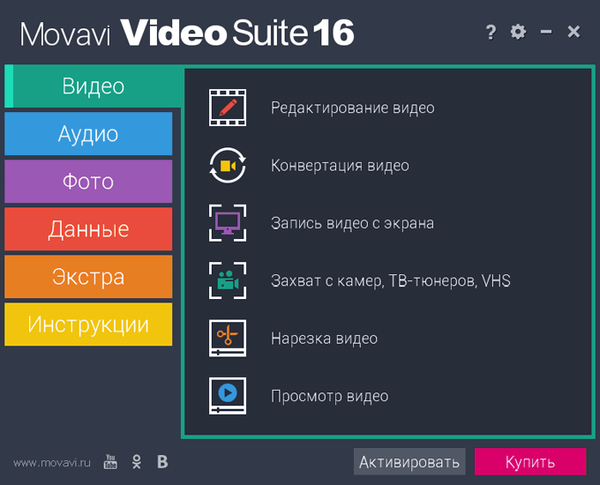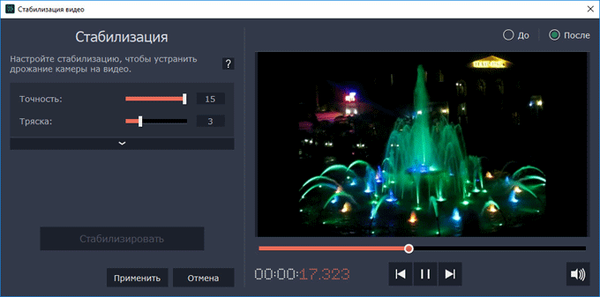Bezplatný program Mozbackup (Mozilla Backup) vám umožňuje uložit a obnovit profil prohlížeče Mozilla Firefox. Pomocí Mozbackup můžete vytvářet a obnovovat profily takových programů: Mozilla Firefox, Mozilla Thunderbird, Netscape, MozSuite / SeaMonkey, Flock, Sunbird, Spicebird, PostBox a Wyzo.
V Mozbackup si můžete zálohovat svůj profil prohlížeče Firefox a v případě potřeby jej obnovit ze zálohy.
Obsah:- Jak uložit nastavení Firefoxu v Mozbackupu
- Jak obnovit nastavení Firefoxu v Mozbackupu
- Závěry článku
- MozBackup - jak uložit a obnovit nastavení Firefoxu (video)
Co je profil prohlížeče a proč byste si měli čas od času zálohovat svůj profil prohlížeče?
Profil prohlížeče Mozilla Firefox ukládá všechna nastavení prohlížeče: hesla, záložky, kontakty, nainstalovaná rozšíření, historii prohlížení, cookies, vyrovnávací paměť prohlížeče atd..
Jak víte, v našem světě nic netrvá věčně, a proto byste měli být v bezpečí, abyste se vyhnuli nepříjemnému překvapení. Z různých důvodů může dojít k náhlému selhání hardwaru a softwaru. Například selhal pevný disk, došlo k závažným problémům s operačním systémem a je třeba jej naléhavě a náhle znovu nainstalovat.
Po přeinstalaci operačního systému nebo přeinstalaci do počítače je obvykle nainstalován jeden nebo více prohlížečů, pokud ovšem nepoužíváte pouze jeden prohlížeč - Internet Explorer, který je předinstalován s operačním systémem Windows.
Nově nainstalovaný prohlížeč Mozilla Firefox bude mít výchozí nastavení a nebude obsahovat žádné doplňky (rozšíření), nebudou zde vaše hesla, záložky ani jiná nastavení. Proto je nutné čas od času zálohovat profil vašeho prohlížeče, takže později je snadné vrátit nastavení do prohlížeče Mozilla Firefox.
Stejně jako při přeinstalování operačního systému nebo při přeinstalování prohlížeče, ukládejte záložky a všechna další nastavení prohlížeče?
Na stránkách mého webu jsem opakovaně popsal různé způsoby uložení profilu prohlížeče Mozilla Firefox. Možná neexistuje žádný jiný prohlížeč s tolika různými způsoby, jak uložit nastavení zálohování.
Nyní je čas mluvit o jiném způsobu uložení zálohy profilu: pomocí bezplatného programu zálohování Mozilla. Tento program má ruskou verzi, a proto s jeho použitím nebudete mít žádné potíže.
Naučíte se, jak uložit nastavení Firefoxu a jak přenést nastavení Firefoxu do nově nainstalovaného prohlížeče po instalaci nebo přeinstalování operačního systému, nebo jak přenést profil Firefox do jiného počítače.
Stáhnout MozBackupZ oficiální stránky programu v ruském jazyce si můžete stáhnout instalační program programu nebo archiv s přenosnou verzí programu.
Budete muset nainstalovat program nebo spustit přenosnou verzi Mozilla Backup ze složky.
Nyní přejdeme k přehledu programů Mozbackup a zjistíme, jak tento program používat..
Jak uložit nastavení Firefoxu v Mozbackupu
Po instalaci aplikace Mozbackup do počítače byste ji měli spustit. Otevře se uvítací okno programu, ve kterém musíte kliknout na tlačítko „Další“.

V dalším okně „Typ operace“ musíte vybrat akci, kterou chcete provést - „Uložit“ nebo „Obnovit“. Program vybere prohlížeč Mozilla Firefox nainstalovaný v počítači s číslem sestavení verze prohlížeče.
Chcete-li uložit nastavení prohlížeče, musíte aktivovat přepínač „Uložit“ a poté kliknout na tlačítko „Další“.
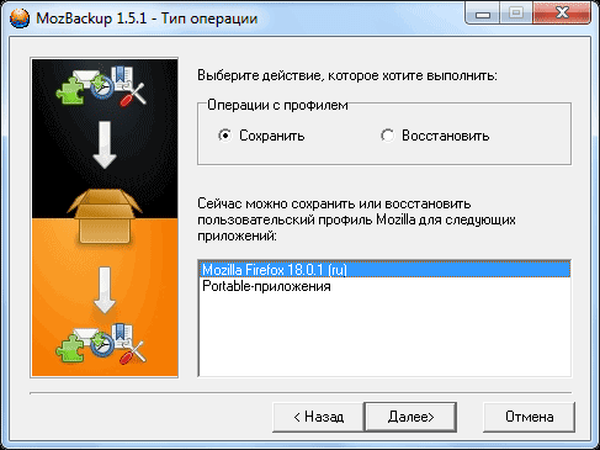
V okně „Výběr profilu“ vyberte profil, který chcete uložit. Poté budete muset vybrat umístění pro uložení zálohy profilu..
Chcete-li to provést, klikněte na tlačítko „Procházet“ a poté v okně Průzkumníka vyberte místo pro uložení záložní kopie profilu prohlížeče Mozilla Firefox. Můžete si předem vytvořit složku pro ukládání záloh vašeho profilu prohlížeče.
Bylo by lepší vytvořit takovou složku ne na systémové jednotce, ale na jiné jednotce. Protože v případě náhlé přeinstalace operačního systému dojde ke ztrátě zálohy uložené na disku systému spolu se všemi ostatními daty.
Po výběru umístění zálohy klikněte na tlačítko „Další“.

V okně „Otázka“ je lepší kliknout na tlačítko „Ne“. Pokud „záložní soubor“ chráníte heslem, zapomenete-li heslo, již nebudete moci obnovit profil svého prohlížeče.

V okně „Vybrat komponenty“ klikněte na tlačítko „Další“.

V dalším okně je „Progress“ záloha prohlížeče Firefox.

Otevře se okno „Zpráva“, ve kterém program informuje, že byl vytvořen „záložní soubor“ a zobrazí se obsah zálohy. Po vytvoření zálohy profilu klikněte na tlačítko „Exit“.

Nyní můžete složku otevřít a ujistit se, že je vytvořen záložní profil prohlížeče Mozilla Firefox. Na mém počítači na jednotce „D:“ jsem vytvořil složku „Backup Firefox“, do které jsem uložil záložní kopii profilu prohlížeče.
Název záložního souboru označuje verzi prohlížeče a datum vytvoření zálohy. Soubor má příponu „.pcv“ a lze jej otevřít pomocí archivačního programu, například WinRAR nebo 7-Zip.
Pro větší spolehlivost můžete tento záložní soubor zkopírovat na USB flash disk nebo na přenosný pevný disk a také kopii souboru uložit do cloudového úložiště: Yandex.Disk, Disk Google, OneDrive, Dropbox atd..
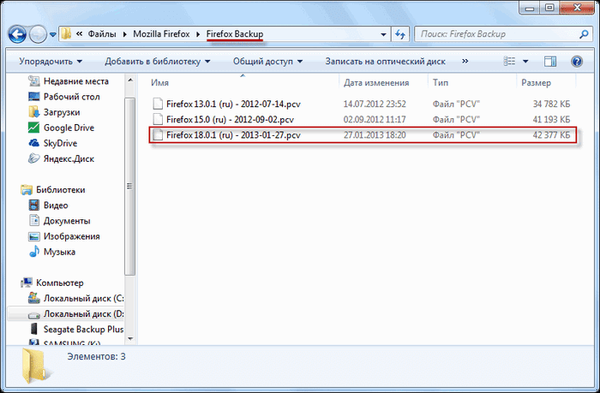
Jak obnovit nastavení Firefoxu v Mozbackupu
Pokud obnovíte profil Firefoxu po přeinstalaci nebo přeinstalování operačního systému, budete muset přeinstalovat prohlížeč Mozilla Firefox do počítače. Po instalaci prohlížeč nebude obsahovat vaše nastavení a bude mít výchozí nastavení.
Pozor! Mozbackup obnoví pouze verzi prohlížeče, se kterou byla záloha vytvořena. Pokud v době obnovy existuje novější verze prohlížeče, měli byste nainstalovat přesnou verzi prohlížeče, pomocí které byl profil zálohován..
Po obnovení profilu se samotný prohlížeč automaticky aktualizuje na novou verzi.
Kde najít starou verzi prohlížeče?
Správnou verzi prohlížeče najdete na oficiálním webu mozilla-russia.org. Z hlavní stránky webu si můžete stáhnout nejnovější verzi prohlížeče.
Chcete-li stáhnout starou verzi prohlížeče Mozilla Firefox do svého počítače, musíte na hlavní stránce této stránky kliknout na tlačítko „Produkty“ a poté v dalším okně pod popisem nejnovější verze prohlížeče kliknout na odkaz „Další verze ...“.
V dalším okně v pravém sloupci je třeba najít položku „Historie verzí a kliknout na odkaz„ Všechny verze a Russifikace Firefoxu “. V novém okně vyberte požadovanou verzi prohlížeče a stáhněte ji do svého počítače. Tento proces můžete vizuálně vidět na videu v tomto článku..
Po instalaci prohlížeče do počítače budete muset nainstalovat Mozilla Backup v případě, že byl operační systém přeinstalován.
Chcete-li obnovit profil prohlížeče, spusťte program Mozbackup. V okně Typ operace musíte vybrat akci - „Obnovit“, vybrat aplikaci a kliknout na tlačítko „Další“.
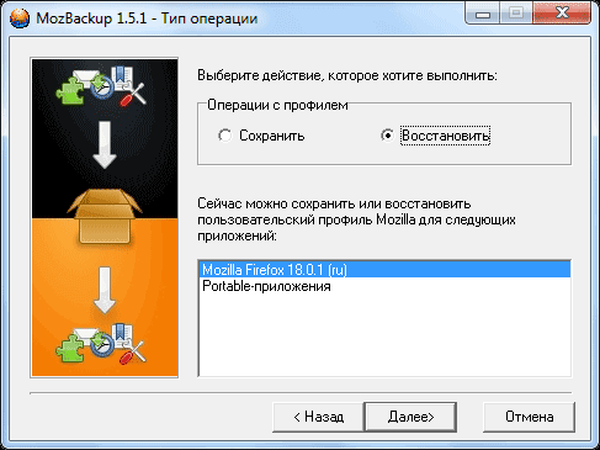
V okně „Výběr profilu“ vyberte profil, který chcete obnovit. Pak je třeba vybrat soubor, aby se obnovil profil vašeho prohlížeče. Klikněte na tlačítko "Procházet" a najděte uložený "záložní soubor".
Mohlo by vás také zajímat:- Jak přenést nastavení Mozilly Firefox
- Mozilla Firefox 57: Průlom prohlížeče nebo Fiasco
Pokud jste operační systém znovu nenainstalovali, program sám najde cestu k uloženému zálohovacímu profilu prohlížeče. Poté klikněte na tlačítko „Další“.

Dochází k obnovení profilu prohlížeče Mozilla Firefox. Po obnovení profilu můžete spustit prohlížeč.
Po otevření hlavního okna prohlížeče uvidíte, že prohlížeč již pracuje se všemi vašimi nastaveními. Všechna vaše doplňky (rozšíření), hesla, záložky a všechna ostatní nastavení vašeho prohlížeče budou obnovena.
Tímto způsobem můžete přenést profil Firefoxu do nového počítače, pokud jich máte několik, a chcete použít prohlížeč Mozilla Firefox s nastavením na jiném počítači..
Ve videu podle tohoto článku vytvořím záložní kopii profilu prohlížeče Mozilla Firefox, poté odstraním prohlížeč z mého počítače a poté obnovím profil prohlížeče ze zálohy se všemi mými nastaveními.
Závěry článku
Použití programu Mozbackup vám umožní uložit a obnovit profil prohlížeče Mozilla Firefox v počítači..
MozBackup - jak uložit a obnovit nastavení Firefoxu (video)
https://www.youtube.com/watch?v=QcLNZ5cpjGMSpodobné publikace:- FEBE - Uložte profil Mozilla Firefox
- Jak přenést záložky ve Firefoxu
- Jak ukládat záložky v prohlížeči Google Chrome
- Flagfox - rozšíření pro Mozilla Firefox
- Profil Mozilla Firefox - Vytvořte nový profil