
Jak flexibilní je webový prohlížeč v nastavení měřítka, je velmi důležité. Nejen tvůrce webu je zodpovědný za pohodlí svého mozku, ale webový prohlížeč také hraje důležitou roli v doručovacím řetězci webového obsahu pro publikum uživatelů. Úrodnou práci při nastavování čitelných písem, optimální velikosti obrázků a prvků webových stránek lze pomocí chybné funkčnosti škálovatelnosti prohlížeče omezit. To, bohužel, se nachází mezi velkým počtem prohlížečů pro operační systém Android. Mějte však na paměti, že mobilní prohlížeče nesou velkou odpovědnost za přizpůsobení webového obsahu malým obrazovkám zařízení a dotykovým ovládacím prvkům. U prohlížečů Windows jsou věci jednodušší kvůli přehlednému prostoru na obrazovkách počítačů. Ale pokud budeme mluvit jen o PC a notebookech. Obrazovky tabletů a netbooků potřebují flexibilitu v měřítkových parametrech Windows samotných i jednotlivých programů.
Podívejme se, jaká potenciální nastavení přiblížení jsou v nejoblíbenějším prohlížeči Google Chrome a dalších zástupcích trhu webových prohlížečů založených na platformě Chromium..
Obsah:
- Měřítko jednotlivých webů;
- Měřítko všech webových stránek;
- Nastavení velikosti písma pro všechny webové stránky;
- Rozšíření pro škálování;
- Zvětšení zoomu;
- Zoom All extension;
- Rozšíření IZoom;
- Reset nastavení zoomu;
- Odstranění rozmazaných písem při změně měřítka v systému Windows 10;
- Google Chrome Uncalable Elements.
Měřítko jednotlivých webů
Tlačítka zoomu pro jednotlivé webové stránky jsou skryta v hlavní nabídce prohlížeče Chrome. Toto je položka nabídky „Zoom“..
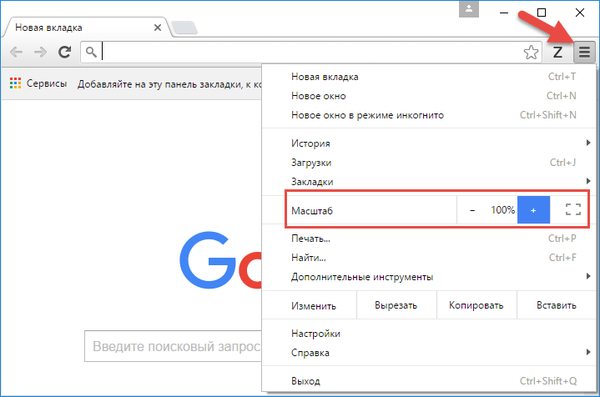
Můžete také změnit měřítko obsahu okna stisknutím klávesy Ctrl v kombinaci s posouváním kolečka myši nebo stisknutím kláves „+“ / „-“. Pro návrat každé jednotlivé webové stránky do původní 100% měřítka použijte kombinaci kláves Ctrl + 0.
Google Chrome si pamatuje nastavenou stupnici pro každou jednotlivou webovou stránku a použije ji na celý web. Při příštím otevření kterékoli ze stránek na tomto webu bude měřítko stejné jako v předchozím nastavení..
Měřítko všech webových stránek
Měřítko můžete nastavit jako alternativu k původnímu 100% pro všechny webové stránky zobrazené v okně Google Chrome, včetně jeho nastavení v samotném prohlížeči, v jeho nastavení.
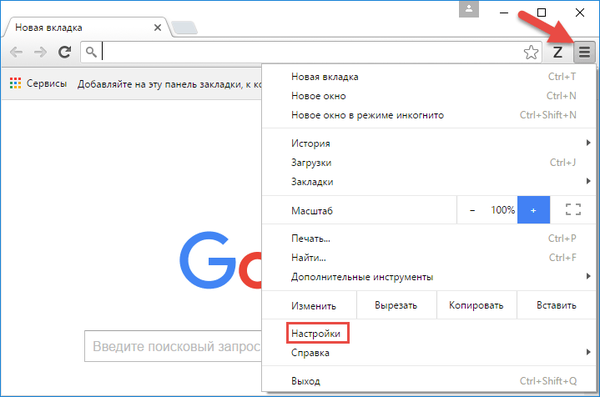
Do vyhledávacího pole pro nastavení napište klíčový požadavek „Typ stránky“ - název sekce pro parametry měřítka - a do rozevíracího seznamu sloupce „Měřítko stránky“ vyberte nejlepší možnost.
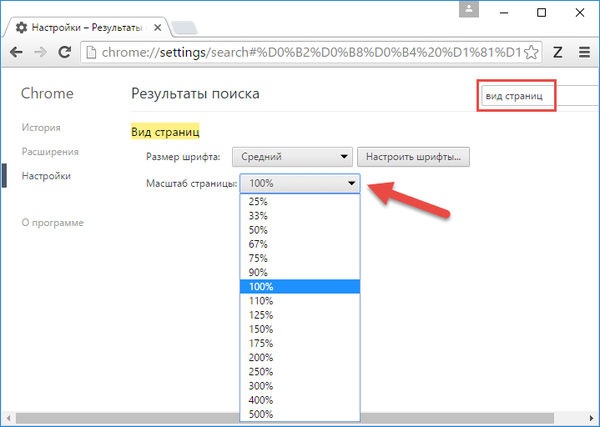
Nastavte velikost písma pro všechny webové stránky
Kromě změny měřítka zde lze na stránce nastavení „Zobrazení stránek“ pro všechny webové stránky v okně Google Chrome použít i velikost písma v publikačním textu, než je předdefinovaná velikost písma - malá, střední, velká, velmi velká.
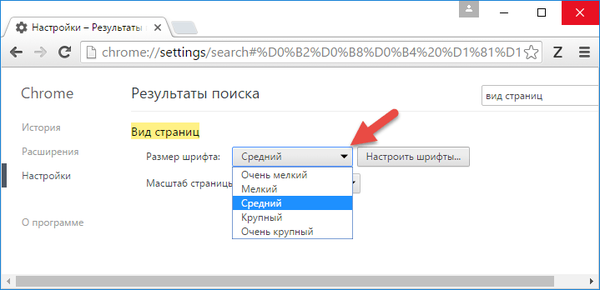
Navíc kliknutím na tlačítko „Přizpůsobit písma“ získáme přístup k nastavení správné velikosti pro jednotlivé typy písem a ke změně kódování.
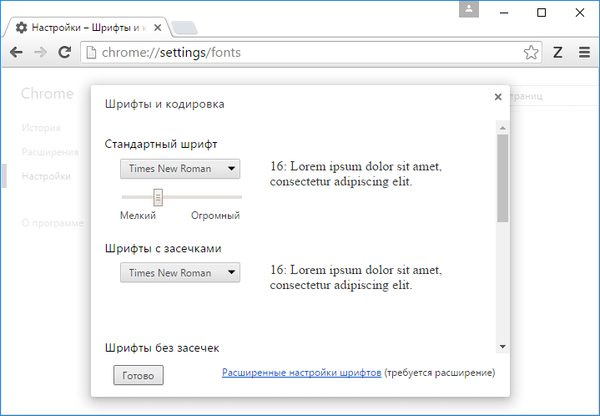
Nezapomeňte však, že nastavení písma jednotlivých webů může být ignorováno..
Rozšíření pro škálování
Můžete rozšířit možnosti prohlížeče Google Chrome, pokud jde o nastavení měřítka webového obsahu, prostřednictvím rozšíření z obchodu tohoto prohlížeče. Uvažujme některé z nich.
Zvětšení zoomu
Rozšíření Zoom poskytuje snadný přístup k přiblížení přímo na panelu nástrojů Chrome. Jedná se o malý panel, který se objeví s tlačítky pro přiblížení a oddálení, tlačítkem pro resetování na původní hodnotu, stejně jako posuvníkem a krokovým zalomením pro jemné doladění zobrazení webové stránky..
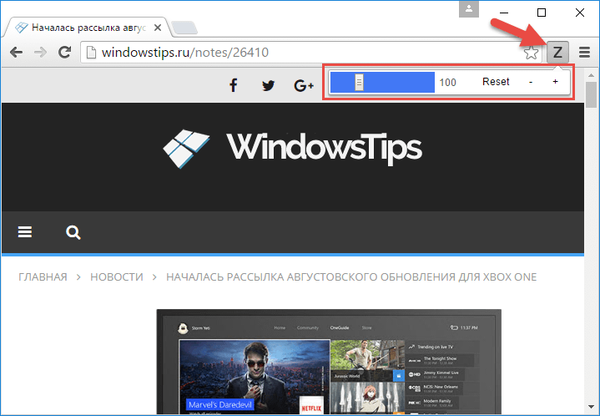
Zatímco běžný mechanismus zoomu v prohlížeči Chrome umožňuje okamžité skoky, například skoky ze 110% na 125%, rozšíření Zoom vám umožňuje změnit měřítko stránky jak ostrými skoky, tak plynule s obtékáním každého jednotlivého procenta. Připomeňme si, není to tak přesné, ale podobný mechanismus pro pohodlné škálování byl implementován ve staré opeře 12.
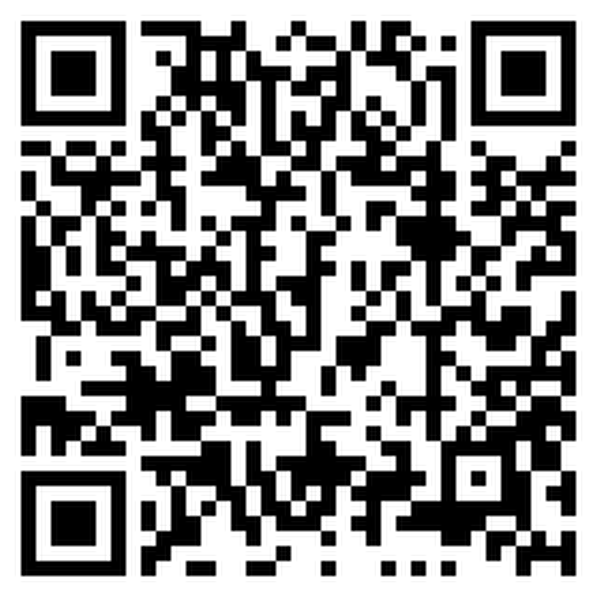
 Stáhnout QR-Code Vergrößern für Google Chrome Vývojář: https://www.stefanvd.net Cena: Zdarma
Stáhnout QR-Code Vergrößern für Google Chrome Vývojář: https://www.stefanvd.net Cena: Zdarma Přiblížit celé rozšíření
Rozšíření Zoom vše je alternativou k nastavení prohlížeče Chrome pro nastavení jediné stupnice pro všechny webové stránky. Alternativa je výhodnější v tom, že měřítko je ovládáno pomocí samostatného tlačítka přímo na panelu nástrojů prohlížeče. Rozšíření Zoom All je také flexibilnější alternativou, protože při nastavování měřítka jsou nabízeny malé skoky. Na všech webových stránkách v okně prohlížeče můžete přiblížit a oddálit každých 10% a neskočit ze 125% na 150%, jak je stanoveno v nastavení zoomu v prohlížeči Chrome.
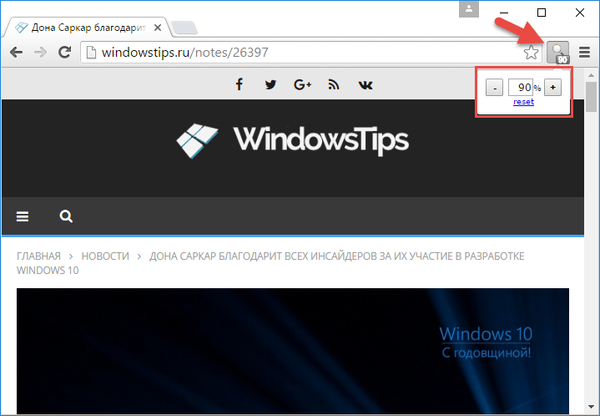
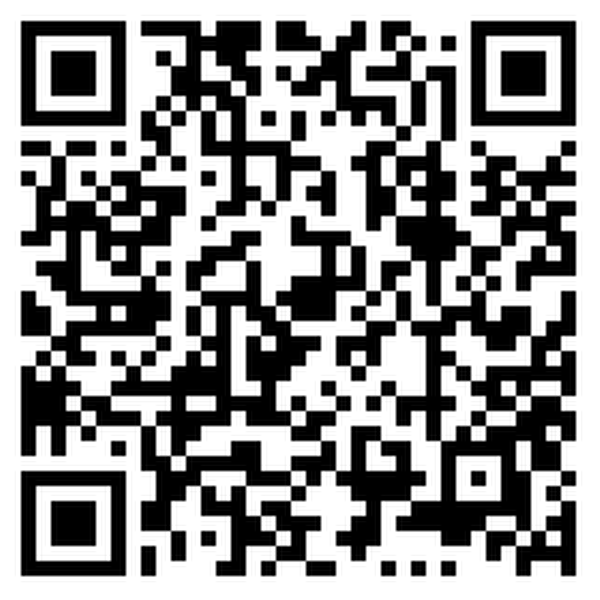
 Stáhnout QR-Code Zoom Vše Vývojář: pizzer Cena: Zdarma
Stáhnout QR-Code Zoom Vše Vývojář: pizzer Cena: Zdarma Rozšíření IZoom
Rozšíření iZoom je navrženo tak, aby automaticky upravovalo optimální měřítko na webových stránkách Chrome. Pokud kliknete na tlačítko rozšíření, můžete jej v případě potřeby deaktivovat a poté jej znovu zapnout v prvním sloupci „Povoleno“ (povolit - „Ano“, zakázat - „Ne“). iZoom nabízí tři režimy automatického přiblížení. První režim - „Zmenšit pouze“ - uzamkne všechny webové stránky ve 100% měřítku a upraví obsah okna Chrome tak, aby neexistoval vodorovný posuvník. Druhý režim - "Grow Only" - neustále udržuje stránky po celé šířce okna a umožňuje jejich zvětšení pomocí vzhledu vodorovného posuvníku. Třetí režim je "Shrink And Grow", který, stejně jako ten předchozí, poskytuje měřítko pro šířku okna, ale s dalším zvětšením měřítka manipuluje pouze s webovými prvky a neumožňuje vzhled vodorovného posuvníku.
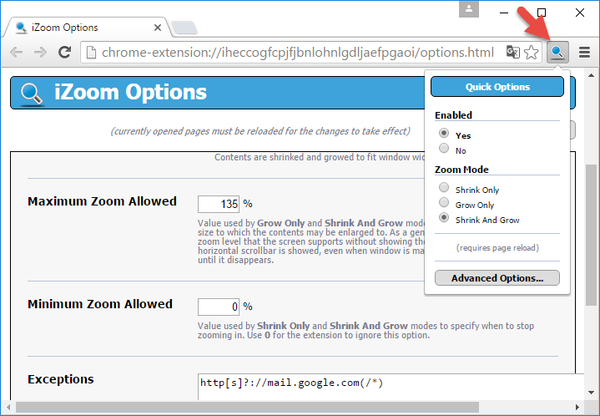
Po změně režimu zvětšení je třeba webovou stránku aktualizovat. V rozšířených možnostech rozšíření - „Rozšířené možnosti“ - můžete nastavit hodnotu maximální a minimální přijatelné stupnice pro jednotlivé režimy („Maximální povolené zvětšení“) a upravit okamžik, kdy se objeví vodorovný posuvník. Jednotlivé stránky mohou být přidány do seznamu výjimek - „Výjimky“, takže nebudou podléhat akci rozšíření iZoom..
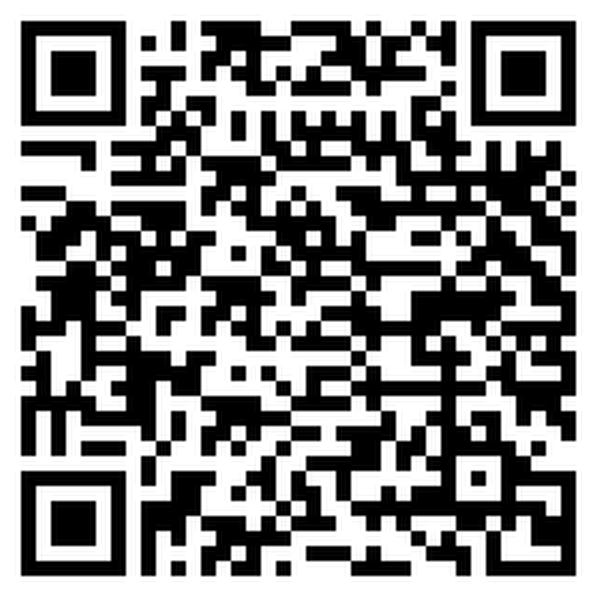
 Stáhnout QR-Code iZoom Vývojář: jp-correia Cena: Zdarma
Stáhnout QR-Code iZoom Vývojář: jp-correia Cena: Zdarma Reset Zoom
Jak je uvedeno výše, Google Chrome (tj. Bez rozšíření) si pamatuje měřítko nakonfigurované pro každý jednotlivý web. Nastavení lupy nejsou synchronizována s profilem Google a jsou vázána pouze na konkrétní počítačové zařízení. Předpokládá se, že jiný počítač má vynikající obrazovku, a proto bude relevantní jiná stupnice. V případě výměny monitoru nebo použití jiné stupnice v nastavení obrazovky Windows však možná budete muset v prohlížeči Chrome obnovit nastavení zoomu. Jako alternativu ke klávesám Ctrl + 0, které je třeba stisknout na každém jednotlivém webu, může prohlížeč pro tyto účely nabídnout pohodlný formulář v nastavení. Umožní vám rychle resetovat měřítko všech profilů, pro které byla dříve nastavena jiná než původní hodnota. V části Nastavení prohlížeče Chrome zadejte klíčový požadavek „Nastavení obsahu“ a do sloupce „Osobní údaje“ klikněte na tlačítko „Nastavení obsahu“.
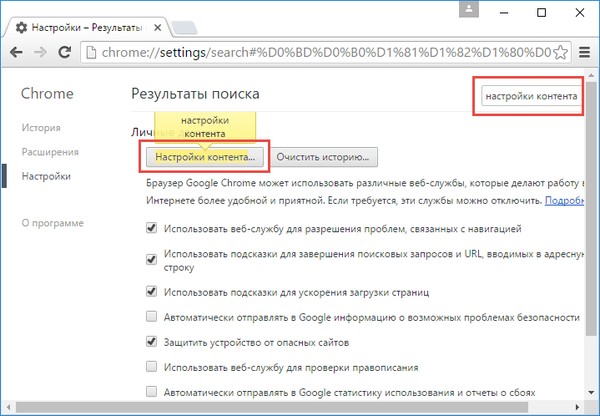
Hledáme sloupec „Měřítko“ a klikněte na „Přizpůsobit“.
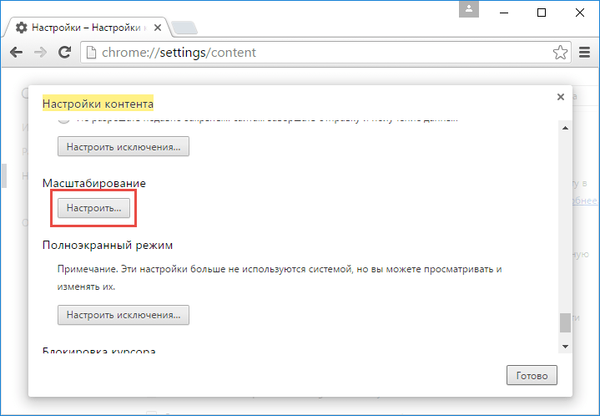
Uvidíme seznam všech webů v jiném měřítku než původní. Toto nastavení odstraníme kliknutím na kříž na konci řádku každého webu. Po dokončení klepněte na tlačítko Dokončit..
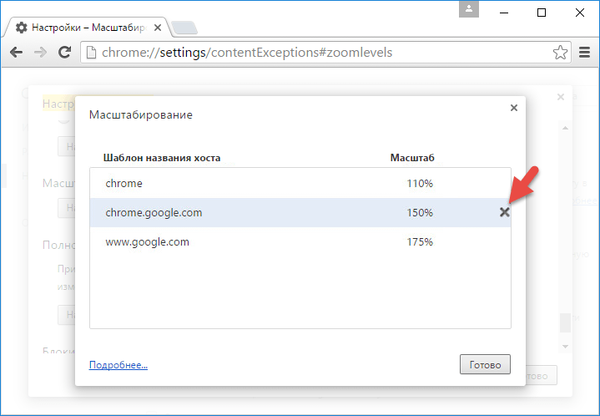
Poté v předchozím okně klikněte na „Dokončit“..
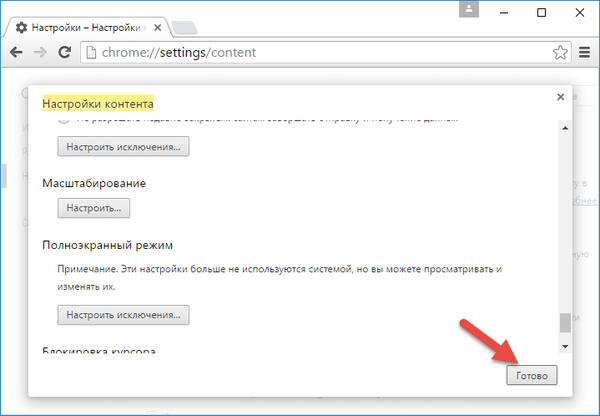
Opravte rozostření písma při změně měřítka v systému Windows 10
Google Chrome je jedním z těch programů, které se zabývají problémem rozmazaných písem při instalaci více než 100% měřítka v nastavení na obrazovce systému Windows 10. A protože prohlížeč umožňuje měnit měřítko webového obsahu pomocí vlastních prostředků, měřítko nainstalované pro Windows 10 je větší pro Google Chrome lze zakázat. Jak to však lze provést u jiných programů, jejichž okno zobrazuje rozmazaná písma. To se provádí ve vlastnostech spouštěcí zkratky pro každý jednotlivý program. Na ploše Windows 10 vyhledejte zástupce Google Chrome, vyvolejte místní nabídku, vyberte možnost „Vlastnosti“.
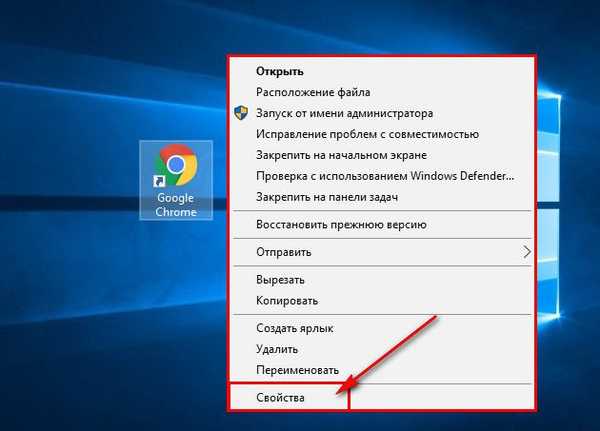
Přepněte na kartu „Kompatibilita“. Zaškrtneme možnost vypnout měřítko při vysokém rozlišení obrazovky a aplikovat změny.
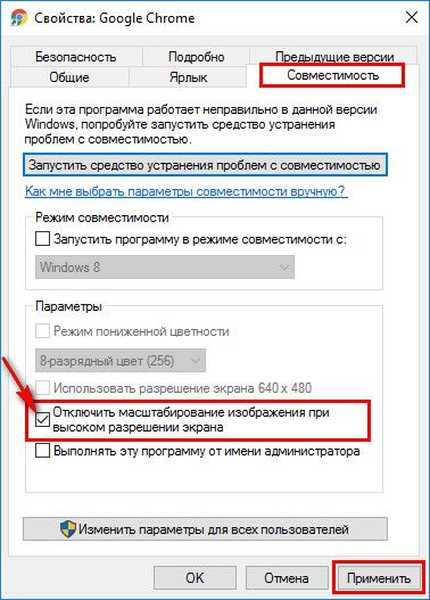
Google Chrome Uncalable Elements
Ale v Chrome nelze dosáhnout přiblížení na horním panelu nástrojů, kde jsou zejména tlačítka rozšíření, nemožné. Ani samotný prohlížeč, ani jeho rozšíření. V hlavní nabídce prohlížeče Chrome nelze přiblížit. Zde se můžete spolehnout pouze na změnu měřítka obrazovky pomocí samotného systému Windows. Pokud tedy hovoříme o pohodlné práci na zařízeních s malými obrazovkami a dotykovým ovládáním, bohužel, Google Chrome znatelně ztratí ostatní prohlížeče. Prohlížeče Microsoft Edge, Mozilla Firefox a Opera jsou lépe přizpůsobeny trhu tabletů Windows a jejich masivnější vrcholy a panel nástrojů jsou prostornější než Chrome. A samozřejmě Yandex.Browser s novým rozhraním Calypso.
Přeji vám krásný den!











