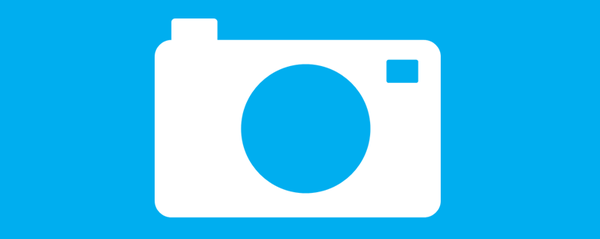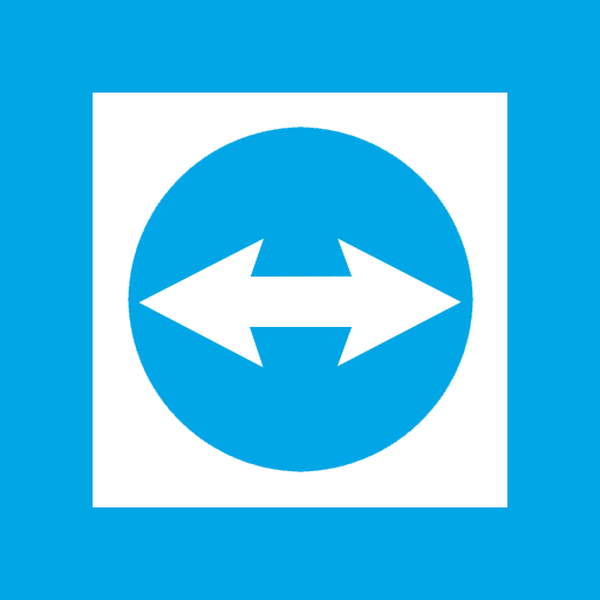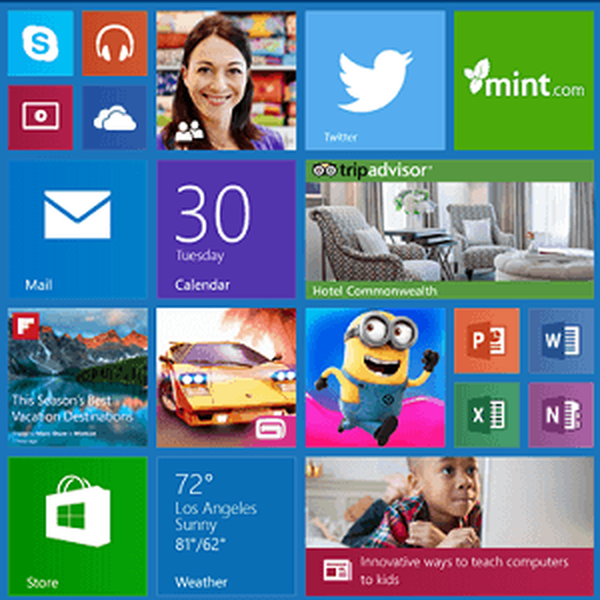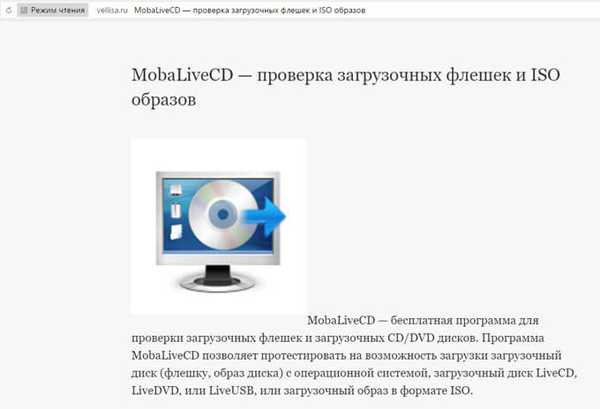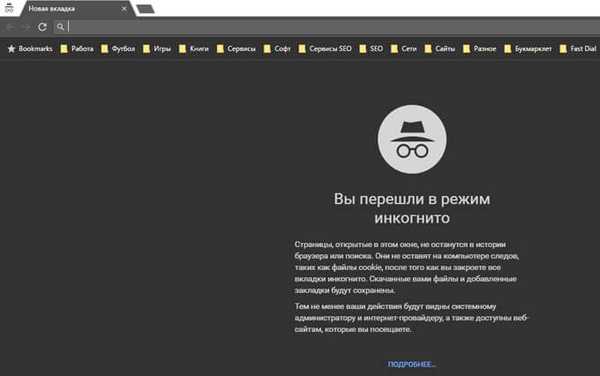
Režim inkognito - soukromý režim prohlížeče, při práci v prohlížeči se neuloží data o navštívených webech, vyhledávací dotazy a další informace o činnosti uživatele. Prohlížeč při návštěvě určitých zdrojů na internetu shromažďuje určité množství informací o uživatelských akcích.
V zásadě je to nezbytné k rychlému otevření požadovaného webu, automatickému zadávání dříve zadaných údajů ve formě vstupu na web atd..
Obsah:- Jak vstoupit do anonymního režimu v prohlížeči Google Chrome
- Jak povolit režim inkognito v aplikaci Yandex.Browser
- Jak povolit soukromé prohlížení v prohlížeči Mozilla Firefox
- Jak přepnout do režimu inkognito v opeře
- Soukromé prohlížení v aplikaci Microsoft Edge
- Jak povolit anonymní režim v aplikaci Internet Explorer
- Klávesové zkratky pro vstup do režimu inkognito: tabulka
- Závěry článku
V některých případech musí uživatel používat prohlížeč soukromě, aniž by uložil historii návštěv a vyhledávání, a nenechal žádné stopy své činnosti. To může být nutné, například, pokud potřebujete něco skrýt před příbuznými nebo pracovními kolegy, pokud mají přístup k vašemu počítači.
Chcete-li to provést, povolte v prohlížeči režim inkognito. Všechny hlavní prohlížeče podporují soukromý režim, který se v prohlížečích nazývá jinak: „anonymní režim“, „soukromé prohlížení“, „režim InPrivate“.
Po povolení režimu inkognito se do prohlížeče neuloží následující data:
- historie navštívených webových stránek;
- Historie vyhledávání
- Zadávání údajů do přihlašovacích formulářů na webových stránkách
- Soubory cookie
- seznam ke stažení;
- prohlížeč si nepamatuje hesla;
- po opuštění soukromého režimu se mezipaměť a data offline odstraní.
Záložky vytvořené v režimu soukromého prohlížení budou uloženy v běžném prohlížeči. Soubory stažené v anonymním režimu nebudou z počítače odstraněny. Upozorňujeme, že režim inkognito neposkytuje anonymitu..
Režim inkognito funguje v samostatném okně, které se otevře paralelně s běžným oknem prohlížeče. Při práci v soukromém režimu může uživatel současně používat běžný prohlížeč a prohlížeč otevřený v anonymním režimu. Historie a další soukromá data nebudou uložena pouze v prohlížeči otevřeném v soukromém režimu.
Pro vstup do režimu inkognito se používají klávesové zkratky. Další informace o klávesových zkratkách naleznete v částech specifických pro tento prohlížeč a souhrnné tabulce na konci článku..
Jak vstoupit do anonymního režimu v prohlížeči Google Chrome
Režim inkognito v prohlížeči Chrome po uzavření karet inkognito nezanechává v počítači žádné stopy (soubory cookie, historie vyhledávání a procházení atd.). Záložky přidané do prohlížeče a stažené soubory se ukládají do počítače.
Vaše akce uvidí váš ISP a správce systému ve vaší organizaci. Navštívené webové stránky budou také vědět o vaší návštěvě..
Režim inkognito v prohlížeči Google Chrome je spuštěn několika způsoby:
- Přejděte na „Nastavení a správa Google Chrome“ klikněte na „Nové okno inkognito“.
- Stiskněte na klávesnici klávesy "Ctrl" + "Shift" + "N".
- Klepněte pravým tlačítkem myši na ikonu prohlížeče Google Chrome na hlavním panelu a vyberte možnost „Nové okno inkognito“.
- Klepněte pravým tlačítkem myši na odkaz av kontextové nabídce vyberte možnost „Otevřít odkaz v okně v anonymním režimu“.
Poté se otevře okno prohlížeče Google Chrome v anonymním režimu..
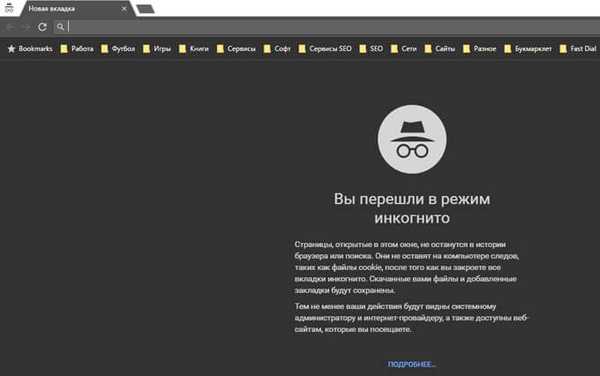
Chcete-li deaktivovat režim inkognito, stačí zavřít okno prohlížeče Chrome spuštěné v soukromém režimu.
Jak povolit režim inkognito v aplikaci Yandex.Browser
Režim inkognito v prohlížeči Yandex vám umožní ukládat vaše požadavky a návštěvy, soubory cookie (soubory cookie) atd..
Existuje několik způsobů, jak otevřít anonymní režim v prohlížeči Yandex:
- Přejděte do nastavení Yandex.Browser, klikněte na „Režim inkognito“.
- Současně stiskněte klávesy „Ctrl“ + „Shift“ + „N“.
- Klepněte pravým tlačítkem myši na ikonu prohlížeče na hlavním panelu a vyberte možnost „Nové okno v anonymním režimu“.
- Po kliknutí pravým tlačítkem myši na odkaz vyberte možnost „Otevřít odkaz v anonymním režimu“.
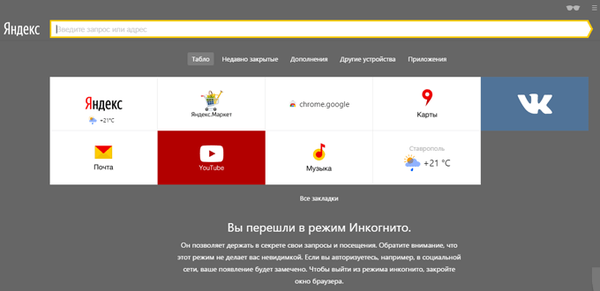
Zavřete okno prohlížeče Yandex spuštěné v soukromém režimu, abyste ukončili režim inkognito.
Jak povolit soukromé prohlížení v prohlížeči Mozilla Firefox
Režim inkognito Mozilly se nazývá soukromé prohlížení. Do režimu inkognito můžete v prohlížeči Firefox vstoupit následujícími způsoby:
- Stiskněte na klávesnici klávesy "Ctrl" + "Shift" + "P".
- Klikněte na tlačítko „Otevřít nabídku“ a poté na „Soukromé okno“.
- Po kliknutí na ikonu prohlížeče Mozilla Firefox na hlavním panelu vyberte „Nové soukromé okno“.
- Klikněte pravým tlačítkem myši na odkaz a vyberte možnost „Otevřít odkaz v novém soukromém okně“.
V prohlížeči Mozilla Firefox v režimu „Soukromé prohlížení“ je povolena ochrana před sledováním, aby některé weby nemohly používat sledovače, které shromažďují informace o chování uživatelů.
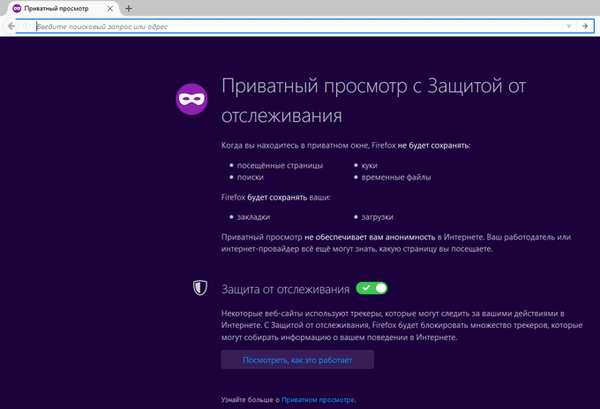
Chcete-li ukončit soukromý režim v prohlížeči Mozilla Firefox, zavřete karty inkognito.
V nastavení Mozilla Firefox na kartě „Ochrana osobních údajů“ v položce „Historie“ můžete zvolit jiný režim prohlížeče, například „Firefox si nebude pamatovat historii“.
Jak přepnout do režimu inkognito v opeře
Režim inkognito v opeře se nazývá „soukromé prohlížení“. Do prohlížeče Opera můžete vstoupit několika způsoby:
- Stiskněte tlačítko „Nabídka“ a vyberte „Vytvořit soukromé okno“.
- Stiskněte na klávesnici „Ctrl“ + „Shift“ + „N“.
- Klepněte pravým tlačítkem myši na hlavním panelu na ikonu prohlížeče Opera a vyberte možnost „Vytvořit soukromé okno“.
- Klikněte pravým tlačítkem myši na odkaz a klikněte na „Otevřít v soukromém okně“.
Po zavření okna prohlížeče v režimu inkognito budou všechna data odstraněna. Pro větší soukromí použijte VPN, která je zabudována do prohlížeče Opera..
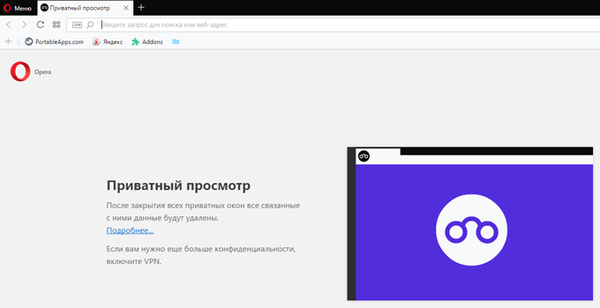
- Jak zobrazit heslo pod hvězdičkou (tečkami) v prohlížeči
- Jak odstranit hesla v prohlížeči
Soukromé prohlížení v aplikaci Microsoft Edge
V aplikaci Microsoft Edge se režim inkognito nazývá procházení v režimu InPrivate. Existuje několik způsobů, jak povolit soukromý režim v prohlížeči Microsoft Edge:
- Přejděte na „Nastavení a další“, klikněte na „Nové okno InPrivate“.
- Na hlavním panelu klepněte pravým tlačítkem myši na ikonu prohlížeče Edge a vyberte položku kontextového menu „Nové okno InPrivate“.
- Chcete-li povolit soukromé prohlížení, stiskněte klávesovou zkratku „Ctrl“ + „Shift“ + „P“.
Poté se v prohlížeči Microsoft Edge otevře okno inkognito..
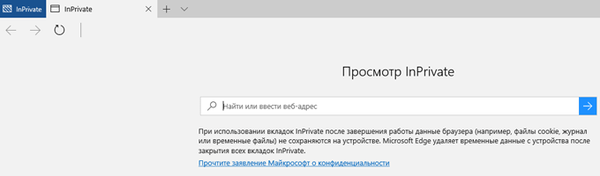
Po zavření všech karet InPrivate budou dočasná data použitá v soukromém režimu odstraněna v prohlížeči Microsoft Edge..
Jak povolit anonymní režim v aplikaci Internet Explorer
Režim inkognito v aplikaci Internet Explorer se nazývá „soukromé prohlížení“ - InPrivate. Do režimu inkognito můžete v aplikaci Internet Explorer vstoupit následujícími způsoby:
- Vstupte do soukromého prohlížení současným stisknutím kláves "Ctrl" + "Shift" + "P".
- Klepněte pravým tlačítkem myši na ikonu prohlížeče Internet Explorer na hlavním panelu a vyberte možnost „Spustit procházení v soukromí“.
- Přejděte do nabídky „Nástroje“, vyberte „Zabezpečení“ a poté klikněte na „Zobrazit InPrivate“.
Poté se otevře okno prohlížeče Internet Explorer se zprávou, že je povoleno procházení v režimu InPrivate. Ve výchozím nastavení jsou v režimu „Procházení v soukromí“ panely nástrojů a rozšíření v prohlížeči deaktivovány (toto nastavení lze změnit).
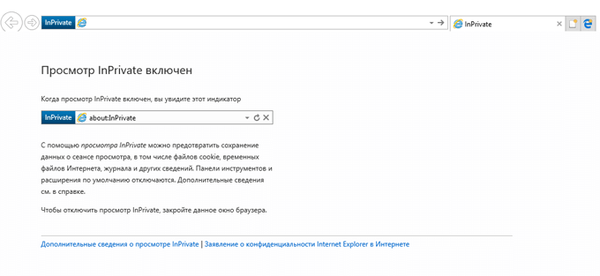
Po zavření tohoto okna se v prohlížeči vypne režim InPrivate.
Klávesové zkratky pro vstup do režimu inkognito: tabulka
Tabulka obsahuje klávesové zkratky používané v nejpopulárnějších prohlížečích spuštěných v operačních systémech Windows, Linux, Chrome OS.
| Prohlížeč | Klíče |
|---|---|
| Google Chrome, Yandex.Browser, Opera | Ctrl + Shift + N |
| Mozilla Firefox, Microsoft Edge, Internet Explorer | Ctrl + Shift + P |
Závěry článku
Aby uživatel neukládal údaje o práci v prohlížeči, může uživatel použít anonymní režim spuštěný v samostatném okně. V soukromém režimu se historie prohlížení, vyhledávání, soubory cookie a další data neuloží.
Související publikace:- Rodičovská kontrola v prohlížeči Google Chrome
- Chrome Cleanup Tool - Chrome Cleanup Tool
- Jak zakázat popisky pro karty Google Chrome
- Jak vymazat mezipaměť prohlížeče
- Uložit provoz - rozšíření spořiče dat