
Prohlížeč Google Chrome má funkci rodičovské kontroly, která se provádí pomocí správy kontrolovaného profilu. Pomocí této rodičovské kontroly v prohlížeči můžete ovládat chování svého dítěte na internetu..
Můžete omezit přístup na všechny weby kromě webů zahrnutých do takzvaného „bílého seznamu“, nebo můžete zablokovat přístup pouze na některé weby sestavením seznamu nežádoucího přístupu ke zdrojům na internetu. Rodičovskou kontrolu budete tedy provádět na internetu.
Obsah:- Vytvořte kontrolovaného uživatele
- Nastavení rodičovské kontroly
- Použití rodičovské kontroly v prohlížeči Google Chrome
- Závěry článku
- Rodičovská kontrola v prohlížeči Google Chrome (video)
Ačkoli funkce rodičovské kontroly předpokládá její použití pro rodičovskou kontrolu jejich dětí, můžete použít kontrolovaný profil pro jiné účely, například tím, že zamezíte svým zaměstnancům přístup na určitá místa na pracovišti.
Tento článek se bude zabývat funkcí rodičovské kontroly v prohlížeči, která je k dispozici také v mnoha programech, například v programu Adguard. Při používání tohoto programu kromě rodičovské kontroly zapomenete také na nepříjemnou reklamu na stránkách webů na internetu.
Chcete-li implementovat rodičovskou kontrolu, budete si muset v prohlížeči Google Chrome vytvořit nový profil a vytvořený profil bude třeba ovládat.
Vytvořte kontrolovaného uživatele
Chcete-li to provést, musíte se nejprve přihlásit k účtu Google. Poté budete muset zadat nastavení prohlížeče kliknutím na tlačítko „Konfigurovat a spravovat Google Chrome“ a v místní nabídce vyberte „Nastavení“..
Poté se otevře okno „Nastavení“. V tomto okně v sekci „Uživatelé“ budete muset přidat nového uživatele kliknutím na tlačítko „Přidat nového uživatele“.
Otevře se okno Vytvořit uživatelský účet. V tomto okně musíte nejprve vybrat obrázek a jméno nového uživatele. Pak byste měli aktivovat položku „Kontrolovaný profil, spravovaný uživatelem [email protected]“ a poté kliknout na tlačítko „Vytvořit“.
Ve výchozím nastavení je aktivována možnost „Vytvořit zástupce pro tento profil na ploše“. Po vytvoření nového profilu bude z této zkratky možné spustit řízený profil prohlížeče Google Chrome.
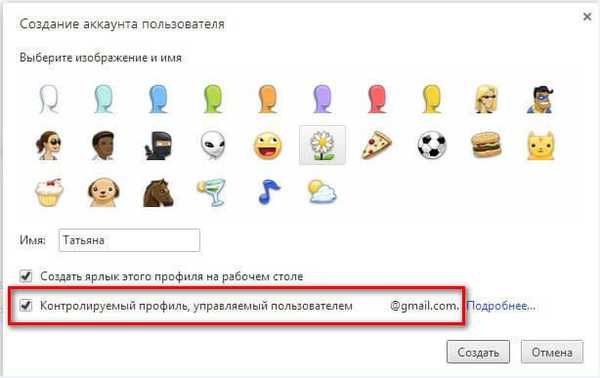
Dále se otevře okno, ve kterém budete upozorněni, že byl vytvořen nový řízený profil. Do vaší e-mailové schránky bude zasláno oznámení o vytvoření profilu ao postupu jeho použití. V tomto okně klikněte na tlačítko „Dokončit“..
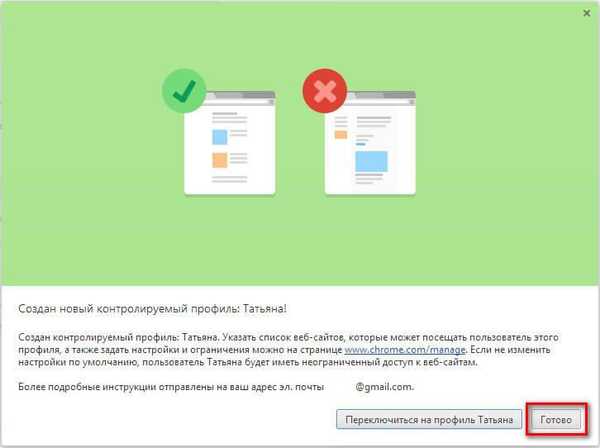
Nyní bude možné spustit zkratku na ploše pomocí prohlížeče s kontrolovaným profilem. V levém horním rohu bude zveřejněno upozornění, že tento profil je monitorován.
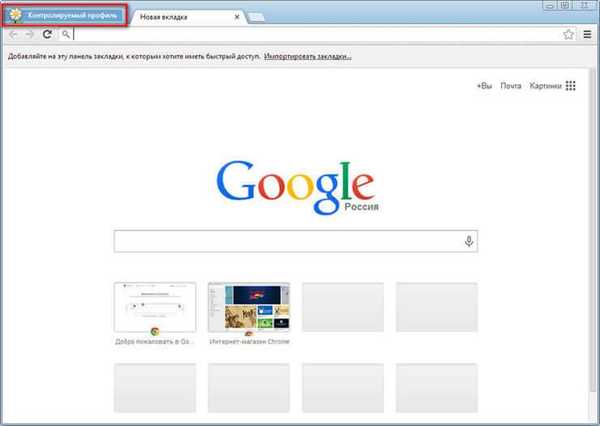
U kontrolovaného profilu, který je pod rodičovskou kontrolou prohlížeče Chrome, je funkce Bezpečné vyhledávání ve výchozím nastavení povolena. Když zadáte určité dotazy do prohlížeče Google Chrome, nebudou se výsledky vyhledávání zobrazovat.
Například po zadání oblíbeného dotazu „porno“ prohlížeč ve výsledcích vyhledávače nic nezobrazil. Na této stránce se uvádí, že slovo „porno“ bylo ignorováno, protože bylo povoleno „Bezpečné vyhledávání Google“.
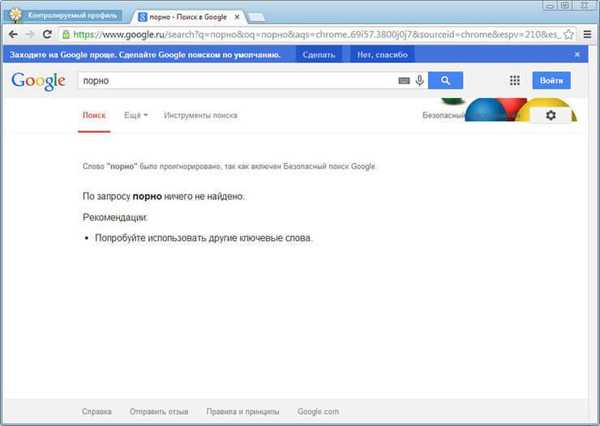
Nastavení rodičovské kontroly
Chcete-li zadat nastavení vytvořeného kontrolovaného profilu, budete muset vstoupit do prohlížeče Google Chrome z účtu uživatele, který vytvořil tento kontrolovaný profil. Dále budete muset zadat nastavení prohlížeče a na stránce „Nastavení“ v části „Uživatelé“ klikněte na odkaz „Ovládací panel profilu“. Po autorizaci se otevře stránka, na které můžete nakonfigurovat přístupová práva k webům na internetu.
Stránka pro správu kontrolovaného profilu je umístěna na adrese www.chrome.com/manager.
V části Žádosti můžete schválit nebo zamítnout přístupová práva na konkrétní weby. Uživatel z kontrolovaného profilu může požádat o přístup na konkrétní web. Přístup na blokovaný web můžete povolit potvrzením jeho žádosti, nebo naopak odmítnout žádost uživatele.
Sekce Statistiky obsahuje údaje o procházení webu. Zde uvidíte, které stránky dítě navštívilo, kolikrát byly tyto stránky navštíveny a také kolik času byly tyto návštěvy..
Pro další konfiguraci rodičovské kontroly musíte kliknout na tlačítko „Nastavení“.
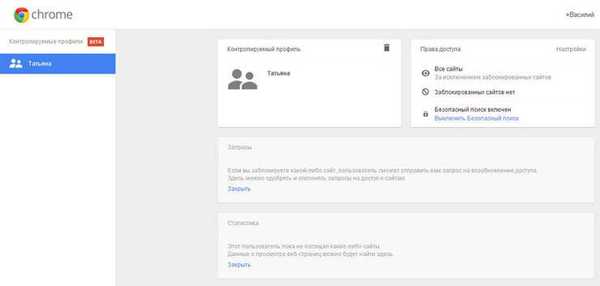
V okně „Nastavení přístupu“, které se otevře, budete muset v sekci „Povolit“ zvolit pořadí přístupu k webům. Zde si můžete vybrat dva způsoby blokování webů.
- „Všechny weby“ - budou k dispozici všechny weby kromě blokovaných.
- „Pouze povolené weby“ - budou dostupné pouze ty weby, které byly zahrnuty do „bílého seznamu“.
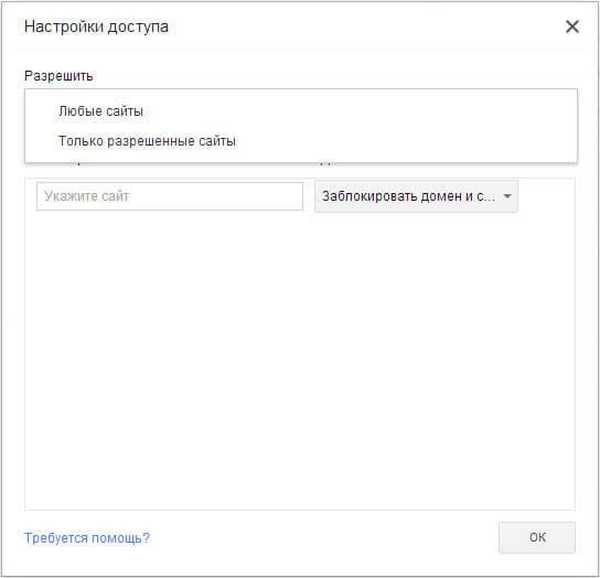
Pokud vyberete nastavení - „Jakékoli weby“, budete muset přidat nežádoucí weby do seznamu blokovaných webů. Po přidání webu do blokovaného seznamu budete muset v části Akce vybrat jednu z položek:
- "Blokovat doménu a subdomény".
- "Povolit některé subdomény".
- „Blokovat pouze tuto doménu“.
Výběrem těchto položek můžete nakonfigurovat přístupová pravidla pro konkrétní doménu a její subdomény výběrem nezbytné možnosti.
Budete muset přidat weby bez zadání protokolu (http: //) před název webu. Chcete-li to provést, budete muset provést takové akce - nejprve zkopírujte adresu webu a poté vložte adresu do pole „Určete web“. Dále odstraňte z adresy webu název protokolu (http: //) a další lomítka (lomítko).
Při implementaci rodičovské kontroly v prohlížeči můžete změnit seznam blokovaných nebo povolených webů odstraněním ze seznamu nebo přidáním nových webů do seznamu..
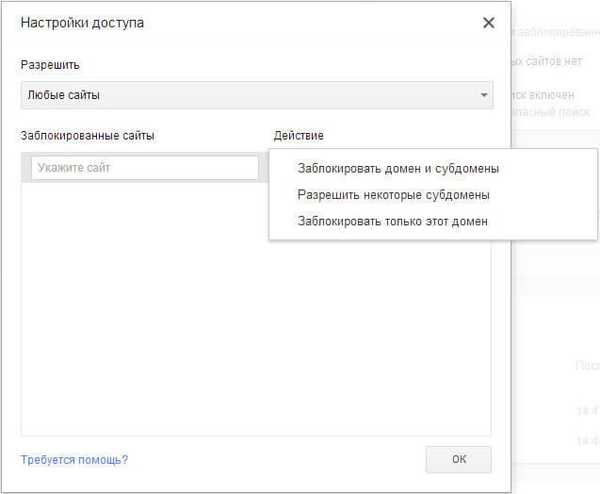
Druhá možnost - pouze „povolené weby“, je přísnější verze rodičovské kontroly v prohlížeči Google Chrome. Pro dítě nebo jiného kontrolovaného uživatele budou k dispozici pouze weby autorizované pro návštěvu. Seznam takových webů lze po žádosti o povolení rozšířit.
Na tomto obrázku vidíte, že přístup na webovou stránku vyžaduje povolení, v tomto případě důl, jako osoba, která v rodičovském prohlížeči vykonává rodičovskou kontrolu. Chcete-li získat povolení k návštěvě této webové stránky, musíte kliknout na tlačítko „Požádat o návštěvu“.
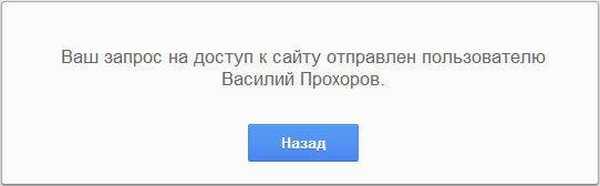
Na stránce Nastavení přístupu v části Povolit vyberte možnost Pouze povolené weby a v části Povolené weby přidejte adresy povolených webů. Výběr konkrétních přístupových pravidel pro každé z nich v části Akce.
- "Povolit doménu a subdomény".
- "Blokovat některé subdomény".
- "Povolit pouze zadanou adresu".
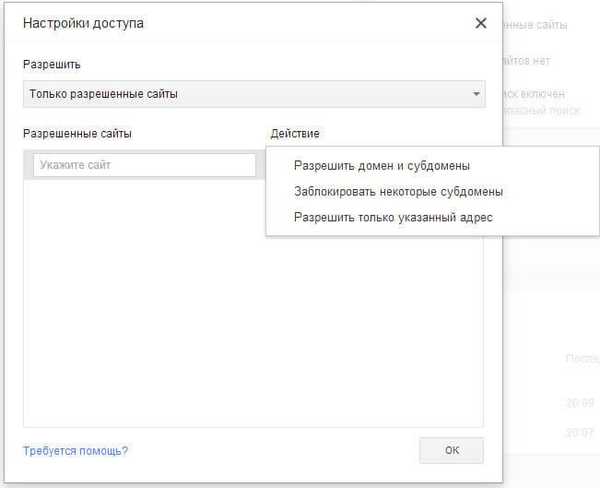
Použití rodičovské kontroly v prohlížeči Google Chrome
Když se pokusíte vstoupit na web sociální sítě VKontakte (vk.com), pokud přístup na tento web není povolen, uvidíte, že tato stránka bude blokována. Chcete-li získat přístup k blokované stránce, můžete požádat o povolení kliknutím na tlačítko „Vyžádat oprávnění“. V opačném případě se uživatel bude muset vrátit na předchozí stránku prohlížeče, protože tato stránka byla v prohlížeči Google Chrome zablokována funkcí rodičovské kontroly..

Na stránce kontrolovaného profilu se v sekci „Požadavky“ zobrazí žádost s názvem webu, v tomto případě se jedná o web VKontakte..

Tuto žádost můžete povolit nebo odmítnout kliknutím na tlačítka „Povolit“ nebo „Odmítnout“..
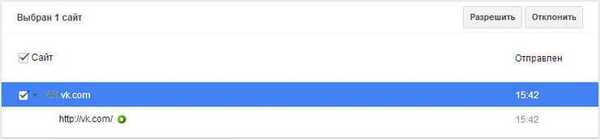
Pokud tuto žádost povolíte, bude mít uživatel přístup ke všem webům na stránce vk.com.
Mohlo by vás také zajímat:- Rodičovská kontrola systému Windows 7 a zabezpečení rodiny Windows Live
- Rodičovská kontrola v systému Windows 10
V části Statistiky můžete také upravit přístupová práva k webům. V závislosti na zvolených přístupových právech: „libovolné weby“ nebo „pouze povolené weby“ můžete konkrétní web povolit nebo blokovat. Nejprve vyberte název domény a poté klikněte na příslušné tlačítko.
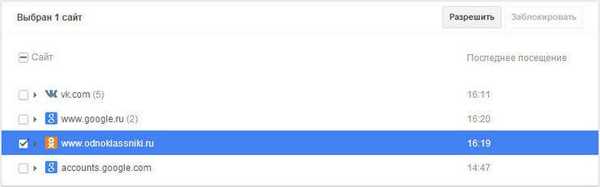
Závěry článku
Rodičovská kontrola v prohlížeči Google Chrome umožňuje při použití kontrolovaného profilu omezit přístup k webům na internetu. Rodičovská kontrola v Chromu vám umožňuje řídit chování vašeho dítěte na cestách po celosvětové síti.
Rodičovská kontrola v prohlížeči Google Chrome (video)
https://www.youtube.com/watch?v=wCmh5E9KLOcJednodušší publikace:- Jak vrátit vizuální záložky staré verze v prohlížeči Google Chrome
- Jak ukládat záložky v prohlížeči Google Chrome
- Jak nainstalovat rozšíření Google Chrome pro Opera
- WOT (Web of Trust) - reputace webu a hodnocení bezpečnosti
- OKTools - stahování hudby od spolužáků











