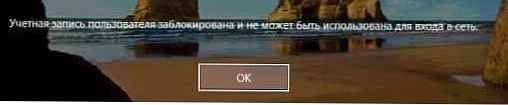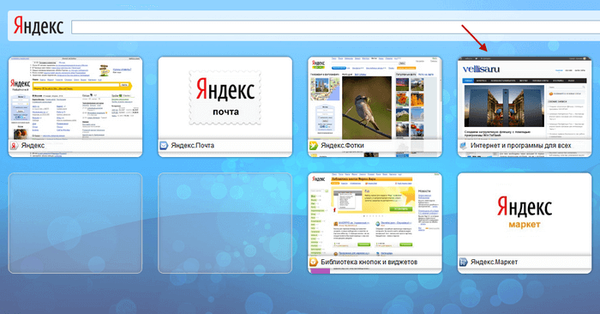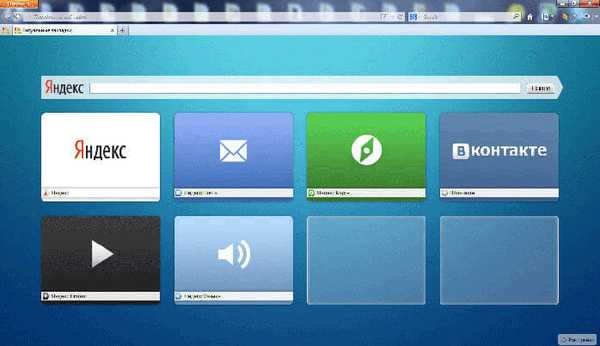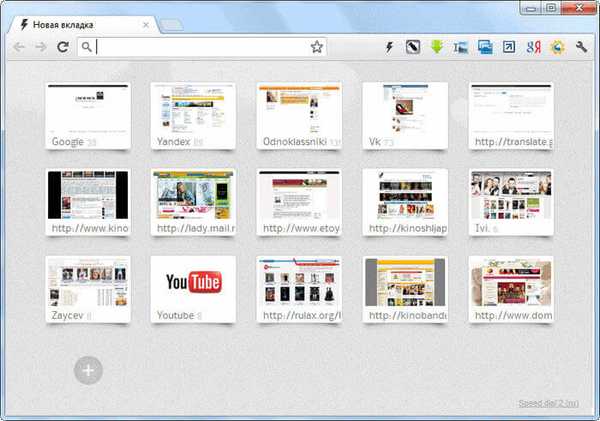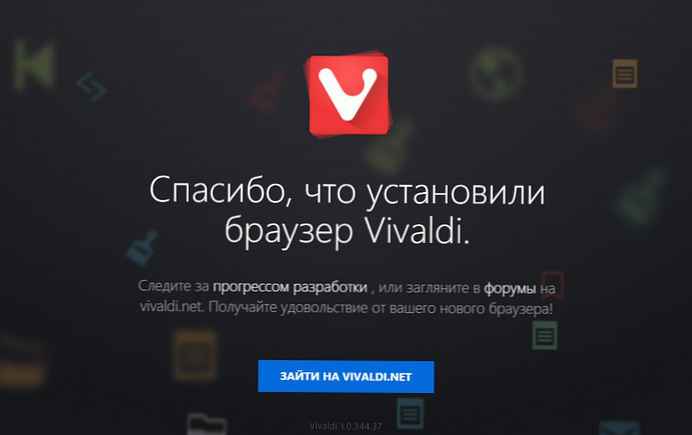Přežívá na slabém počítači: práce s internetem na disku RAM
Co je to RAM disk?
Disk RAM je virtuální disk vytvořený pomocí prostředku RAM, nejrychlejší paměti v počítači. Jeho kapacita několikrát překračuje kapacitu SSD a HDD - několik desítekkrát. Podívejte se na testy čtení a zápisu dat z HDD, SSD a RAM.

Neuvěřitelně pomalá rychlost čtení a zápisu malých souborů klasickými pevnými disky je důvodem dlouhého spuštění prohlížeče a otevírání webů v něm. Konec konců, mezipaměť, profily, rozšíření a další komponenty webových prohlížečů obvykle sestávají z mnoha (nebo alespoň několika) lehkých souborů. Problém s pomalými rychlostmi HDD již dlouho měl řešení - SSD. To je jen nákup tak drahého paměťového zařízení, jako je SSD, to se v každém případě nedoporučuje.
Pokud mluvíme o starých počítačích nebo noteboocích, které před dosažením více či méně přijatelné úrovně výkonu, kromě pevného disku, musíte změnit procesor, a tím základní desku a případně RAM, taková aktualizace může vést k dobrému množství. Vzhledem k tomu, že přidání pouze RAM, pokud je na zařízení malé, nebude mít vliv na měsíční rozpočet. Například dnes lze zakoupit pásek použité staré paměti DDR / DDR2 o kapacitě 1 GB za 100–200 rublů.
Disk RAM je tedy virtuální disk s bláznivým výkonem ve srovnání s pevným diskem. Vytváří se na úkor zdroje RAM pomocí speciálních programů. Ne všechny tyto programy jsou však schopny zajistit, že po restartování počítače budou data uložena na disk RAM. Proč takové úložiště dat potřebujete a jaké další RAM disky mají funkce?
Funkce disku RAM
RAM je určena pouze pro dočasné ukládání dat. Všechno, co do něj bylo vloženo, po vypnutí napájení počítače zmizí. Proto musí být bezpečnost složek a souborů na disku RAM zajištěna softwarem, pomocí kterého je takový virtuální disk implementován v prostředí Windows. Tuto funkci neposkytuje každý program, který dokáže vytvářet disky RAM. Ale placené programy obvykle poskytují. Takové ukládání dat je realizováno díky vázání disku RAM na jiné typy virtuálních pevných disků existujících v obrazových souborech. Vše, co bylo zaznamenáno nebo vymazáno na disku RAM, se periodicky nebo po dokončení operace Windows přenáší do obrazového souboru. A podle toho se odebere odtud, když se Windows znovu spustí. Pokud máme v úmyslu neustále pracovat s daty RAM disku, musíme použít program, který zajišťuje bezpečnost dat.
Další funkcí vytvoření disku RAM je přítomnost nadbytečné paměti RAM. Je žádoucí, aby systém měl alespoň 2 GB pro potřeby svého vlastního softwaru a softwaru třetích stran. A pouze z přebytku je již možné vytvořit RAM disk.
Jak vytvořit disk RAM
V našem případě bude k vytvoření disku RAM použit placený program Daemon Tools Ultra. Má intuitivní rusifikované rozhraní a poskytuje ukládání dat v obrazovém souboru virtuálního pevného disku. No, jdeme.
Spusťte Daemon Tools Ultra, v sekci „Nástroje“ klikněte na „Vytvořit RAM disk“.

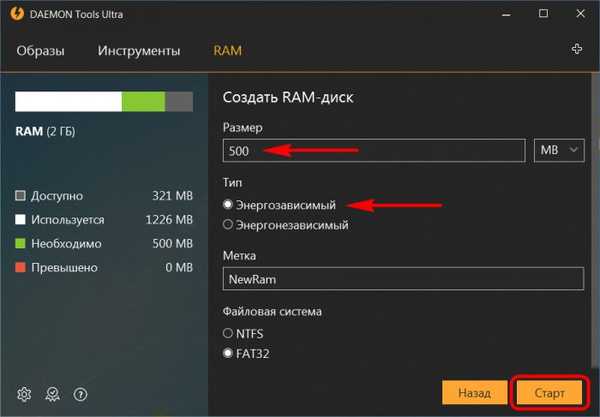
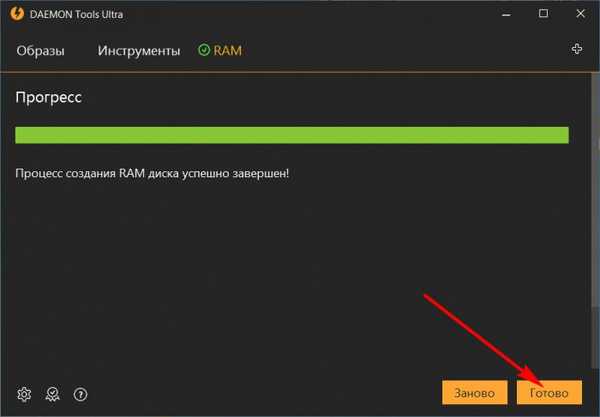
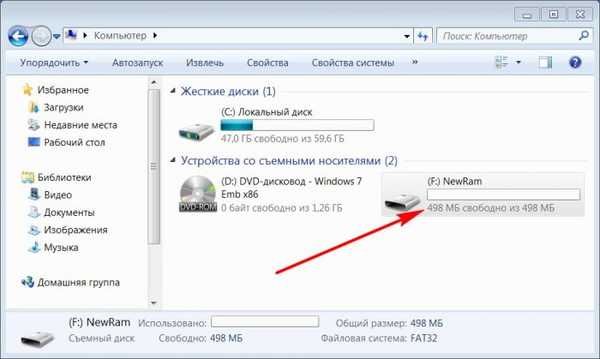
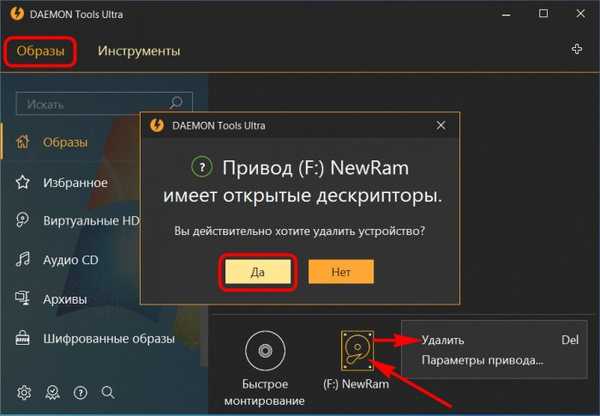
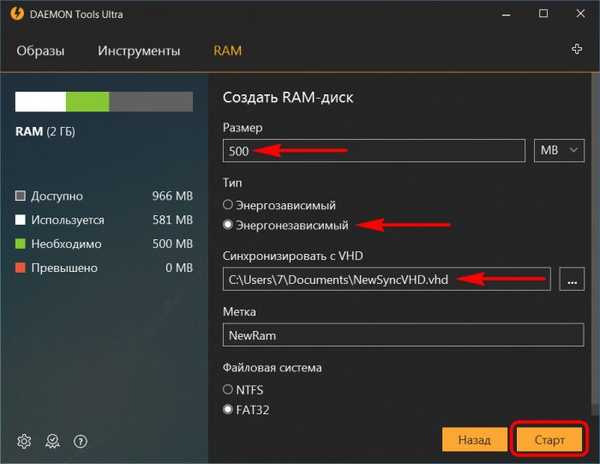
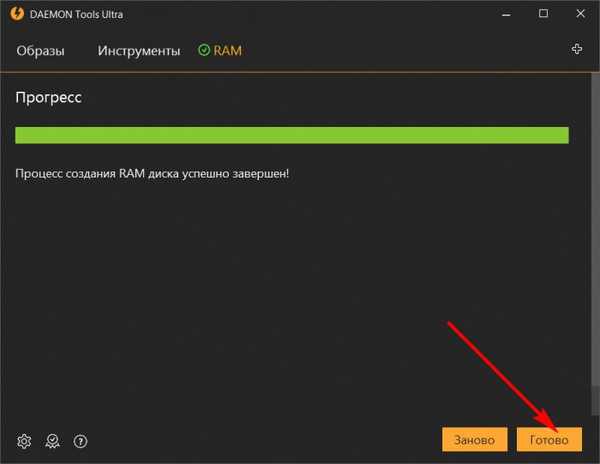
Jak používat disk RAM
Zatímco se Daemon Tools Ultra spustí se systémem Windows, disk RAM se vždy objeví v Průzkumníkovi Windows jako normální disk. Možnosti jeho použití mohou být v zásadě libovolné, pokud stačí pouze jejich velikost. Můžete přesměrovat úložiště systémových složek „Temp“ na disk RAM, mezipaměť a profily prohlížečů nainstalovaných v systému a pracovní data jiných programů. Ale musíte se obtěžovat s nastavením. Nejjednodušší způsob je umístit na disk RAM přenosný prohlížeč a začít surfovat po webu. Kde získat přenosné verze populárních prohlížečů?
Kde stahovat přenosné prohlížeče
Portable Google Chrome si můžete stáhnout na PortableApps.Com:https://portableapps.com/apps/internet/google_chrome_portable
Na stejném webu je přenosný prohlížeč Mozilla Firefox: https: //portableapps.com/apps/internet/firefox_portableFirefox má pouze funkci: pokud potřebujete prohlížeč v ruském jazyce, musíte si stáhnout, respektive jeho ruskou verzi v seznamu „Lokalizace“..
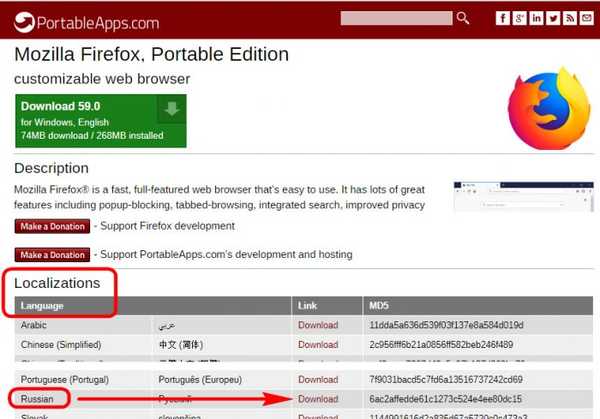
Mimochodem, Opera má kromě stabilní edice také vydání Beta a Developer. Oba jsou testovací sestavy, kde se zavádí nová funkčnost. Pouze zpočátku je implementován v Developeru a po nějakém „vloupání“ přichází již v Opera Beta. Beta i Developer lze také použít v přenosných verzích. Stáhněte si jejich instalátory zde: https: //www.opera.com/en/computer/beta
Při instalaci vyberte možnost „Nastavení“.
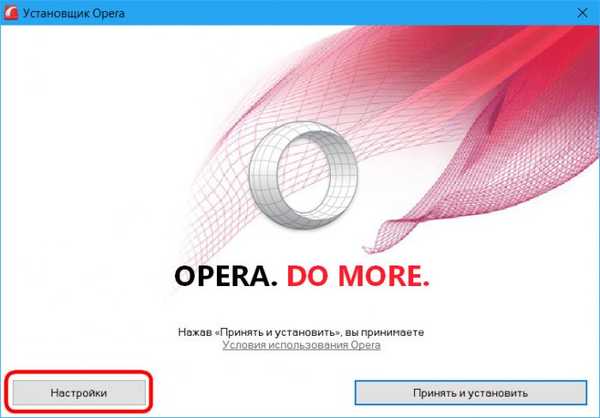
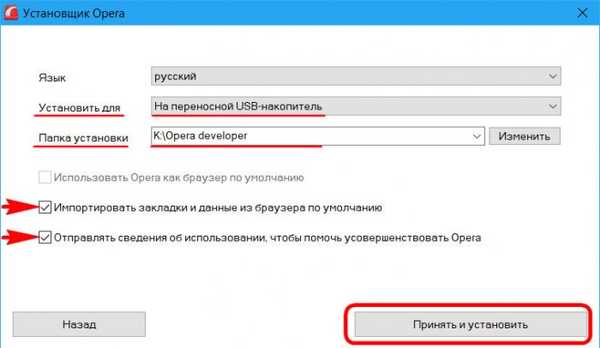
Články na toto téma:
- Přežívá na slabém počítači: změna Windows XP na Windows Embedded 7
- Přežít na slabém počítači: Windows Embedded 8.1
Značky k článku: Čištění a optimalizace RAM Přežití na slabých PC programech