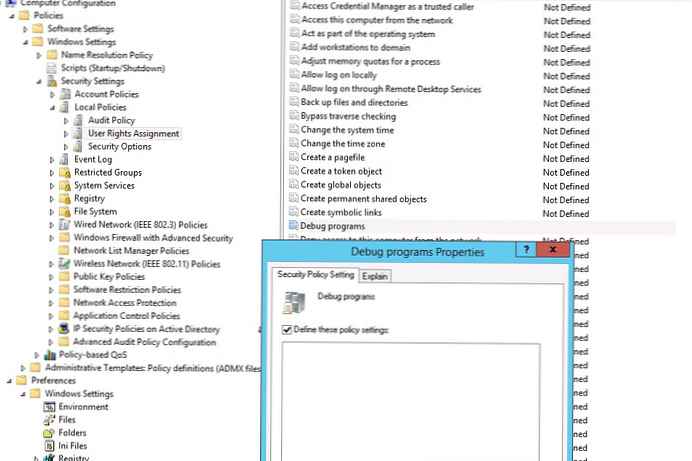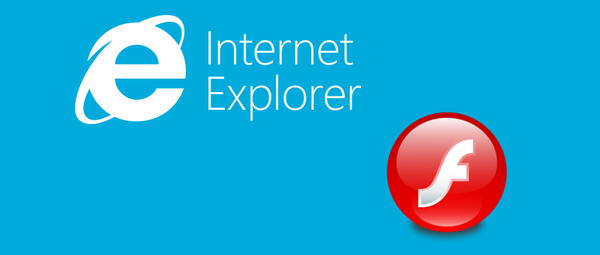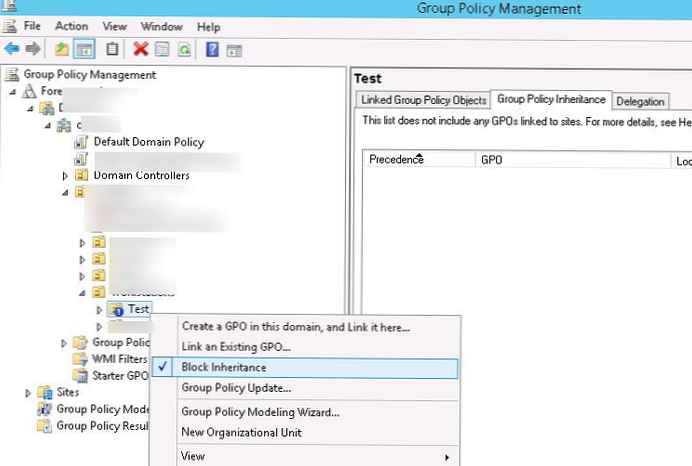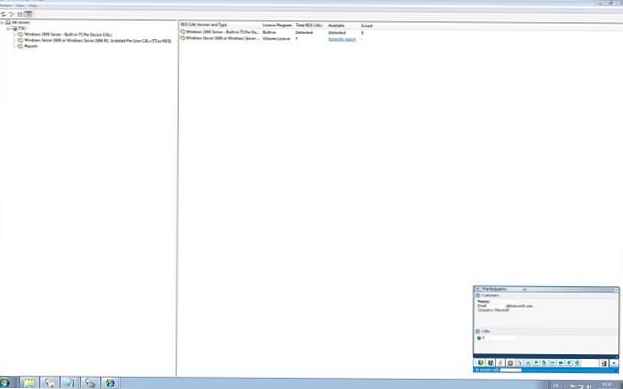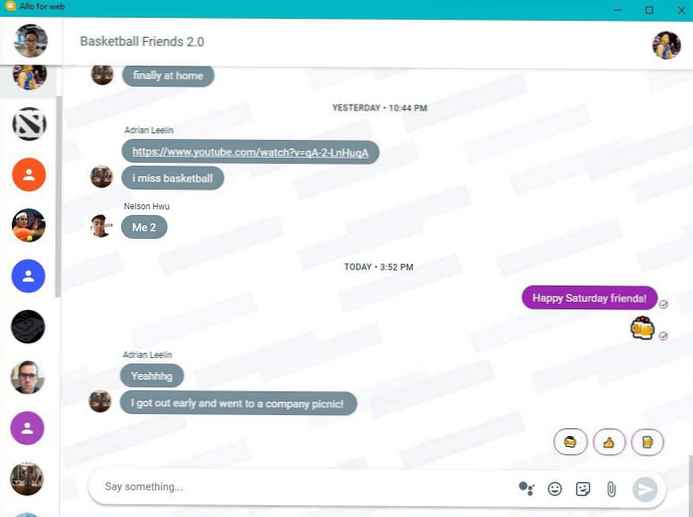Mnoho uživatelů se potýká s potřebou vytvořit screenshot k vyřešení konkrétního problému (ukázka něčeho, pomoc při řešení problému, zachycení zajímavého okamžiku). Dnes se podíváme na toto téma: zjistíme, kde se ukládají snímky obrazovky v systému Windows 10 a jak se vytvářejí bez programů třetích stran.
Obsah- Jak najít screenshoty?
- Klávesa pro tisk obrazovky
- Obrazovka Win + Print
- Alt + Print Screen (k dispozici v dřívějších verzích)
- Nůžkové aplikace
- Kde jsou obrázky herního panelu
- Specializované aplikace
Jak najít screenshoty?
Ve většině případů není obtížné zjistit, do které složky zachycené snímky spadají, protože uživatel si vybere místo, kam se má uložit. Existují však způsoby, jak je snímek obrazovky uložen do schránky, a než se stane plnohodnotným obrázkem, musíte provést několik manipulací.
Klávesa pro tisk obrazovky
Snímky se často pořizují pomocí tlačítka Print Screen. Nevýhodou této metody je to, že obrázky jsou umístěny do schránky a do souboru již musíte ručně ukládat. Pokud potřebujete pořídit několik obrázků, bude nutné je každý ručně uložit pomocí grafického editoru na disk. Standardní způsob vytvoření snímku obrazovky v systému Windows 10 je následující.
1. Klikněte na klávesu Print Screen (na některých zařízeních se nazývá zkratka, například PrtSc)..

2. Ihned po kliknutí se spustí běžná aplikace, plocha se ztmavne a objeví se nabídka nástrojů, ve které budete muset vybrat jednu ze 4 možností, vytvořit snímek obrazovky. Další informace o používání aplikace naleznete v pokynech (Skica na fragmentu obrazovky).
3. Po vytvoření snímku je třeba jej uložit kliknutím na ikonu diskety v nabídce.
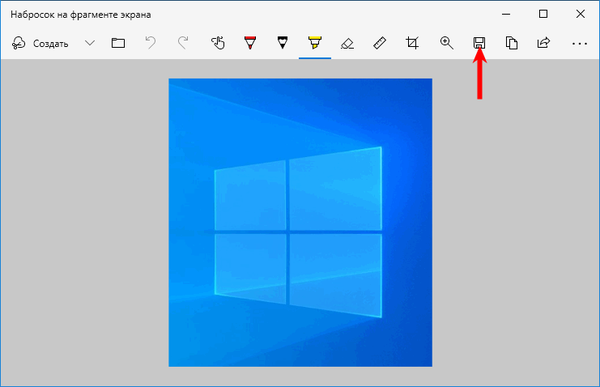
4. Program nabídne uložení snímku do složky „Obrázky“, ale uživatel si může vybrat adresář, který má uložit, například: na plochu.
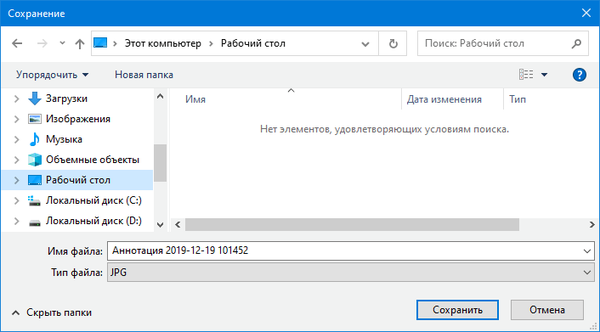
Obrazovka Win + Print
Existuje jednodušší způsob, jak získat snímek obrazovky v systému Windows 10. Zahrnuje automatické ukládání obrázků na pevný disk, což nevyžaduje předchozí metodu. Chcete-li to provést, použijte klávesovou zkratku Win + Print Screen. Po stisknutí tlačítek obrazovka trochu zmizí, což znamená úspěšné zachycení jejího stavu.
To vyvolává logickou otázku: kde jsou takto získané snímky obrazovky? Najdete je ve složce „Screenshots“ v knihovně „Images“. Chcete-li přejít do adresáře, můžete použít Průzkumníka (spustí se Win + E), kde ve vertikálně umístěné místní nabídce přejdeme do požadovaného adresáře.
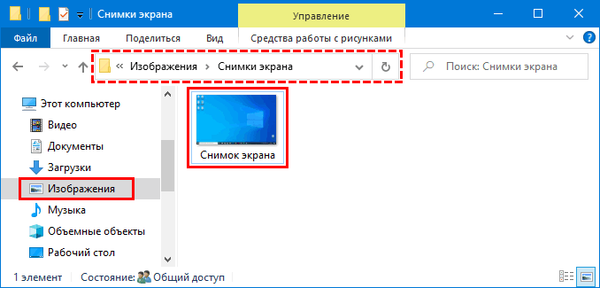
Adresář je umístěn následujícím způsobem:
C: \ Users \ Username \ Pictures \ Screenshots
Alt + Print Screen (k dispozici v dřívějších verzích)
Co dělat, když je třeba „fotografovat“ pouze aktivní okno? V nových verzích desítek je tato funkce obsažena v nástroji „Skica na fragment obrazovky“. V dřívějších verzích se to provádí pomocí Alt + Print Screen.
V počítači nebude možné najít snímek obrazovky, protože v této situaci je obrázek zkopírován do schránky a exportován do souboru, vložená obrazovka vložena do editoru obrázků a ručně uložena.
1. Otevřete grafický editor Malování skrz vyhledávací lištu nebo spuštěním příkazu "mspaint".
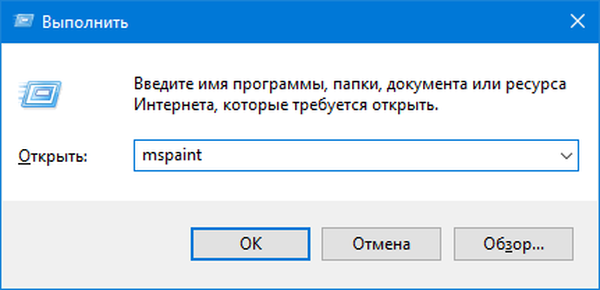
3. Použijte příkaz insert na hlavní kazetě.
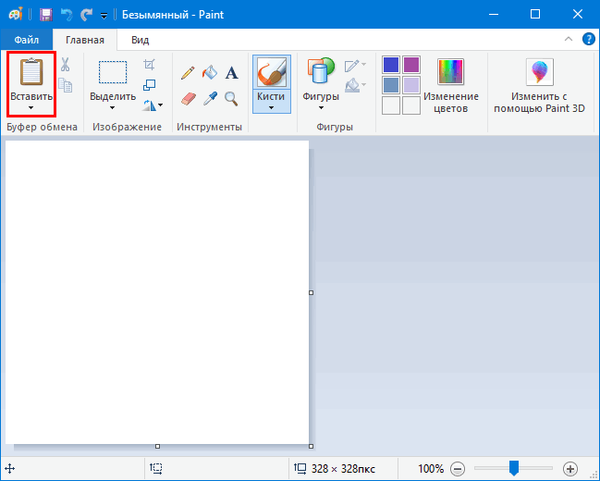
4. Uložte obrázek na vhodné místo výběrem formátu souboru.
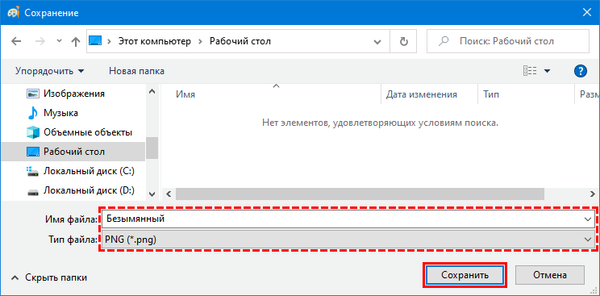
Nůžkové aplikace
Integrován v systému Windows 10 s názvem Nůžky. Jeho nejnovější verze získala funkci zpoždění až 5 sekund před vytvořením snímku obrazovky. Charakteristickým rysem programu je vytváření obrázků libovolných velikostí obdélníkového nebo volného tvaru.
1. Spusťte nůžky pomocí Start (ve standardním podadresáři).
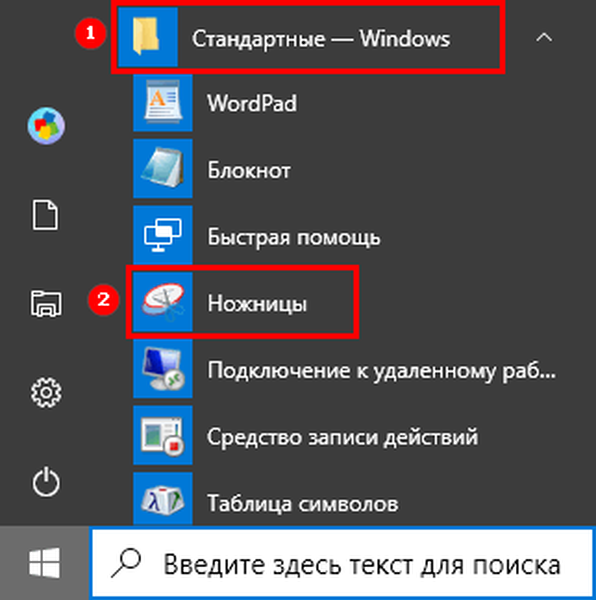
2. Nastavte parametry pro vytvoření obrázku: čas zpoždění, tvar obrázku a klikněte na „Vytvořit“..
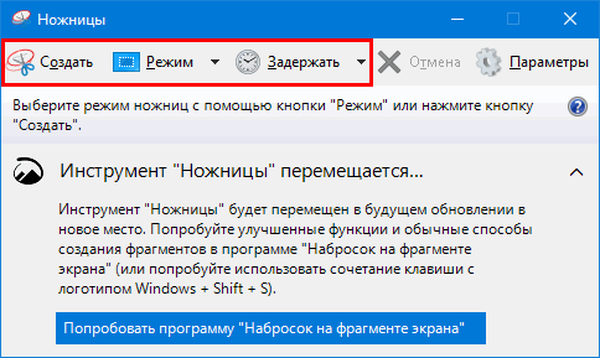
3. Vyberte zónu snímání.
4. Pomocí značky, pera a gumy naneste požadované poznámky.
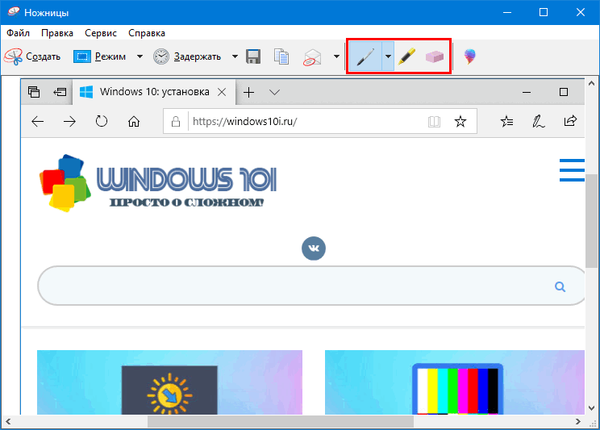
5. Uložte snímek obrazovky do počítače pomocí klávesové zkratky Ctrl + S nebo tlačítka „Uložit“.
6. Určete formát a cestu k souboru, aby bylo možné rychle najít uložený snímek.
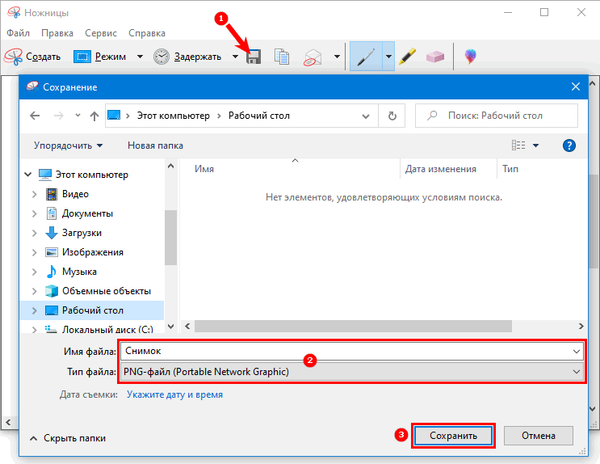
Pokud je třeba obrázek odeslat jinému uživateli, není jeho uložení na PC nutné. Nůžky mají funkci odesílání snímků e-mailem prostřednictvím programu nainstalovaného jako poštovní agent. Obrázek lze také odeslat pomocí funkce „Odeslat ...“, která je umístěna v nabídce. Na zobrazeném panelu vyberte cílovou aplikaci a klikněte na její ikonu.
Kde jsou obrázky herního panelu
1. Chcete-li vidět na počítači, kde herní panel ukládá obrázky a videa, musíte otevřít „Možnosti“ a přejít do „Hry“.
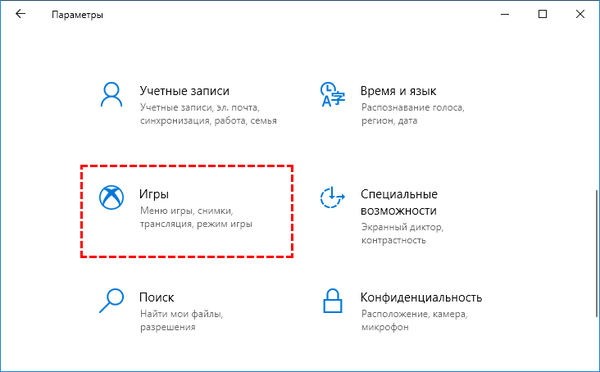
2. Přejděte na kartu „Klipy“, kde musíte kliknout na „Otevřít složku“.
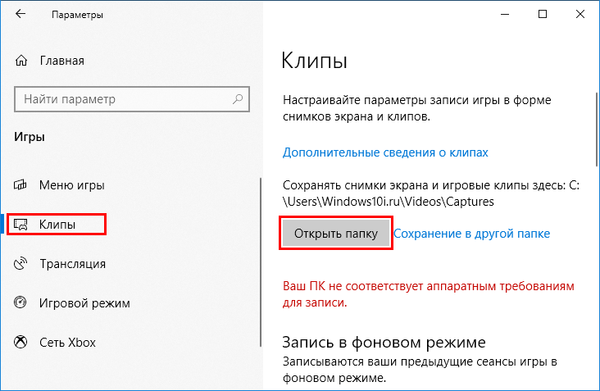
Specializované aplikace
Můžete vytvářet snímky složitějších formulářů s posouváním stránek, získávání nabídek atd. Prostřednictvím aplikací třetích stran určených k vyřešení podobného problému. S jejich pomocí mohou být snímky obrazovky zpracovány přidáním rámečků, šipek, nápisů, zvýrazněním nebo ztmavením něčeho, aplikováním efektů, rychlým sdílením v sociálních sítích a instant messengerů. Takový software zahrnuje PickPick, LightShot, WinSnap, FSCapture, Joxi a mnoho neméně používaných aplikací.