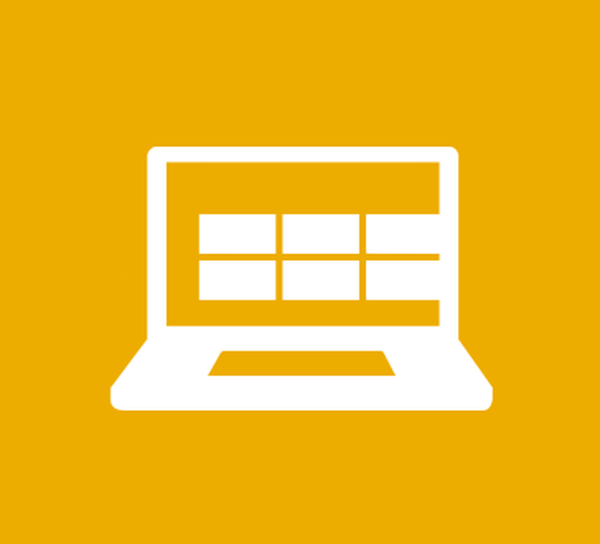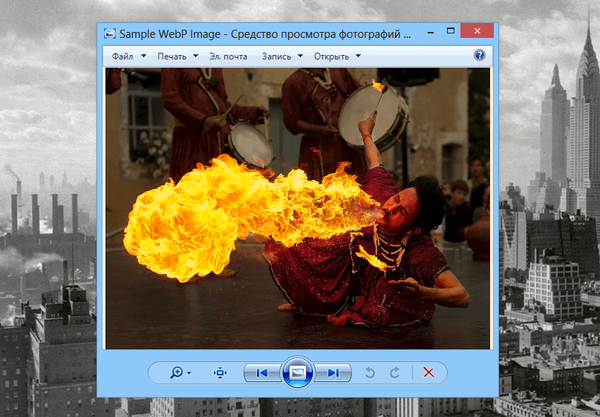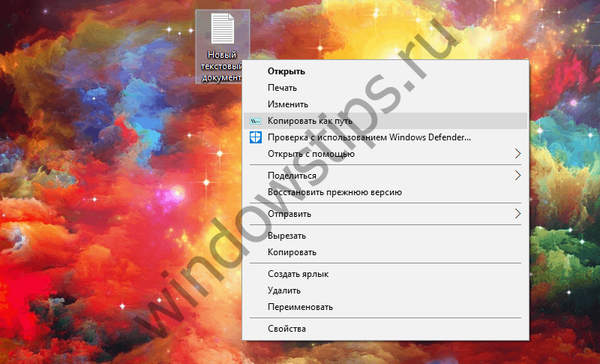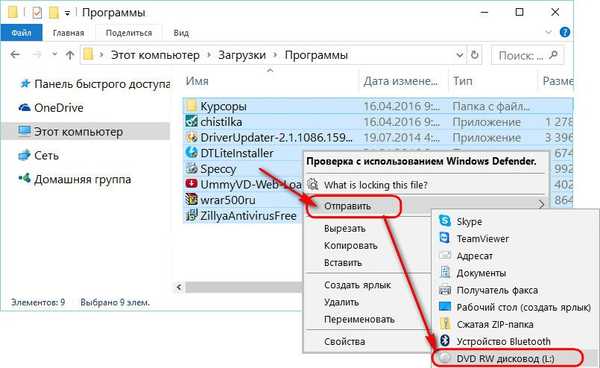Jak připojit cloudové úložiště ve Windows jako síťovou jednotku pomocí protokolu WebDav ve Windows
Co dává spojení přes WebDav
WebDav je sada rozšíření a dodatků k protokolu HTTP, který umožňuje spravovat soubory na vzdálených serverech. Cloud je tento velmi vzdálený server. Výhodou připojení cloudu přes WebDav je to, že všechna naše data budou k dispozici v prostředí Windows, aniž by byla stažena na pevný počítač, jak implementují oficiální cloudové klientské programy. Pouze při spouštění a úpravách souborů cloudového úložiště připojeného přes WebDav budou tyto soubory staženy do systémové mezipaměti a poté z něj staženy zpět do cloudu. Můžeme vzdáleně provádět jakékoli operace správy se soubory uloženými v cloudu - kopírování, přesouvání, přejmenování, mazání - pomocí Průzkumníka Windows nebo jakéhokoli nainstalovaného správce souborů.
Kromě toho, že připojení přes WebDav nenatrhá místo na místním počítači, má ještě jednu výhodu oproti oficiálnímu klientskému softwaru pro cloud - neexistenci zbytečných procesů na pozadí zajišťujících fungování klienta a synchronizaci dat. Důležité pro slabá zařízení.
Jaké je spojení přes WebDav nižší k oficiálnímu klientskému softwaru cloudových služeb?
Za prvé, v rychlosti přístupu k datům. Správa bude prováděna podle typu vzdáleného přístupu a operace samozřejmě nebudou prováděny tak rychle jako v podmínkách práce s pevným diskem počítače.
Za druhé, nebudeme mít pohodlnou schopnost sdílet odkazy na soubory - v kontextové nabídce v Průzkumníku nebo ve správci souborů, protože je implementován oficiálním klientským softwarem. Chcete-li soubor zveřejnit a získat jeho odkaz, musíme přejít do cloudového webového rozhraní.
Zatřetí, ne všechny cloudové úložiště poskytuje připojení WebDav. Mimochodem, mezi nimi jsou populární služby Disk Google a Mail.Ru Cloud. V takovém případě se můžete uchýlit k pomoci služeb, které tento problém řeší a poskytují přístup k cloudu přes WebDav, jako je například služba DAV-pocket, nebo můžete použít programy s předem připravenými předvolbami pro nastavení potřebných úložišť. O jednom z těchto programů se budeme bavit níže..
Jak ve Windows připojit cloudovou jednotku přes WebDav?
Windows WebDav Connection
Cloudové úložiště se můžete připojit přes WebDav pomocí standardních nástrojů Windows. V Průzkumníku Windows 8.1 a 10 klikněte na záložku „Počítač“. V Průzkumníkovi Windows 7 stiskněte klávesu Alt a vyberte „Service“. Klikněte na možnost Mapovat síťovou jednotku.
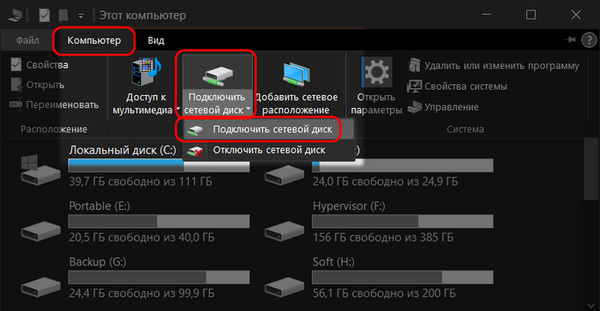
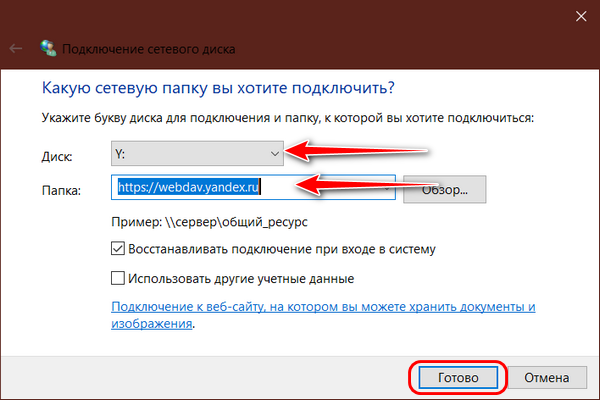
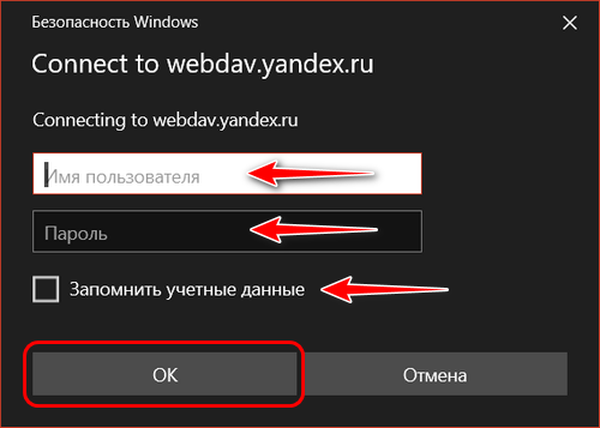
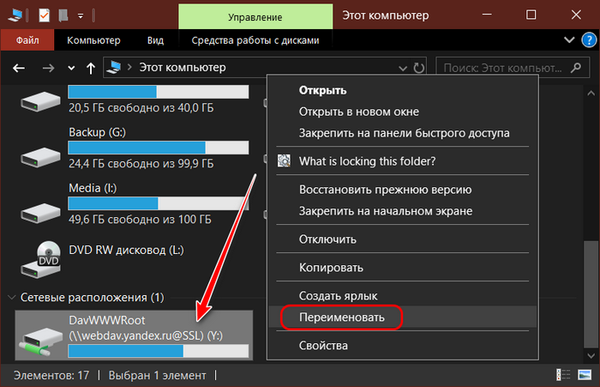
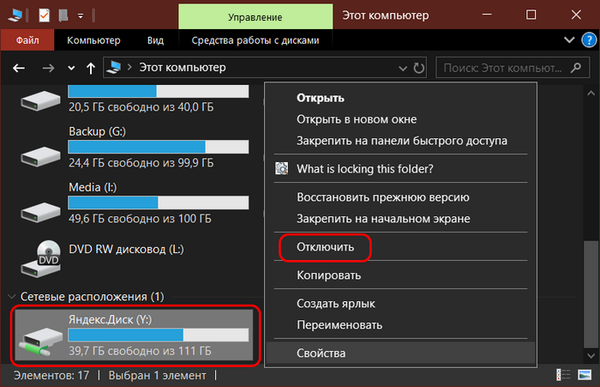
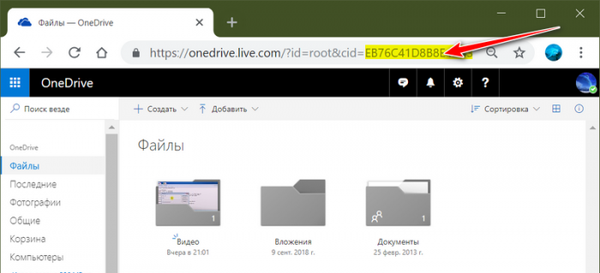
Spojení WebDav s Raidrive
Alternativním způsobem připojení cloudového úložiště přes WebDav je RaiDrive. Je zcela zdarma, je to analog výše uvedeného programu Air Live Drive. RaiDrive není omezen počtem připojených služeb a jejich účtů, na rozdíl od Air Live Drive však nabízí velmi skromný seznam připravených nastavení cloudového připojení. RaiDrive má podporu pouze pro Disk Google, Fotky Google, Dropbox a OneDrive. Všechny ostatní cloudové služby jsou připojeny přes WebDav, FTP nebo SFTP, když zadáme jejich adresy. Program si můžete stáhnout na jeho oficiálních webových stránkách: https: //www.raidrive.com
RaiDrive jako alternativa k Air Live Drive je samozřejmě nižší než u Air Live Drive. Pokud je Raidrive považován za alternativu k běžnému způsobu připojení cloudů přes WebDav, pak má několik výhod: • Pohodlí pro připojení / odpojení síťových jednotek, • Možnost vybrat složku mezipaměti, • Správné zobrazení sdíleného a obsazeného cloudového prostoru v Průzkumníkovi Windows. Při připojení přes WebDav pomocí běžných nástrojů systému Windows se podle velikosti úložiště zobrazí nesprávné informace.
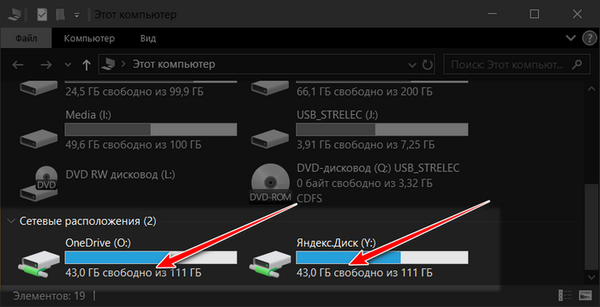
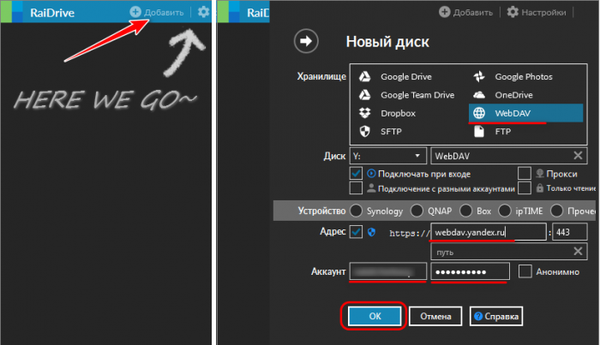
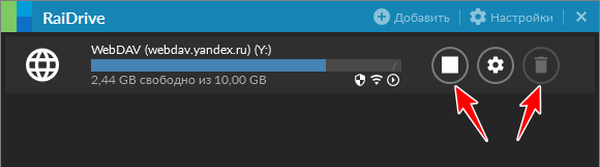
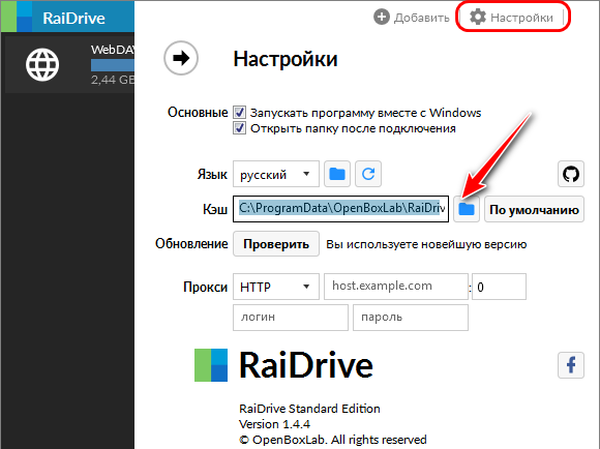
***
Přečtěte si další programy integrace cloudového úložiště Windows..
Značky článku: Programy funkcí cloudového systému