
Rodičovská kontrola pro Windows
1. Rodičovská kontrola pro Windows 7 a 8.1
U softwaru, jako je rodičovská kontrola, se v zásadě nemusíte daleko. Tato funkce je součástí systému Windows. Ve verzích 7 a 8.1 lze tuto funkci použít na místní účty rodičů a dětí. Pro dítě je nutné vytvořit samostatný lokální účet - běžný standardní uživatel ve Win7 a speciální účet pro dítě ve Win8.1.
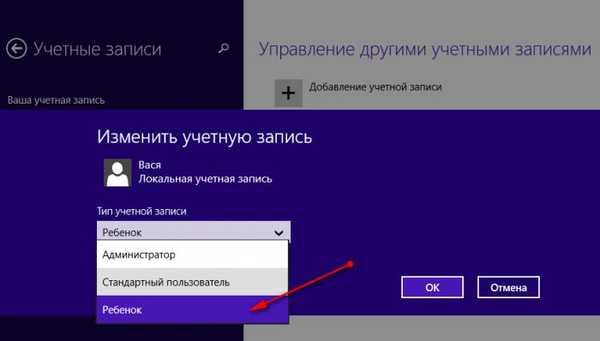
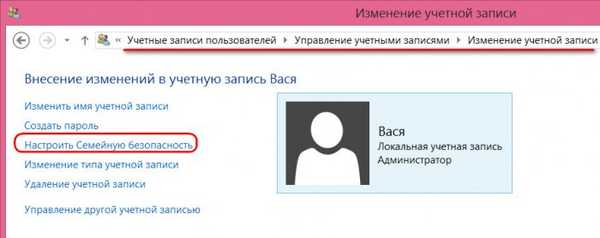
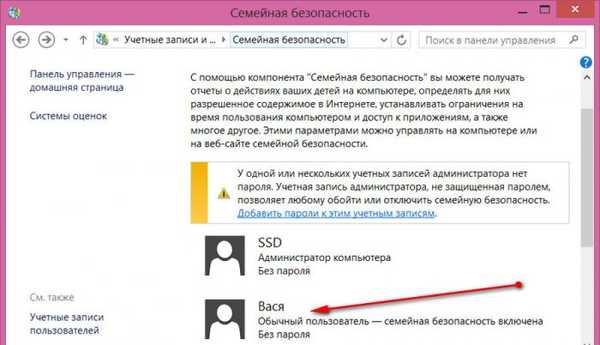
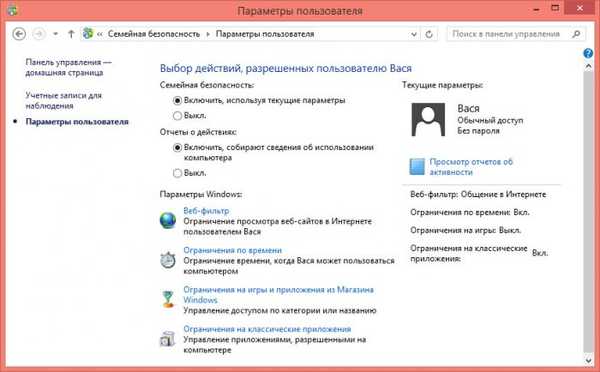
Na základě výsledků zavedení rodičovské kontroly budeme moci dostávat zprávy o akcích na účtu dítěte - čas jeho použití, navštívené weby, otevřené hry a programy, soubory stažené z internetu.
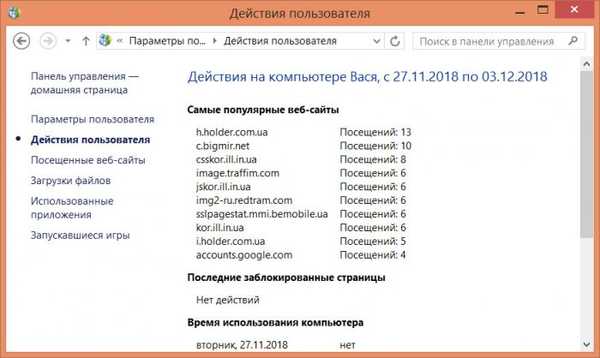
2. Rodičovská kontrola Windows 10
„Deset“ zdědilo pravidelnou rodičovskou kontrolu z předchůdců, ale v této verzi Windows ji lze ovládat pouze z účtu Microsoft v okně prohlížeče. Dítě musí mít také účet Microsoft. Rodič ve webovém účtu společnosti Microsoft vytvoří skupinu rodin v části Rodina.
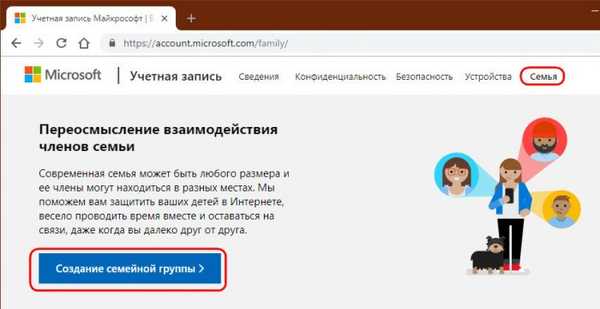
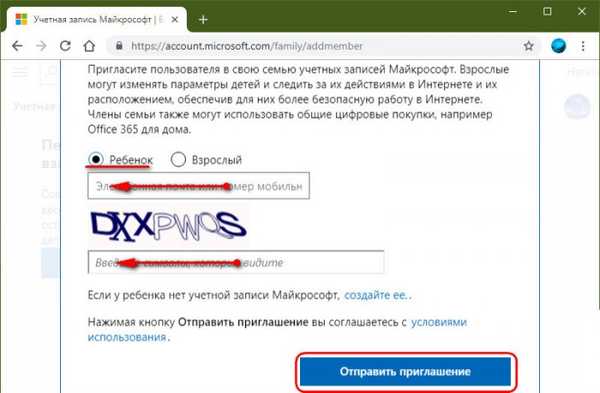
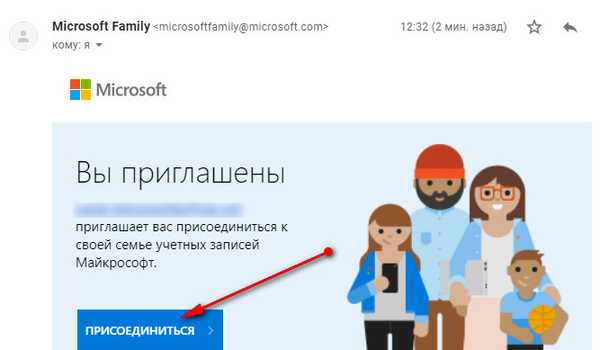
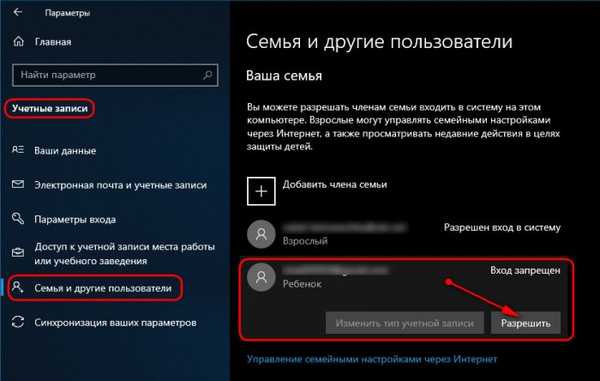
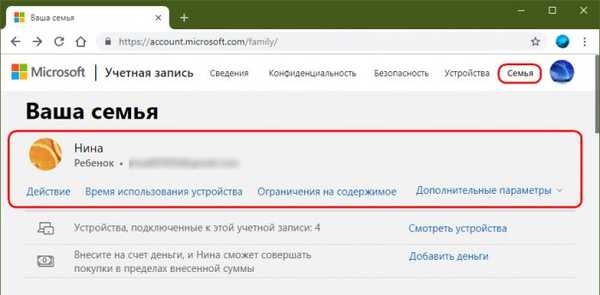
3. WinLock
https://www.crystaloffice.com/winlock/WinLock je program třetích stran pro implementaci rodičovských kontrol v prostředí Windows. Nevyžaduje samostatný účet pro dítě, pracuje na principu přístupu k heslu, nabízí o něco více, než je běžná rodičovská kontrola Windows schopna.
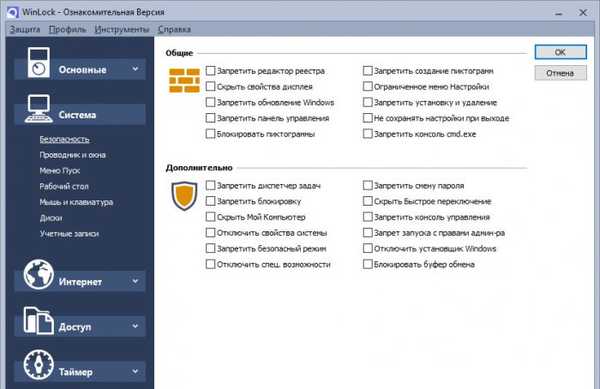
Přístup k otevření WinLocku, změně nastavení, uvolnění procesu programu je chráněn heslem. Není možné odstranit program, dokud není jeho práce dokončena ručně. A pro dokončení práce potřebujete heslo, respektive heslo.
Program je placený, je zde plně funkční 30denní zkušební období.
4. ContentWasher
http://www.contentwasher.ru/download_contentwasher.htmlContentWasher je další funkční program pro rodičovskou kontrolu založený na systému Windows s důrazem na bezpečnost dětí na internetu. Funguje na principu ochrany heslem pro přístup, umožňuje vám nastavit nastavení rodičovské kontroly jak pro aktuální účet Windows, tak pro ostatní, poskytuje nastavení programu z jiných počítačů prostřednictvím místní sítě prostřednictvím modulu pro správu.
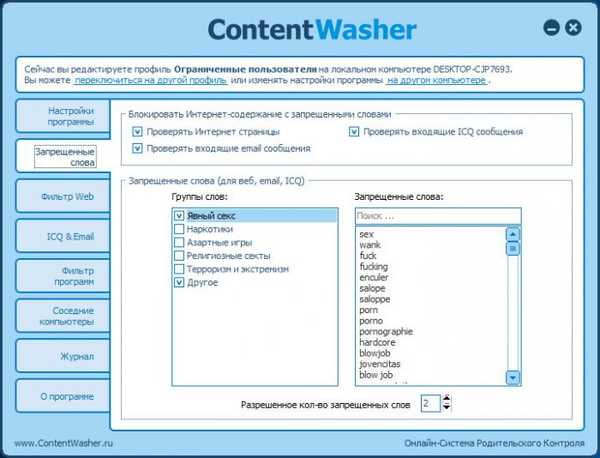
ContentWasher - placený produkt, existuje plně funkční zkušební verze po dobu 7 dnů.
5. Nástroje od společnosti Sordum
https://www.sordum.org/Free, i když je systém flexibilnější než běžný rodičovský zámek Windows, lze jej konfigurovat pomocí vlastních nástrojů. Například do souboru hosts přidejte samostatné nežádoucí weby, použijte nastavení UAC nebo nastavení místních skupin, abyste snížili možnosti účtu dítěte, připojte službu DNS k filtrování webů, které jsou nebezpečné pro děti atd. Některé takové akce však vyžadují znalosti a zkušenosti se systémem Windows. Sordum nabízí řešení tohoto problému: na jeho webových stránkách si můžete stáhnout zdarma přenosné nástroje, které jsou použitelnou implementací nastavení hloubky systému Windows. Jedná se o jednoduché specializované nástroje pro úzký okruh úkolů, které lze použít samostatně podle situace a v kombinaci. Co je ve arzenálu Sordumu pro rodičovskou kontrolu?
Dns anděl
Dns Angel je nejjednodušší implementace použití známých služeb DNS k filtrování webových stránek, které jsou nebezpečné pro děti. Stačí zapnout tlačítko, které říká preferovanou službu DNS (pro Runet je mimochodem lepší použít rodinu Yandex). Chcete-li zakázat, klikněte na tlačítko „Výchozí DNS“.
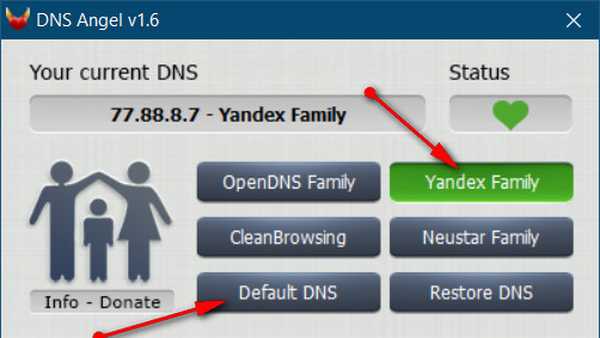
Jednoduchý blokátor běhu
Nástroj Simple Run Blocker umožňuje blokovat klasické programy systému Windows pomocí spouštěcích souborů ".exe". Blokovat vše kromě seznamu oblíbených nebo jednotlivých přidaných do seznamu. Nastavení nástroje má schopnost zablokovat Microsoft Store.
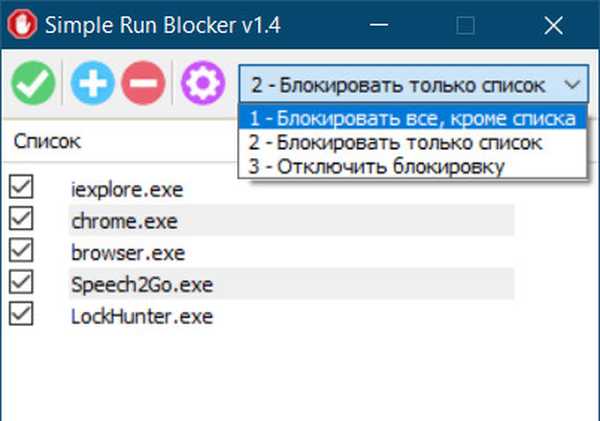
Blokovač hran
Nástroj Edge Blocker blokuje činnost prohlížeče Microsoft Edge v prostředí Windows 10. Může být použit ve spojení s předchozím nástrojem k zákazu přístupu k Internetu blokováním prohlížečů v systému..
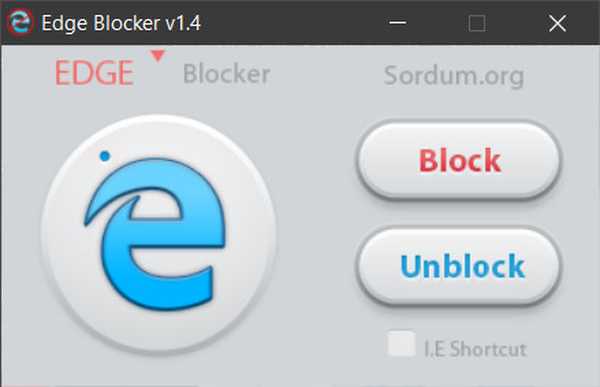
Win10 Nastavení blokování
Nástroj Win10 Settings Blocker umožňuje blokovat všechna nebo jednotlivá nastavení ovládacího panelu a aplikace Nastavení v systému Windows 10.
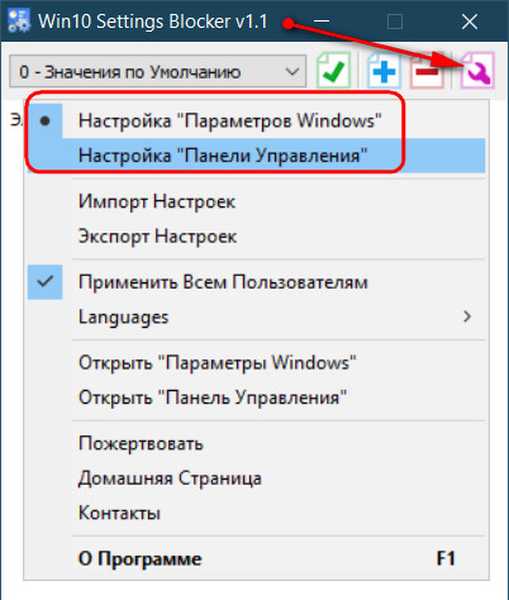
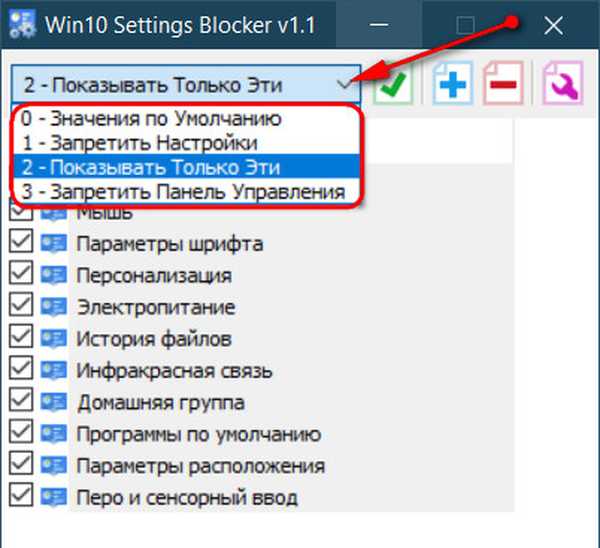
Editor hostitelů BlueLife
Nástroj BlueLife Hosts Editor je pohodlné rozhraní pro blokování nežádoucích webů pomocí souboru hosts. Přidejte domény do seznamu svých oken s přesměrováním na adresu 127.0.0.1, umístěte do nich zaškrtnutí a uložte nastavení souboru hosts.
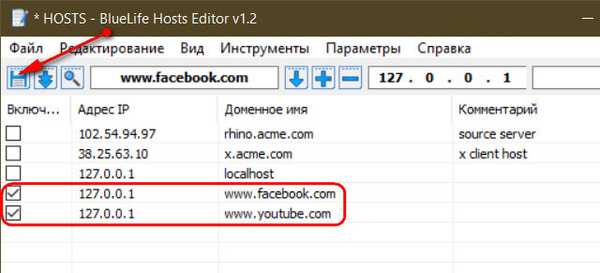
Značky k článku: Rodičovská kontrola a omezení uživatelů Programy Systémové funkce











