

Windows SD karta a USB flash disk využití
- Poznámka: Níže budeme hovořit pouze o obnovení funkčnosti flash disků, ale ne o uložení dat na nich uložených. Toto je samostatné téma a na webu je spousta podrobných materiálů, tento program však můžete použít k obnovení smazaných souborů na SD kartě. Většina způsobů obnovy karet SD a flash disků navržených níže povede ke ztrátě jejich dat.
1. Hardwarový zámek
Karty SD, microSD-adaptéry a jednotky flash mohou být chráněny hardwarem před zápisem dat nebo mohou být zcela blokovány i pro čtení. U takových zařízení je uzamykací spínač, který musí být odpovídajícím způsobem nastaven do polohy „Unlocked“.

2. Problémy, které se netýkají samotných pohonů
Příčinou problémů s kartami SD a disky Flash mohou být zásady zabezpečení systému Windows. Musíte zjistit, zda administrátor počítače zablokoval přístup k vyměnitelným jednotkám (zcela nebo částečně na ně zapisování dat). Musíte také zkontrolovat USB čtečku karet nebo USB porty počítače. Pokud je vše v pořádku, čtečka karet čte další karty SD, ale stále existují problémy s jednotkou Flash, bez ohledu na to, jak ji připojíte k jiným portům USB, pokračujte.
3. Průzkumník Windows
Standardní formátování pomocí Průzkumníka Windows může pomoci v jednoduchých případech, například při neúspěšném zápisu dat na USB flash disk. Nebo pokud z nějakého důvodu nemůže smartphone, tablet, fotoaparát nebo jiné zařízení tuto operaci ve vztahu k SD kartám zvládnout. V kterékoli ze současných verzí systému Windows v okně průzkumníka na jednotce vyvolejte místní nabídku a klikněte na „Formátovat“.
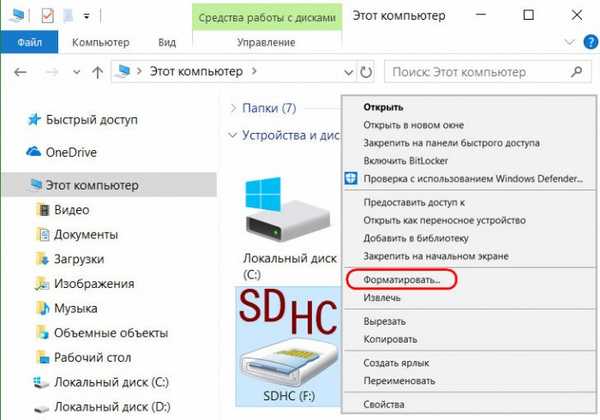
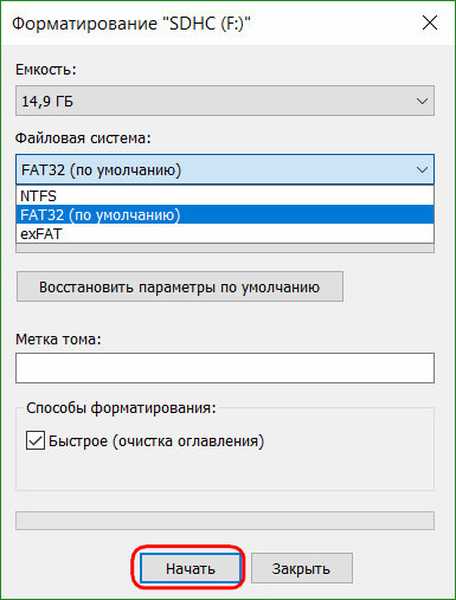

4. Správa disků Windows
Můžete zkusit formátování ve správě disků. Chcete-li tento nástroj spustit, zadejte do pole pro vyhledávání systému: diskmgmt.mscV okně správy disků se zaměřením na velikost jednotky hledáme mezi disky připojenými k počítači. A v kontextové nabídce, která se na ni odkazuje, začneme formátovat.
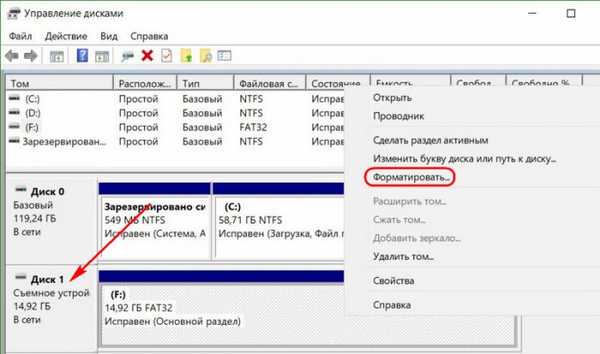
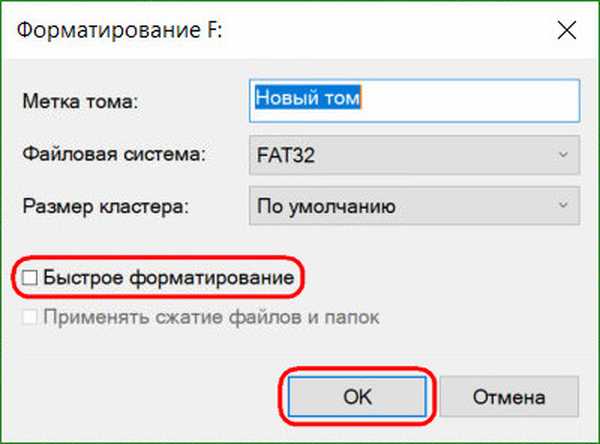
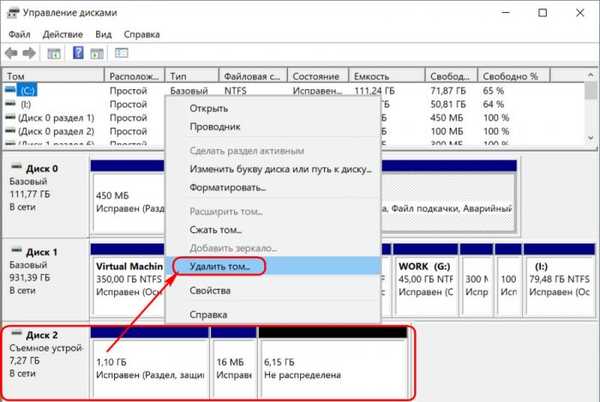
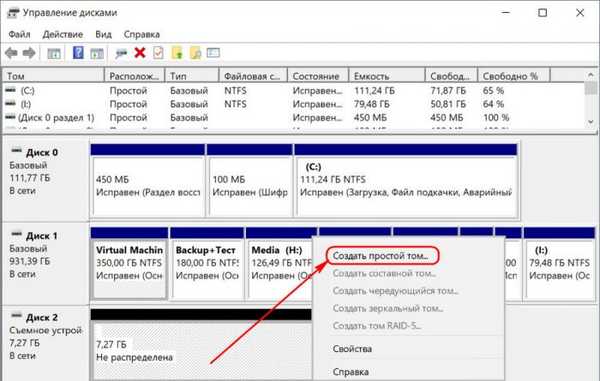
5. Programy pro nízkoúrovňové formátování
Nástroje pro normální formátování nemusí v obtížných případech pomoci, například když se zobrazují flash disky (ve stejném průzkumníku nebo správě disků) jako nerozpoznaná zařízení se systémem souborů RAW. To znamená, že buď prostředí Windows nerozumí systému souborů jednotky, nebo systém souborů jako takový v zásadě neexistuje. Ve skutečnosti to způsobuje problémy s jednotkou flash nebo kartou SD, když pracuje na jiných zařízeních, s jinými operačními systémy. V takových případech pomohou programy Windows třetích stran navržené pro tzv. Nízkoúrovňové formátování obnovit jednotku USB Flash..
Nízkoúrovňové formátování je ve skutečnosti postup, který se provádí buď ve výrobním prostředí výrobců flashových zařízení, nebo ve vážných úzkoprofilových službách. Všechny druhy softwaru Windows, který deklaruje tento druh operace, ve skutečnosti provádí obvyklé plné formátování, ale s mechanismy odlišnými od mechanismů používaných operačním systémem. Tyto programy se dobře vypořádají s problémy s jednotkou flash, pokud k těmto problémům dojde na úrovni systému souborů. Zvažte dva z těchto programů..
HDD Nízkoúrovňový formátovací nástroj
http://hddguru.com/software/HDD-LLF-Low-Level-Format-Tool/Shareware přenosný program HDD Low Level Format Tool může formátovat různé typy paměťových médií, zejména SD karty a USB flash disky. Po rozbalení archivu v programu jej spusťte, souhlaste s licenčními podmínkami.
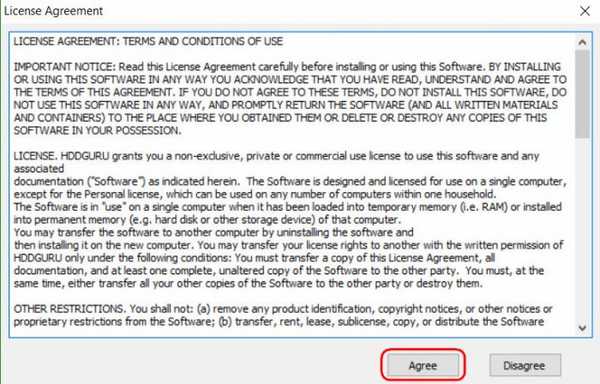
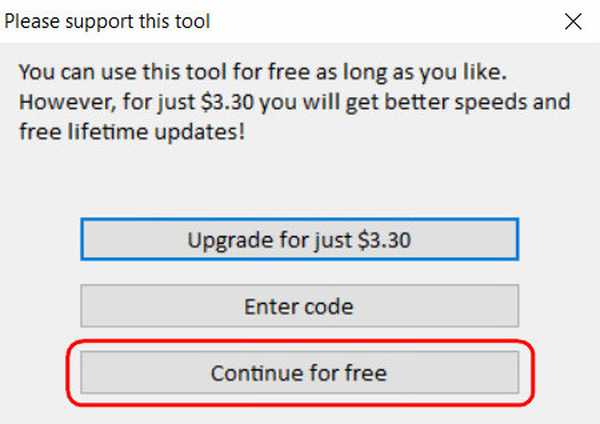
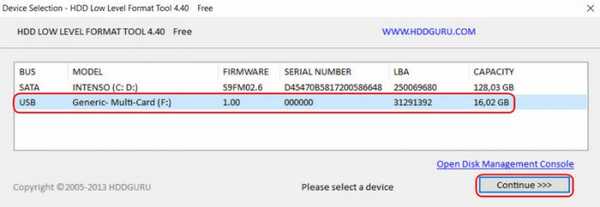
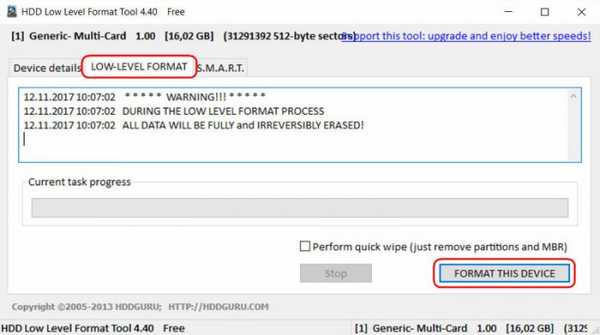
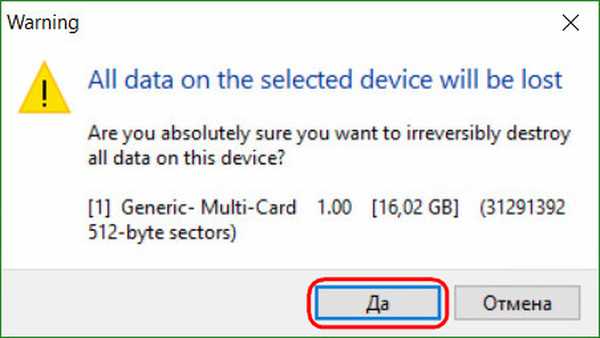
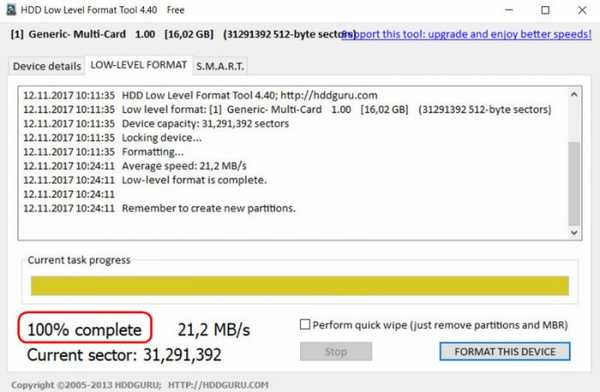
SDFormatter
http://flashboot.ru/files/file/355Zcela zdarma malý program SDFormatter - další nástroj pro tzv. Nízkoúrovňové formátování. Pracuje s SD kartami i USB flash disky. Nainstalujte SDFormatter do systému, spusťte jej, ve sloupci „Jednotka“ označte problémovou jednotku flash. Klikněte na "Formát".
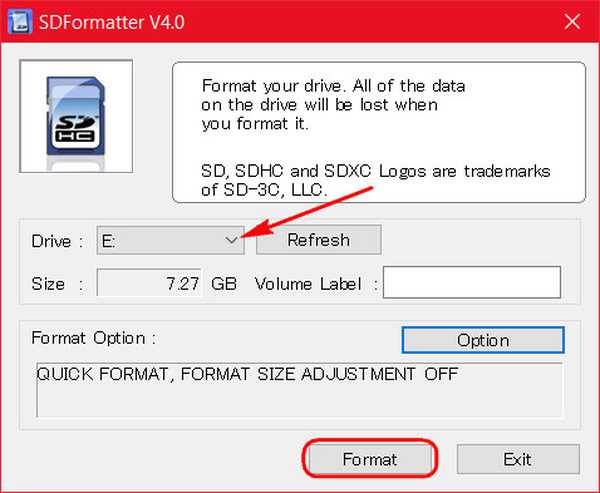
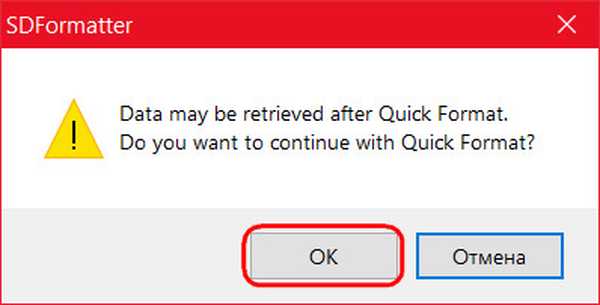
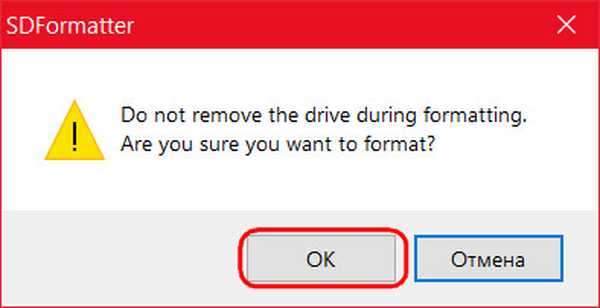
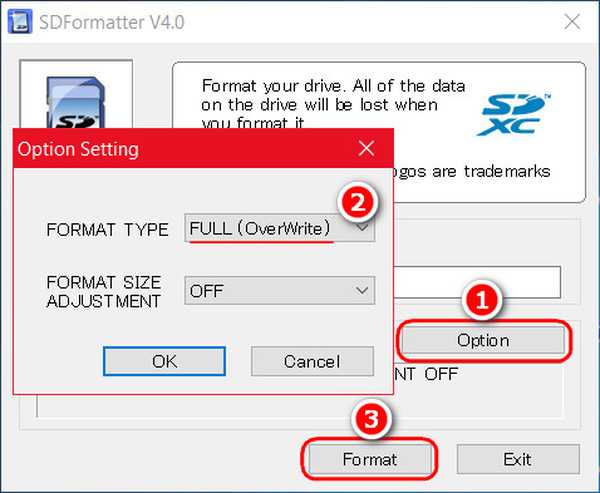
*** Pokud při použití výše uvedených metod nebylo možné flash disk znovu oživit a je stále v záruce, v této fázi je nutné zastavit. Neprovádějte žádné další kroky, kromě kontaktování prodejce s žádostí o výměnu zařízení. Ke všem níže popsaným činnostem by se mělo přistupovat pouze tehdy, když ve skutečnosti není co ztratit. Níže uvedené pokyny platí pro USB flash disky, SD karty a MicroSD karty. V případě posledně jmenovaných je však pravděpodobnost zotavení velmi nízká.
6. Doktor D-Soft Flash Doctor
D-Soft Flash Doctor provádí tzv. Nízkoúrovňové formátování a současně detekuje poškozené sektory (buňky). Dobře, a proto ví, jak je zablokovat a nahradit je záložními. Program může pomoci, když flash disky nebo SD karty mají potíže se čtením jednotlivých souborů, které se dostali do špatných sektorů. Program je zdarma, přenosný. Oficiální stránky jsem nenašel, ale lze je volně stáhnout na internetu.
V okně D-Soft Flash Doctor je první věcí, kterou musíte udělat, spuštění kontroly chyb.
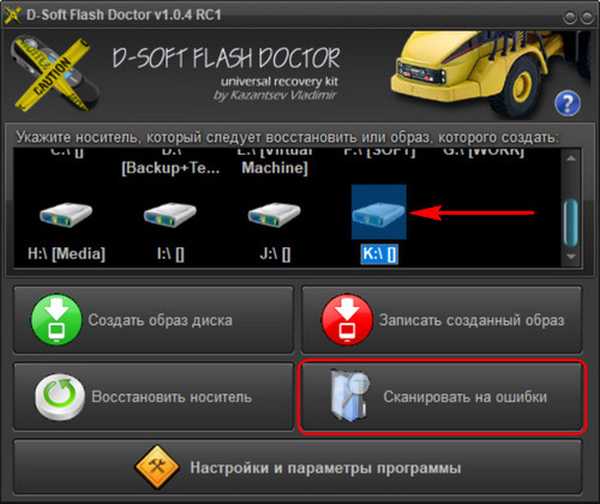

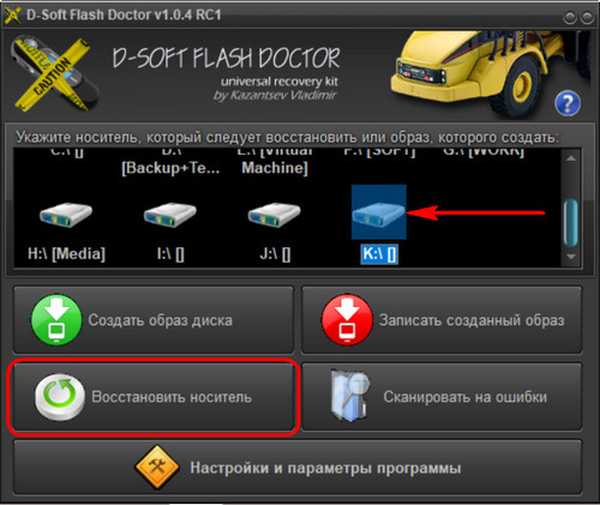

7. Blikající paměťový řadič
Programy pro takzvané nízkoúrovňové formátování nebo jejich analogy, které v jakékoli jiné formě deklarují funkci resuscitace všech typů SD karet a / nebo USB flash disků, jsou bez výpadku v případě selhání řídicího softwaru, pokud je vyžadováno jeho blikání. Tento problém může mít různé příznaky, ale častěji buď počítač nevidí jednotku úplně, nebo vidí, dokáže dokonce číst data, ale v žádném případě jej nemůže formátovat. Zejména kvůli ochraně proti zápisu, i když hardwarová jednotka není uzamčena.
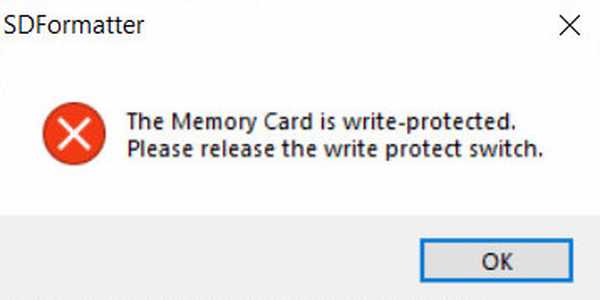
Jedná se o přenosný nástroj, který zobrazuje tovární vlastnosti flash disků, které později budou sloužit jako identifikační znaky pro nalezení konkrétního softwaru pro blikání paměťového řadiče konkrétních flash disků. Stáhněte si ChipGenius, spusťte, klikněte na požadované médium, podívejte se na vlastnosti.
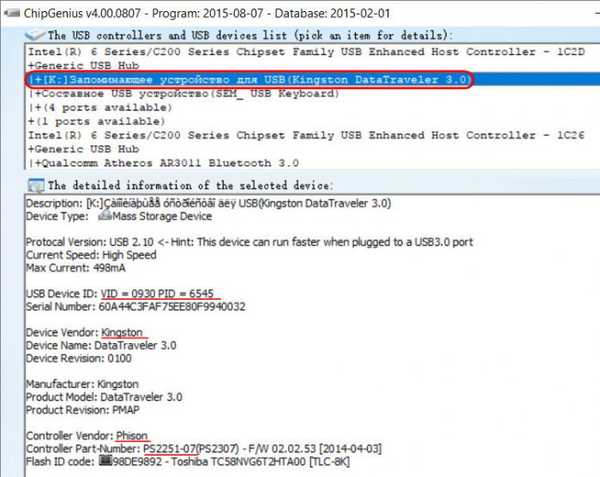
Pak jdeme do sekce webu "iFlash" na adrese: http://flashboot.ru/iflash/ Do polí "VID" a "PID" zadáme naše hodnoty převzaté z okna programu ChipGenius. A klikněte na "Hledat". Poté uvidíme tabulku se seznamem různých typů flash disků a v posledním sloupci této tabulky se zobrazí odkazy na stažení obslužných programů pro blikání ovladače.

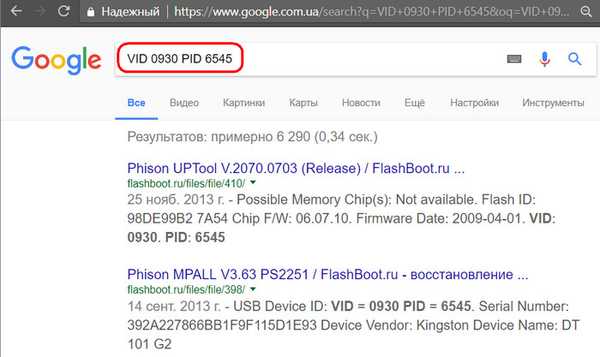
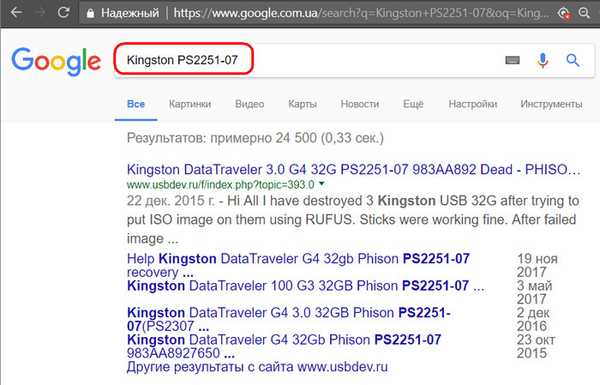
Značky k článku: Flash Drive Hard Disk Iron a periferní programy











