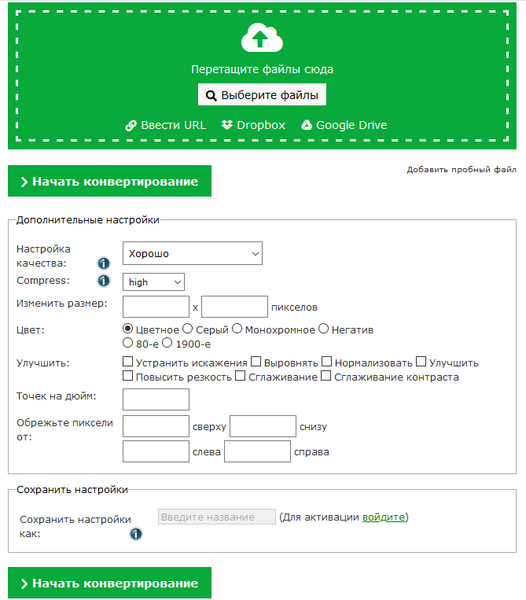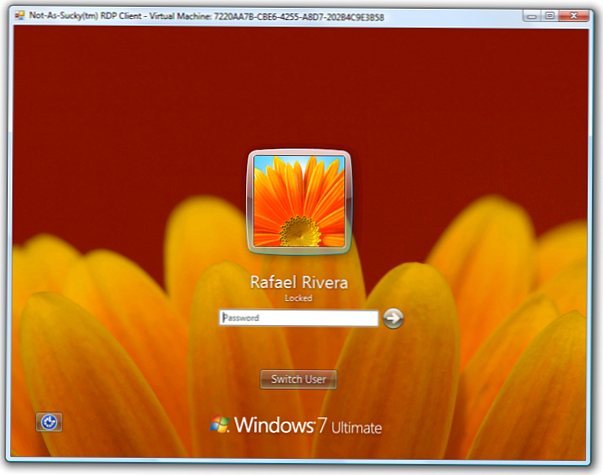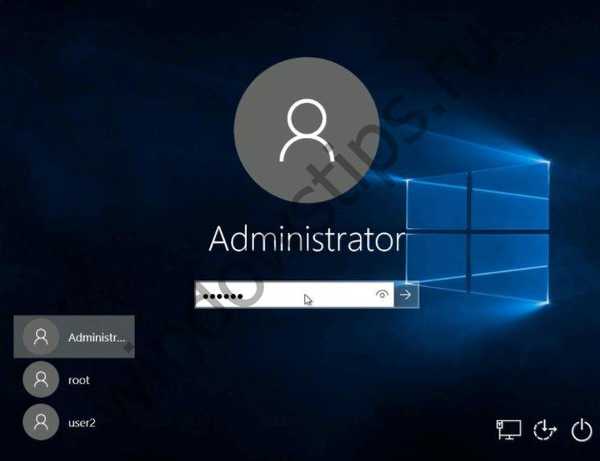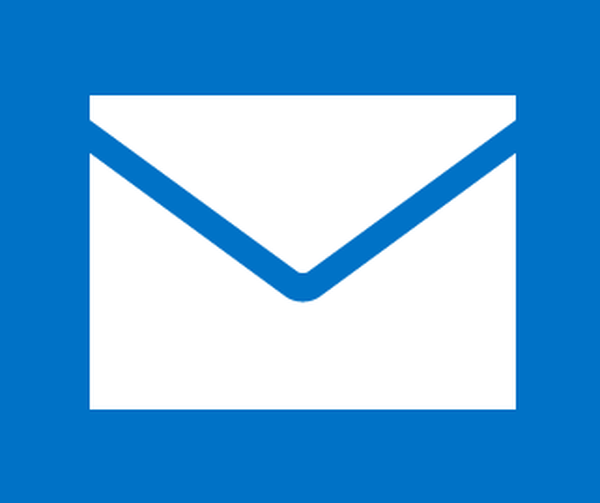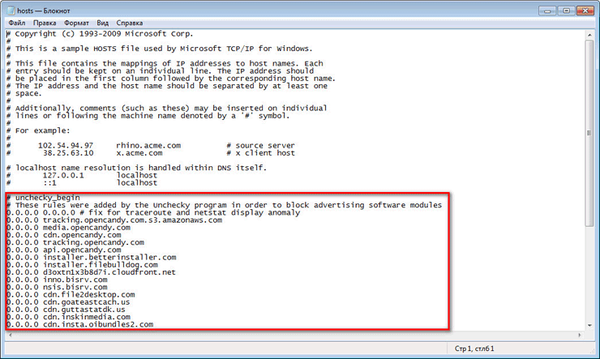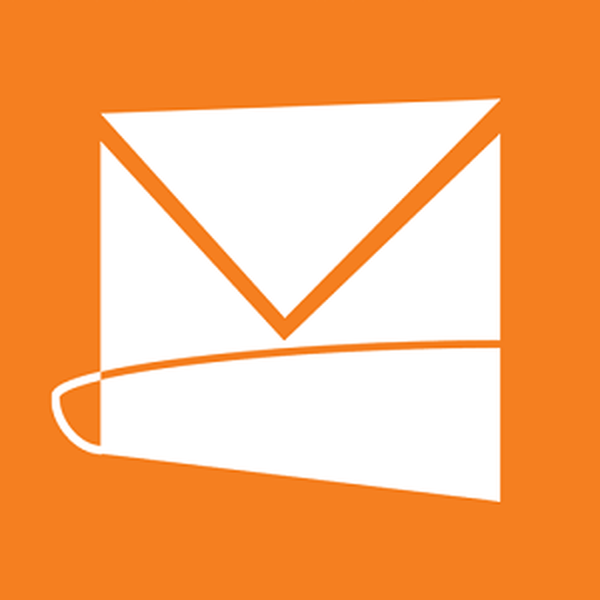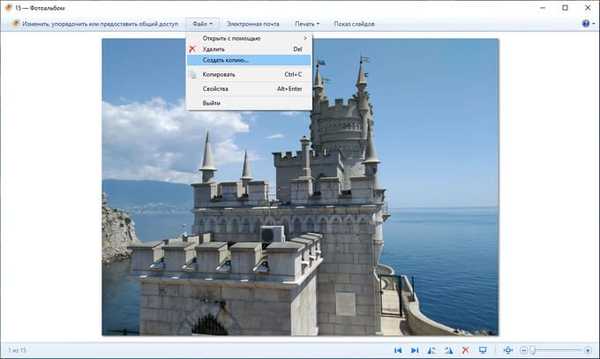
Mnoho uživatelů se potýká s potřebou změnit formát fotografie: převést fotografii z jednoho formátu do jiného grafického formátu, například z formátu png do formátu jpg (jpeg) nebo naopak. V některých případech je nutné použít určitý grafický formát a uživatel má k dispozici jiný formát fotografií.
Grafické soubory jsou ukládány v různých formátech, lišících se způsobem ukládání informací a vlastností. V závislosti na formátu je k názvu souboru přidána přípona, která určuje typ uložených informací: obrázek, video, zvuk, text atd. Přípona souboru je oddělena tečkou od názvu hlavního souboru. Jeden formát může mít několik přípon názvu souboru.
Obsah:- Jak změnit formát obrázku v programu Malování - 1
- Jak změnit formát obrázku v počítači v programu Photo Album - 2 způsoby
- Jak změnit formát fotografie v prohlížeči FastStone Image Viewer - 3 způsoby
- Změna typu formátu fotografického souboru ve formátu XnView - 4 způsoby
- Změňte formát fotografie v IrfanView - 5 způsobem
- Změna formátu fotografie v programu Paint.NET - 6 způsobů
- Jak změnit formát fotografie v Adobe Photoshop - 7 způsob
- Uložit obrázek v jiném formátu pomocí Word - 8 způsobem
- Převod fotografií do jiného formátu ve formátu Factory - 9 způsob
- Převod fotografií do jiného formátu v Movavi Video Converter - 10 způsobů
- Závěry článku
Různé typy obrazových souborů se liší svými vlastnostmi, takže může být nutné změnit formát obrazu pro další použití v konkrétním programu, vzdálené službě nebo pro zmenšení velikosti souboru. Po změně formátu souboru se změní jeho přípona.
Obrázky jsou rastrové a vektorové. V tomto článku zvažujeme rastrové formáty, ve kterých jsou obrázky ukládány: fotografie, obrázky, snímky obrazovky (screenshot).
Nyní jsou nejoblíbenější následující formáty obrázků:
- jpeg (jpg) - nejoblíbenější formát fotografií s podporou velkého počtu barev, formát používá vysoký kompresní poměr.
- png - oblíbený formát obrazu s kompresí bez ztráty kvality, s podporou průhlednosti.
- BMP - grafický formát vytvořený pro Windows, fotografie jsou ukládány v nekomprimované podobě a zabírají spoustu místa.
- TIFF (TIF) - formát, který používá kompresi bez ztráty kvality s podporou velkého množství barev.
- GIF - formát používaný k vytváření animovaných obrázků, často používaný na internetu, má omezený počet barev.
Vzhledem k množství grafických formátů a rozdílům v jejich použití se uživatel potýká s otázkou, jak změnit formát fotografie pro zmenšení velikosti, změnu kvality atd. Soubory některých grafických formátů zabírají hodně místa na disku, jiné grafické formáty nejsou praktické, například pro ukládání diagramů nebo výkresů kvůli nejasným detailům.
Pro změnu formátu fotografie nebo jiného obrázku v počítači potřebujete program. V této příručce najdete pokyny, jak změnit formát fotografií v počítači pomocí různých programů dodávaných s Windows nebo aplikací třetích stran. Využití online služeb ke změně formátu fotografií, které budeme zvažovat v jiném článku.
Jak změnit formát obrázku v programu Malování - 1
Uživatel může bezplatně změnit formát fotografie na svém PC pomocí programu Malování, který je součástí různých verzí operačního systému Windows.
Nyní uvidíme, jak změnit formát fotografie z „png“ na „jpg“ pomocí vestavěného standardního programu Malování.
Postupujte takto:
- Přejděte do nabídky Start, vyhledejte standardní programy a odtud spusťte program Malování.
- Přejděte do nabídky „Soubor“, klikněte na „Otevřít“ a vyberte požadovaný obrázek v počítači.
Další způsob, jak otevřít soubor v programu Malování: klepněte pravým tlačítkem myši na soubor, klepněte na položku kontextové nabídky „Otevřít pomocí“ a poté vyberte položku Malování..
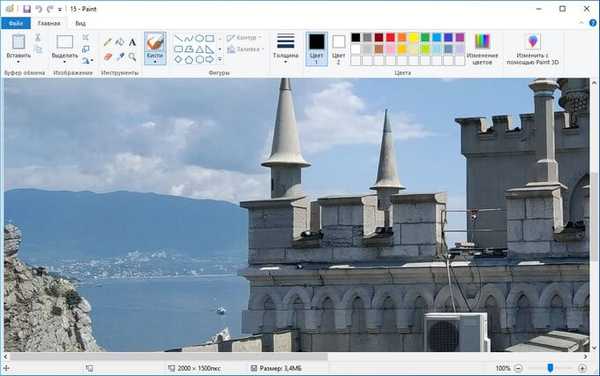
- Vraťte se do nabídky „Soubor“, klikněte na „Uložit jako“.
Okno „Uložit jako“ nabízí výběr obrazových formátů: „png“, „jpeg“, „BMP“, „GIF“, „Další formáty“ („TIFF“ a „HEIC“)..
- Klikněte na položku „Obrázek jpeg“, protože v tomto příkladu potřebujeme tento formát pro fotografii.
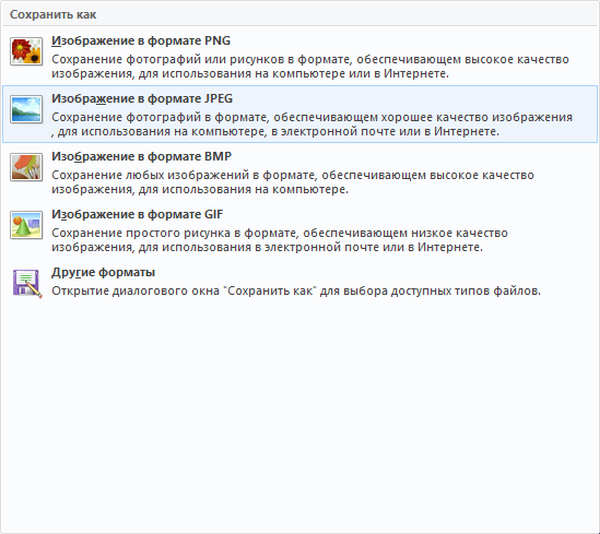
- V okně Průzkumníka zadejte název souboru, vyberte místo pro uložení obrázku.
Jak změnit formát obrázku v počítači v programu Photo Album - 2 způsoby
Program Photo Album zdarma je součástí softwarového balíčku Windows Live Essentials. V současné době společnost Microsoft zastavila vývoj programu a distribuci hlavních součástí, ale program Photo Album lze stáhnout a nainstalovat do počítače.
Chcete-li změnit formát obrázku, postupujte podle následujících kroků:
- Otevřete fotografii ve fotoalbu.
- V nabídce „Soubor“ klikněte na „Vytvořit kopii ...“.
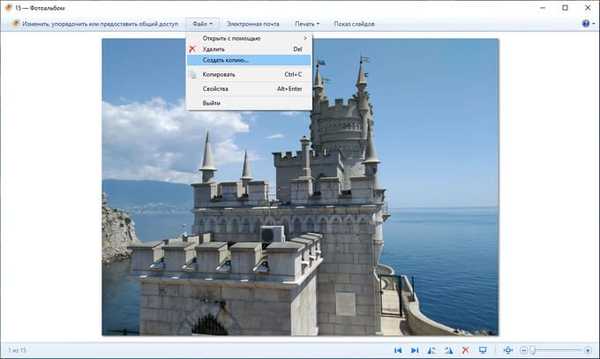
- V okně Průzkumníka pojmenujte soubor av poli „Typ souboru:“ vyberte příslušný formát: „jpg“, „png“, „TIFF“, „WMPHOTO“.
- Uložte soubor do počítače.
Další informace o práci v programu Windows Live Photo Gallery najdete zde..
Jak změnit formát fotografie v prohlížeči FastStone Image Viewer - 3 způsoby
Program pro prohlížení a zpracování obrázků FastStone Image Viewer umožňuje ukládat soubory v jiných grafických formátech.
Proveďte následující kroky:
- V okně Prohlížeč obrázků FastStone vyberte fotografii v počítači.
- Na panelu nástrojů klikněte na tlačítko „Uložit jako ...“ nebo z nabídky „Soubor“ vyberte „Uložit jako ...“.
- V okně „Uložit jako“ vyberte umístění a požadovaný formát.
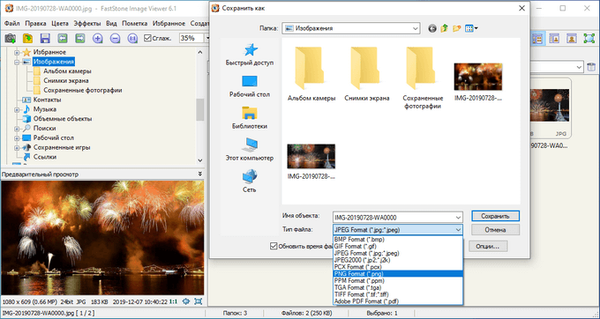
Prohlížeč obrázků FastStone podporuje ukládání obrázků v následujících formátech: „BMP“, „GIF“, „jpeg“, „jpeg2000“, „PCX“, „png“, „PPM“, „TGA“, „TIFF“, „PDF“.
Kliknutím na odkaz na stránku webu najdete přehled programu FastStone Image Viewer..
Změna typu formátu fotografického souboru ve formátu XnView - 4 způsoby
Bezplatný prohlížeč XnView podporuje velké množství formátů obrazových souborů. Pomocí této aplikace lze původní formát převést do jiného vhodného grafického formátu..
Projděte si tyto kroky:
- Otevřete fotografii v XnView.
- V nabídce „Soubor“ klikněte na položku „Uložit jako“ nebo klikněte na tlačítko „Uložit jako“ umístěné na panelu nástrojů.
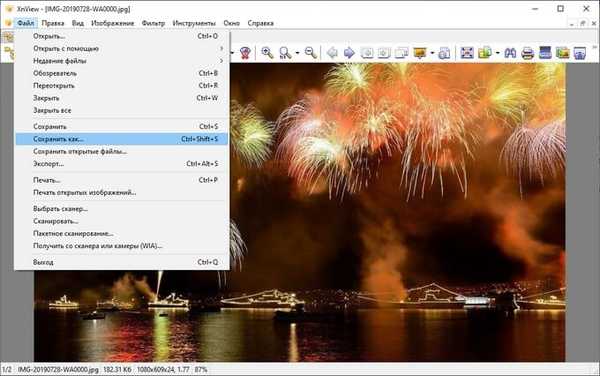
- V okně „Uložit soubor“ vyberte požadovaný formát a potom obrázek uložte do počítače.
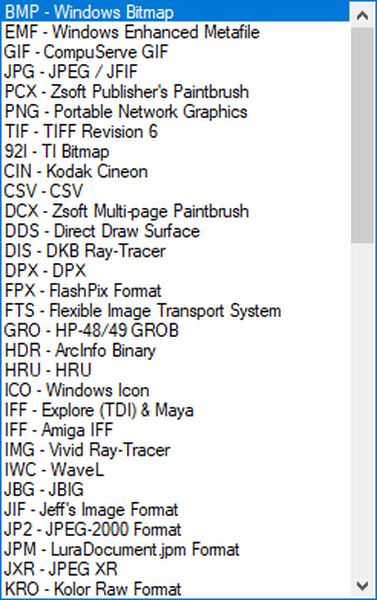
Přečtěte si více o XnView zde..
Změňte formát fotografie v IrfanView - 5 způsobem
Bezplatný prohlížeč obrázků IrfanView může mimo jiné ukládat zdrojové soubory v jiných grafických formátech.
Proveďte následující kroky:
- Otevřete fotografii v IrfanView
- Klikněte na tlačítko "Uložit jako" na panelu nástrojů nebo přejděte do nabídky "Soubor" a klikněte na položku "Uložit jako".
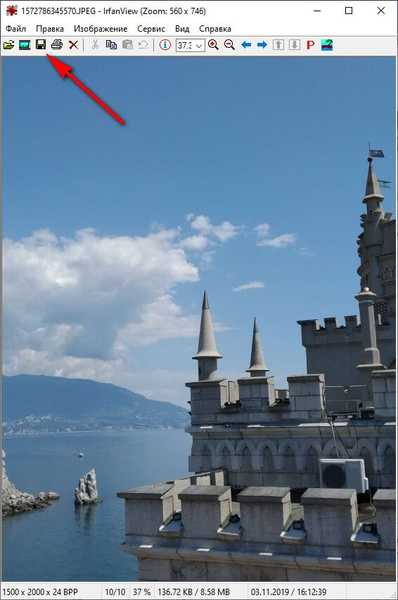
- Vyberte například jeden z podporovaných formátů, chcete-li změnit formát fotografie z „jpg“ na „png“.
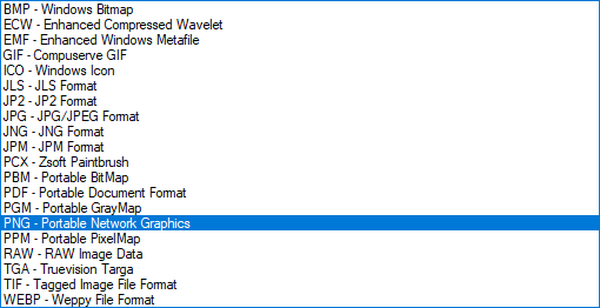
- Uložte obrázek do počítače.
Článek o programu IrfanView je zde.
Změna formátu fotografie v programu Paint.NET - 6 způsobů
Nyní změníme formát grafického souboru ve volném editoru malby Paint.NET. V tomto grafickém editoru můžete provádět různé operace s obrázky, existuje podpora pro práci s vrstvami.
Proveďte následující kroky:
- Spusťte Paint.NET v počítači a otevřete fotografii.
- V okně programu přejděte do nabídky „Soubor“, klikněte na „Uložit jako ...“.
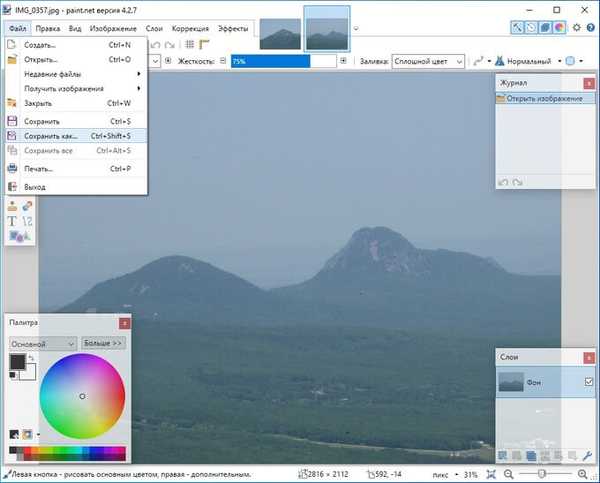
- Vyberte vhodný formát a uložte fotografii do počítače.
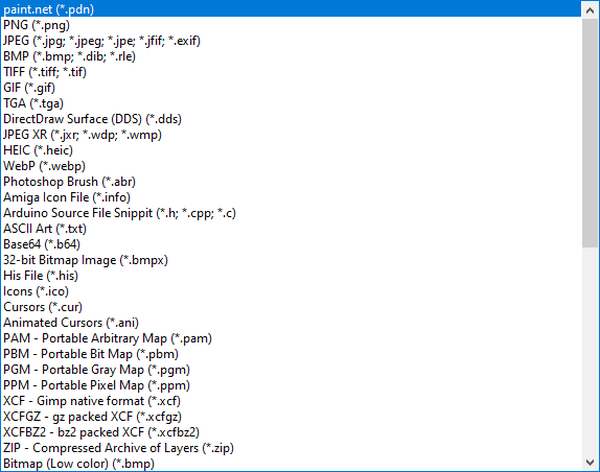
Jak změnit formát fotografie v Adobe Photoshop - 7 způsob
V tomto článku nemůžete ignorovat nejvýkonnější nástroj pro úpravy fotografií - program Adobe Photoshop. Ve Photoshopu můžete změnit formát obrázku výběrem jiného typu grafického formátu.
V Adobe Photoshopu proveďte následující:
- Otevřete požadovanou fotografii ve Photoshopu.
- Přejděte do nabídky Soubor a vyberte možnost Uložit jako ....
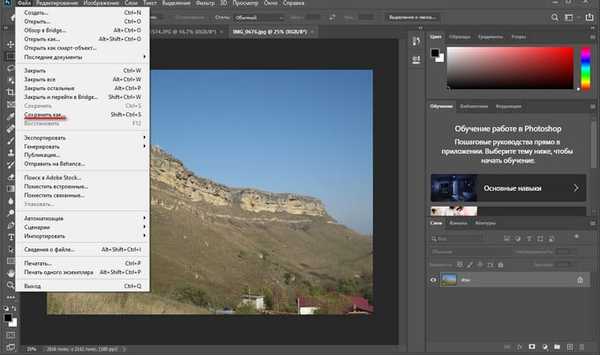
- V okně „Uložit“ vyberte jeden z podporovaných formátů obrázků a soubor uložte do počítače.
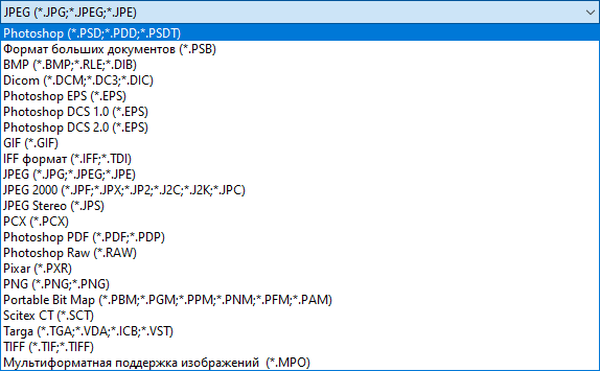
Uložit obrázek v jiném formátu pomocí Word - 8 způsobem
Microsoft Word má způsob, jak uložit obrázek v jiném formátu. Textový procesor podporuje vkládání obrázků, které lze poté uložit do jiných podporovaných formátů.
Musíte projít těmito kroky:
- Vložte obrázek do textového editoru Word.
- Klikněte pravým tlačítkem myši na obrázek av kontextové nabídce klikněte na „Uložit jako obrázek ...“.
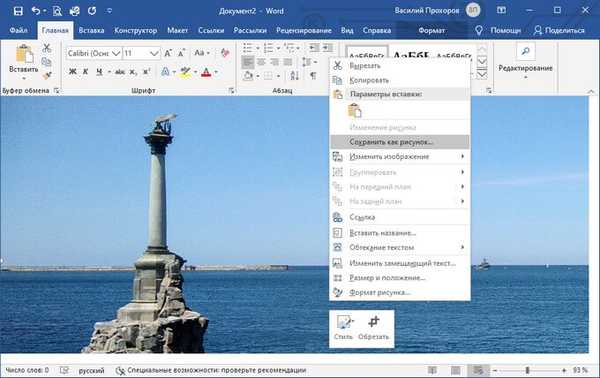
- V okně Průzkumníka vyberte příslušný formát a soubor uložte na správné místo.
Word podporuje následující formáty obrázků: "png", "jpeg", "GIF", "TIFF", "BMP".
Převod fotografií do jiného formátu ve formátu Factory - 9 způsob
Freeware Factory Factory - převodník mezi různými formáty multimediálních souborů, včetně formátů grafických souborů.
Budete muset projít následujícími kroky:
- V okně „Továrna formátů“ klikněte na sekci „Fotografie“ a poté vyberte vhodný formát pro převod.
- V okně, které se otevře, klikněte na tlačítko „Otevřít soubor“ a zdrojový soubor přidejte do programu.
- V hlavním okně programu Format Factory klikněte na tlačítko "Start".
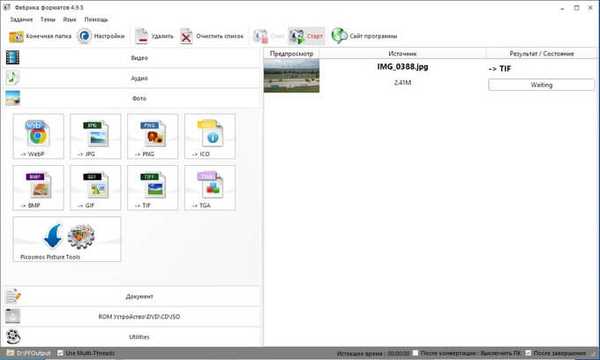
Program Format Factory podporuje převod mezi následujícími grafickými formáty: "WebP", "jpg", "png", "ICO", "BMP", "GIF", "TIF", "TGA".
Na mém webu je podrobný článek o formátu Factory.
Převod fotografií do jiného formátu v Movavi Video Converter - 10 způsobů
Movavi Video Converter kromě převodu videa podporuje převod obrázků některých formátů mezi různými typy souborů.
Postupujte takto:
- V okně programu Movavi Video Converter klikněte na tlačítko „Přidat soubory“ a poté na tlačítko „Přidat obrázky“.
V Movavi Video Converter jsou podporovány následující formáty: „jpg“, „GIF“, „png“, „BMP“, „TIFF“ a formáty pro publikování na sociálních sítích LiveJournal a Tumblr.
- Přidejte požadovaný soubor do programu z počítače.
- V části Obrázky vyberte příslušný formát.
- Klikněte na tlačítko "Start".
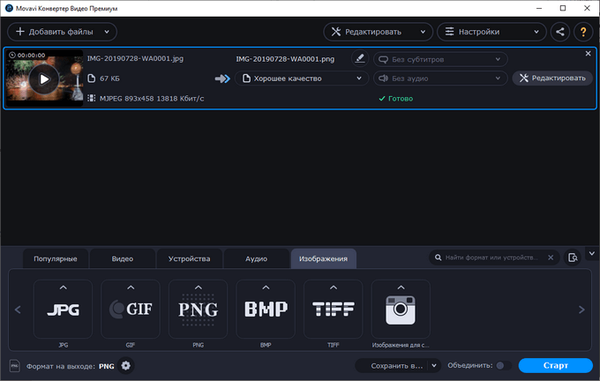
Software Movavi Video Converter podporuje dávkovou konverzi obrázků.
Závěry článku
Při práci s fotografiemi musí někteří uživatelé změnit formát obrazového souboru a převést jej na soubor jiného formátu. Výsledkem bude, že uživatel bude mít nový grafický soubor: fotografii, obrázek nebo obrázek. Tuto operaci můžete provést pomocí programů v počítači, pomocí vestavěné aplikace systému Windows nebo softwaru třetích stran.
Související publikace:- Jak změnit formát fotografií online - 5 služeb
- Photoshop online: nejlepší editoři fotografií
- Vytvořte online blahopřání v grafickém editoru Canva.
- FotoSketcher - převádí fotografie do kreseb
- Easy Image Modifier - dávkové zpracování obrazu