
PicPick je bezplatný editor obrázků pro snímání obrázků (vytváření snímků obrazovky), vytváření a úpravy obrázků. PicPick má vestavěné další grafické nástroje, které zvyšují funkčnost aplikace.
Program pro vytváření screenshotů PicPick má kromě funkce vytváření screenshotů také editor obrázků, do kterého jsou do výsledného obrázku přidávány nápisy, obrázky nebo jiné potřebné prvky..
Obsah:- Russification of PicPick
- Hlavní okno programu PicPick
- Nastavení PicPick
- Předvolby v programu PicPick
- Pořiďte snímek obrazovky v programu PicPick
- Editor Picpick
- Barva pod kurzorem
- Barevná paleta
- Okno zoomu (lupa)
- Vládce
- Crosshair
- Goniometr
- Břidlicové desky
- Závěry článku
Téměř všichni uživatelé čelili situacím, kdy bylo nutné pořídit snímek obrazovky celé plochy, okno spuštěné aplikace, okno webové stránky nebo samostatnou část obrazovky. Chcete-li to provést, použijte příslušné klávesové zkratky nebo nástroj Scissors zabudovaný do systému Windows.
Mnoho uživatelů používá k vytváření snímků obrazovky aplikace třetích stran. PicPick je aplikace pro snímání obrazovky s bohatou funkcí.
Klíčové vlastnosti PicPick:
- snímání obrazu;
- editor obrázků;
- použití efektů: ovládání jasu, vodoznaky, stíny, rámečky atd..
- grafické nástroje: pravítko, lupa, břidlice, goniometr, nitkový kříž, barva pod kurzorem, barevná paleta.
Chcete-li stáhnout PicPick, přejděte na oficiální webovou stránku vývojáře. Ke stažení do počítače jsou nabízeny dvě verze programu: běžná instalační verze a přenosná verze PicPick Portable, která nemusí být do počítače nainstalována. Přenosná verze programu se spustí ze složky.
Stažení PicpickProgram PicPick funguje v ruštině v operačním systému Windows, aplikace je zdarma pro nekomerční použití.
Russification of PicPick
Po spuštění se otevře hlavní okno PicPick v angličtině. Přejděte do nabídky „Soubor“, v kontextové nabídce klikněte na „Možnosti programu“, poté v okně „Možnosti programu“, na kartě „Obecné“, v části „Jazyk“ vyberte ruštinu a poté klikněte na tlačítko „OK“.
Rozhraní PicPick se přepne do ruštiny.
Hlavní okno programu PicPick
V hlavním okně PicPick je v pravém horním rohu okna menu pro správu aplikace. Střední část okna je obsazena oblastí pro výběr nezbytných akcí v programu.
Navrhuje se vybrat úkoly pro práci v programu PicPick: „Nový úkol“, „Zachycení obrazovky“, „Grafické nástroje“. V těchto sekcích jsou umístěna tlačítka pro provádění praktických úkolů..
Při volbě „Nový úkol“ můžete vytvořit nový obrázek nebo otevřít existující obrázek.
Chcete-li vytvořit snímek obrazovky, musíte v části „Screen Capture“ kliknout na tlačítko, které odpovídá požadovanému typu snímku obrazovky.
Chcete-li spustit grafické nástroje, musíte kliknout na tlačítko příslušného nástroje a provést potřebné akce.
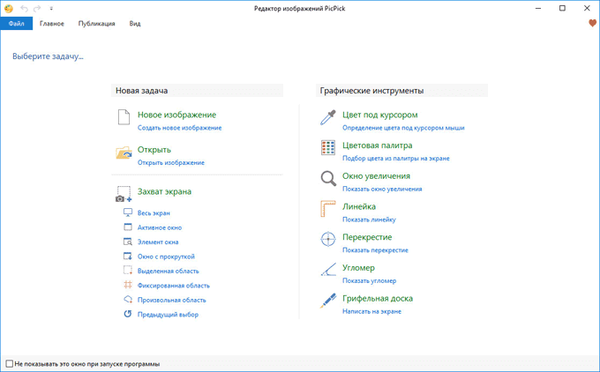
Zaškrtněte políčko „Nezobrazovat toto okno při spuštění programu“, abyste neotevřeli okno „PicPick Image Editor“ pokaždé, ale okamžitě pokračovali k požadované operaci.
Nastavení PicPick
V hlavním okně „PicPick Image Editor“ přejděte do nabídky „Soubor“ a poté na „Nastavení programu“. V okně „Nastavení“ na kartě „Hlavní“ nakonfigurujte hlavní parametry programu.
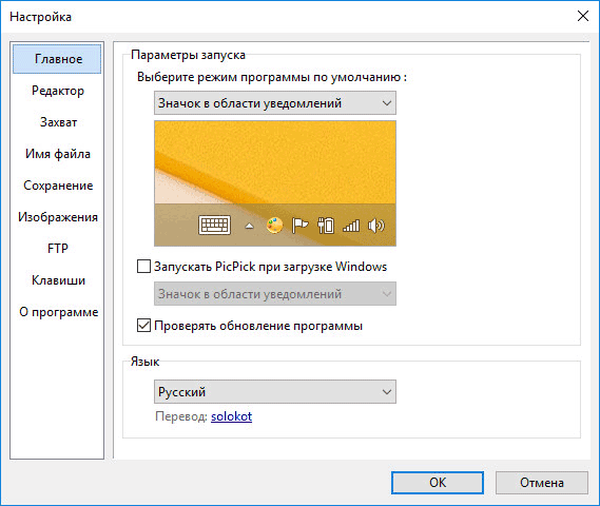
Ve výchozím nastavení nakonfigurujte možnosti spuštění aplikace:
- Image Editor - otevře hlavní okno „PicPick Image Editor“.
- Plovoucí widget - spustí widget, který lze přesunout kamkoli na obrazovku.
- Ikona oznamovací oblasti - program je řízen ikonou z oznamovací oblasti.
Vyberte si nejvhodnější možnost pro sebe a pak pokračujte k úkolům v programu.
Takto vypadá plovoucí widget PicPick na obrazovce monitoru.

V případě potřeby můžete aplikaci spustit se spuštěním systému Windows.
V nastavení jsou na kartě „Klíče“ označeny „horké“ klávesy pro provádění určitých akcí v programu. Zde jsou již přiřazeny některé klávesové zkratky, které lze změnit na jiné.
Předvolby v programu PicPick
Před vytvořením snímku obrazovky má smysl provést některá předvolby, aby bylo možné v budoucnu vytvářet snímky obrazovky, aniž by bylo nutné vybírat nastavení, fotografovat podle konkrétní šablony..
Klikněte na ikonu PicPick v oznamovací oblasti a klikněte na položku kontextové nabídky „Snímání obrazovky“.
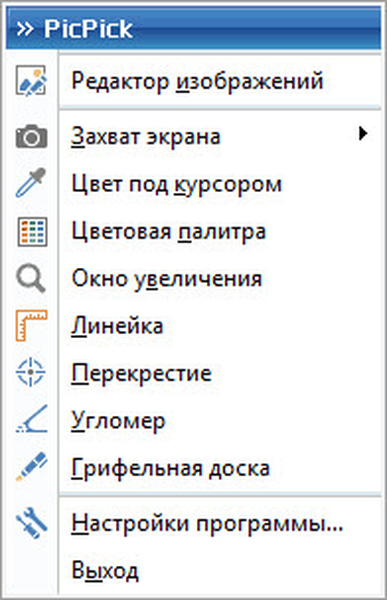
Otevře se následující podnabídka, ve které klikněte na položku „Přijatý obrázek“. Poté se otevře další podnabídka, ve které byste měli zvolit, co dělat se snímkem obrazovky.
Vyberte jednu z následujících možností: „Upravit do PicPick“ (výchozí), „Kopírovat do schránky“, „Uložit do souboru“, „Tisknout“, „Nahrát na webovou stránku“, „Nahrát do cloudu“, „Nahrát do cloudu“ Facebook, Odeslat na Twitter, E-mail (Outlook), Nahrát na server FPT, Otevřít v aplikaci Microsoft Word, Otevřít v aplikaci Microsoft Excel, Otevřít v aplikaci Microsoft PowerPoint, Odeslat do Skype “,„ Otevřít v externím programu “nebo vybrat pořadí automatického ukládání.
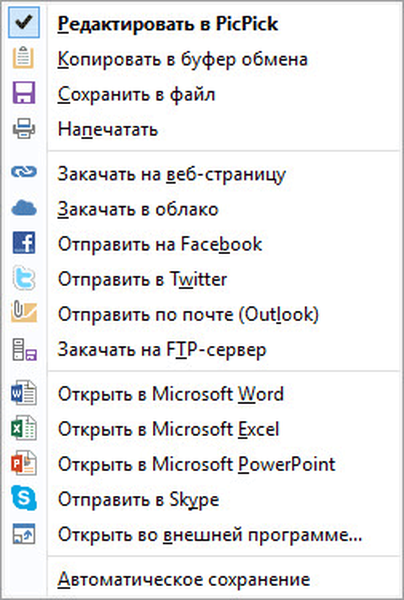
Ve druhém podnabídce v položce „Výchozí formát obrázku“ vyberte grafický formát pro ukládání obrázků na obrazovce:
- BMP, jpg, png, GIF.
Ve výchozím nastavení je v programu pro ukládání snímků obrazovky formát „png“, což má smysl změnit na „jpg“..
Po dokončení předvolby pokračujte pořízením snímku obrazovky.
Mohlo by vás také zajímat:- Ashampoo Snap 10 - snímky obrazovky a nahrávání videa
- ABBYY Screenshot Reader - snímky obrazovky a rozpoznávání textu
- IrfanView - prohlížeč obrázků
Pořiďte snímek obrazovky v programu PicPick
Nejvhodnější je pořídit snímek obrazovky v aplikaci PicPick z ikony v oznamovací oblasti nebo pomocí plovoucího widgetu.
Klikněte pravým tlačítkem myši na ikonu v oznamovací oblasti nebo klikněte na tlačítko v okně widgetu PicPick.
Vyberte typ snímání obrazovky. V PicPick jsou k dispozici následující možnosti:
- Celá obrazovka - Screenshot celé obrazovky.
- Aktivní okno - zachycení obrazu v aktivním okně.
- Prvek okna - snímek jednoho prvku v aktivním okně.
- Rolovací okno - zachycení rolovacího okna (slouží k pořízení snímku celé stránky webu, včetně části webu, která je na obrazovce neviditelná).
- Selected Area - snímek ručně vybrané obdélníkové oblasti obrazovky.
- Pevná oblast - zachycení pevné oblasti obrazovky ve vybrané velikosti.
- Libovolná oblast - snímek obrazovky s libovolnými hranicemi.
- Předchozí volba - snímání obrazovky s předchozím nastavením.
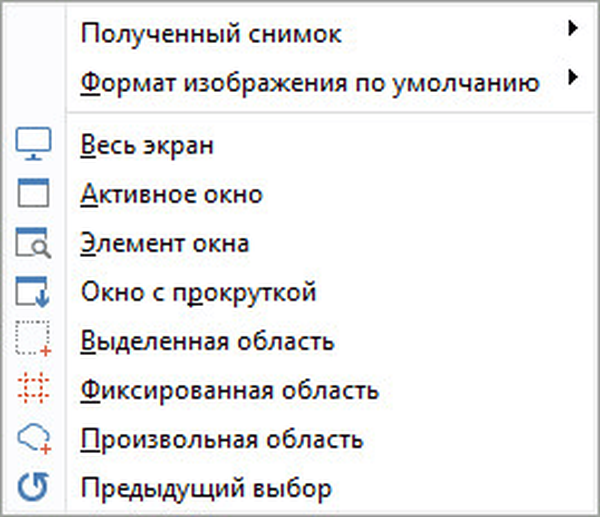
Chcete-li vytvořit snímek, klikněte na položku místní nabídky odpovídající typu snímku obrazovky (nebo na odpovídající tlačítko widgetu) nebo použijte horké klávesy po nastavení jejich parametrů v nastavení programu.
V závislosti na vybraném nastavení se snímek obrazovky otevře v okně PicPick pro další úpravy, zkopíruje se do schránky, uloží do souboru nebo odešle podle plánu.
K obrázku otevřenému v okně editoru PicPick můžete přidat text, tvary, vložit razítko, kreslit objekty, vymazat zbytečnou oblast obrázku, vybrat oblast, vyplnit ji jinou barvou, přidat efekty atd..
Na tento obrázek jsem do snímku přidal text a červené šipky.
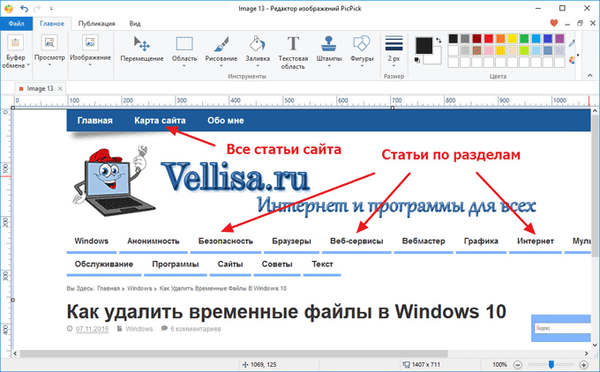
Po zpracování snímku obrazovky v editoru PicPick proveďte potřebné akce: obrázek v jednom z podporovaných formátů (png, BMP, jpg, GIF, PDF), odeslat k tisku, otevřít v kancelářských programech, publikovat na sociálních sítích.
Editor Picpick
Chcete-li upravit, otevřete snímek obrazovky v okně PicPick nebo jakýkoli jiný obrázek v podporovaném formátu. Na kartách aplikace postupujte podle nezbytných kroků: přidejte efekty, změňte barvy, vložte prvky atd..

Po dokončení úprav obrázek uložte nebo odešlete podle plánu.
PicPick má vestavěné grafické nástroje, které přidávají další funkce do programu.
Barva pod kurzorem
Nástroj Barva pod kurzorem je určen k určení barvy jediného bodu (pixelu) pod kurzorem myši. Tato funkce je vyžadována uživateli, kteří se zabývají grafickým designem, vývojem webových stránek nebo vlastními webovými stránkami..
Přesuňte kurzor myši na požadovanou položku. V lupě obrazovky se zobrazí zvětšená oblast prvku, ve spodní části okna lupy se zobrazuje formát a hodnota kódu pro označení barev v tomto formátu, které se mění, když se pohybuje kurzor myši. Po kliknutí levým tlačítkem myši se otevře paleta barev.
Okno Paleta barev zobrazuje barvu pod kurzorem myši. Podívejte se na hodnoty kódu barvy, vyberte požadovaný formát (HTML, html, RGB (), C ++, Delphi), zkopírujte barevný kód do schránky.
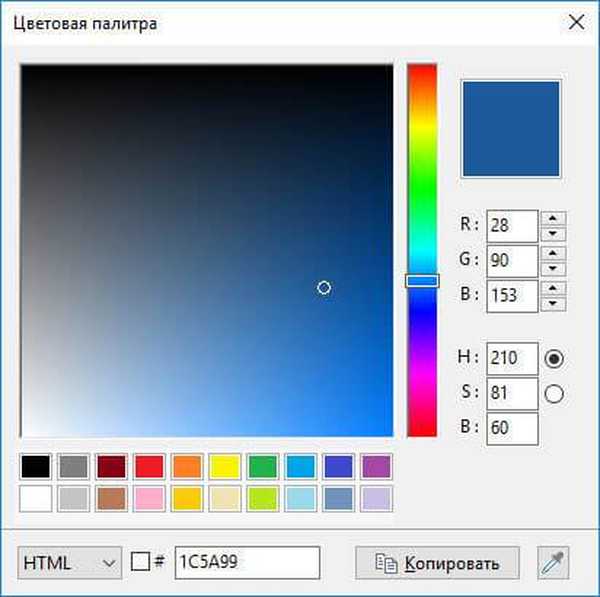
Barevná paleta
Nástroj Color Palette se používá k výběru barev z palety na obrazovce monitoru. V okně „Paleta barev“ přesuňte posuvník na stupnici barev, umístěte kurzor do požadované oblasti palety, definujte nebo vyberte požadovanou barvu, zkopírujte kódovou hodnotu barvy pixelů pro další práci.
Okno zoomu (lupa)
Nástroj Zoom Window otevře lupu pro zvětšení objektů na obrazovce. V okně lupy posuňte posuvník pro přiblížení prvků obrazovky..
Vládce
Nástroj Pravítko se používá k měření prvků na obrazovce monitoru, na webové stránce webové stránky atd. Pravítko je ovládáno z kontextové nabídky zvané pravým tlačítkem myši.
Pravítko se táhne myší nebo se pohybuje po obrazovce pomocí kláves klávesnice, můžete změnit orientaci (horizontální nebo vertikální), vybrat měrnou jednotku (pixely, palce, centimetry, rozlišení (DPI) pixelů na palec), vybrat barvu pravítka, upravit průhlednost, povolit nebo zakázat zvětšovací okno (zvětšovací sklo).
Crosshair
Nástroj Křížový kříž se používá k měření úhlopříček mezi určitými body na obrazovce. Nástroj zobrazuje vzdálenost mezi protilehlými rohy.
Goniometr
Nástroj "goniometer" (úhloměr) se používá k měření úhlu objektů na obrazovce.
Břidlicové desky
Břidlicový nástroj je určen k vytváření výkresů na obrazovce. Přepínáním tlačítek na panelu břidlice můžete ručně kreslit, psát nebo přidávat potřebné objekty na obrazovku monitoru a vybrat požadované barvy.
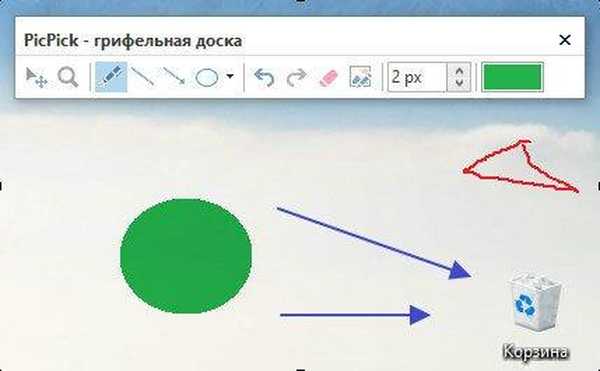
Závěry článku
Program PicPick zdarma je navržen tak, aby vytvářel screenshoty (screenshoty). Program má vestavěný editor a další grafické nástroje, které zvyšují funkčnost aplikace.
Související publikace:- Prohlížeč obrázků FastStone - prohlížeč obrázků a editor
- Ashampoo Photo Commander 16 - správce fotografií
- XnView - výkonný prohlížeč obrázků
- Windows Live Photo Album
- FotoMix - fotomontáž a koláž











