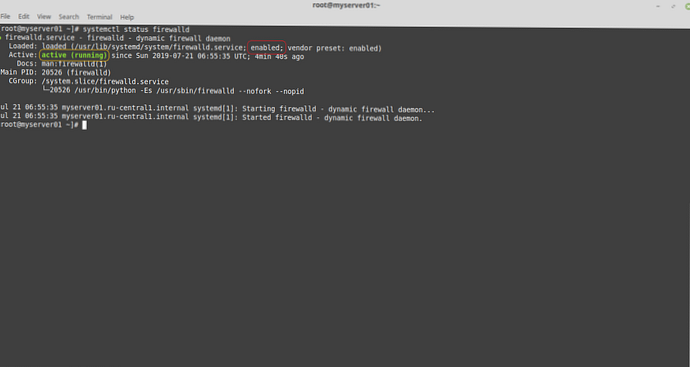V tomto článku se pokusím popsat proces správy konfigurace moderních verzí prohlížeče Mozilla Firefox v podnikovém prostředí (prostředí domény založené na Microsoft Active Directory)..
Obsah:
- Problémy s centralizovanou správou nastavení prohlížeče Firefox
- Funkce správy podnikového Firefoxu
- Kopírování souborů nastavení Firefoxu do uživatelských počítačů pomocí GPP
- Jaký je výsledek??
Problémy s centralizovanou správou nastavení prohlížeče Firefox
Dříve nebyla správa nastavení Firefoxu v podnikovém prostředí nijak zvlášť obtížná, protože stejně jako každá platná aplikace pro Windows uložil Firefox všechna nastavení do registru. Mohli byste najít nebo napsat vlastní šablony zásad pro správu skupin, abyste zjednodušili proces pro správce (například pro stejný Chrome, Google vyvinul a podporuje sadu šablon adm / admx). Mozilla se však rozhodla toto pravidlo změnit a nyní Firefox ukládá svá nastavení do souborů umístěných v uživatelském profilu.
Po chvilce prohlížení na internetu jsem našel řadu „řešení“ tohoto problému. Ale ... všechny nejsou funkční z různých důvodů. Obecnou myšlenkou těchto řešení je vytvoření GPO, vyplnění větev registru a pomocí skriptu jazyka Visual Basic zapsat potřebné parametry do konfiguračních souborů Firefoxu. Na první pohled je vše pohodlné a logické, ale ... vždy existuje toto „ale“. Vývojáři Mozilly mění umístění konfiguračních souborů i jejich názvy atd..
Metoda popsaná v tomto článku byla testována na moderních verzích Firefoxu (Firefox 45.0.1)..
Funkce správy podnikového Firefoxu
Existuje celá řada nastavení, která lze zvážit jak pro přednastavení, tak pro deaktivaci nebo blokování v podnikovém prostředí, kde uživatelé zpravidla nebudou mít práva správce a IT specialisté si musí sami určit, které parametry povolit a které opustit předdefinované a neměnné v podnikovém prostředí. 
To může například zahrnovat:
- Průvodce importem - Firefox spustí tohoto průvodce při prvním spuštění a importuje nastavení z jiných nainstalovaných prohlížečů. Možná bude nutné zakázat spuštění tohoto Průvodce nastavením..
- Automatické aktualizace pro Firefox - Možnosti / Upřesnit / Aktualizovat / Aktualizace Firefoxu. Aktualizace Firefoxu se nejlépe provádí centrálně, nikoliv samostatně, v každém uživatelském počítači. Automatickou aktualizaci rozšíření lze ponechat, jak jsou uložena v počítači uživatele.
- Služba údržby Mozilly - (Služba) Firefox nainstaluje aktualizační službu, která vám umožní automaticky aktualizovat Firefox bez vyžádání oprávnění UAC. Tato funkce musí být v podnikovém prostředí zakázána nebo zakázána..
- Výchozí kontrola prohlížeče - Možnosti / Pokročilé / Obecné - Vždy zkontrolujte, zda je Firefox při spuštění výchozí prohlížeč. Pokud je například v podnikovém prostředí prokázáno, že výchozím prohlížečem je Microsoft Internet Explorer, musí být tato kontrola vypnuta a musí být možnost uživatele nastavit Firefox jako výchozí prohlížeč blokována.
- Zakažte stahování při prvním spuštění, kartu „Vítejte v prohlížeči Firefox“ a „Poznejte svá práva“ a „Vylepšete Firefox“.
Správa a uzamčení nastavení Firefoxu
Firefox lze konfigurovat s výchozími hodnotami a uzamčeným nastavením pro každý nový uživatelský profil. Nastavení tedy bude obsahovat všechny potřebné parametry. Mozilla zjednodušena (ano, dobře! Schazz!) Postup nasazení s předdefinovaným nastavením přidáním některých speciálních souborů během instalace (nebo například při připojení počítače k doméně) / Předpokládá se, že Firefox je nainstalován ve výchozí složce:
- % ProgramFiles% \ Mozilla Firefox \ defaults \ pref \ all-settings.js
- % ProgramFiles% \ Mozilla Firefox \ Mozilla.cfg
Samotný Firefox bude nakonfigurován s výchozím nastavením a se zámkem změny potřebných parametrů.
Více se o tom můžete dočíst v článku http://kb.mozillazine.org/Locking_preferences. Vezměte prosím na vědomí, že článek se již stal mírně zastaralým, ale základní principy stále fungují..
Chcete-li přiřadit vlastní nastavení, musíte použít schopnost blokovat uživatelské preference.
Soubor all-settings.js
Soubor all-settings.js je potřebný, aby Firefox řekl, že je nutné přečíst řadu konfiguračních nastavení ze souboru Mozilla.cfg. Do souboru all-settings.js stačí přidat dva řádky:
pref ("general.config.obscure_value", 0);
pref ("general.config.filename", "mozilla.cfg");
Soubor Mozilla.cfg
Zde můžeme určit a blokovat nezbytná nastavení Firefoxu pro nás. V níže uvedeném příkladu například vypnuli a zablokovali funkci automatické aktualizace, kartu „Vítejte ve Firefoxu“, oznámení „Znát svá práva“ a „Vylepšení Firefoxu. Poslední řádek zakáže možnost nastavit Firefox jako výchozí prohlížeč.
DŮLEŽITÉ:
- Všechny parametry v souboru Mozillacfg by měly být zapsány z druhého řádku. Neptej se mě proč. Například do prvního řádku vložte komentář //.
- Parametry a všechna nastavení rozlišují velká a malá písmena. Pokud hláskujete chybu, Firefox se jednoduše nespustí.
lockPref ("app.update.auto", false);lockPref ("app.update.enabled", false);lockPref ("app.update.service.enabled", false);lockPref ("toolkit.telemetry.prompted", true);lockPref ("browser.rights.override", true);lockPref ("browser.startup.homepage_override.mstone", "ignore");lockPref ("browser.shell.checkDefaultBrowser", false);
Následuje příklad souboru Mozilla.cfg, který se používá v reálném podnikovém prostředí..
Poznámka:: Všechny parametry jsou definovány pomocí klíčového slova pref. To znamená, že takový parametr bude nastaven, ale uživatel ho bude moci změnit. Aby byl parametr neměnný, musíte zadat lockPref.Komentář v angličtině, doufám, že nebude pro pochopení obtížný.
// Parametry klíčových slov.
// pref
// nastaví předvolbu, jako by ji uživatel nastavil při každém spuštění prohlížeče.
// Uživatelé tak mohou provádět změny, ale po restartu budou vymazáni. Pokud nastavíte a
// tímto způsobem se zobrazí zvláštní preference: config jako „user set“.
// defaultPref
// se používá ke změně výchozí hodnoty, ale uživatelé ji mohou nastavit normálně a jejich
// změny budou uloženy mezi relacemi. Pokud jsou předvolby resetovány na výchozí hodnoty
// přes GUI nebo jinou metodou, k tomu se vrátí.
// Objeví se v: config jako "default".
// lockPref
// se používá k uzamčení preferencí, takže je nelze změnit pomocí GUI nebo pomocí: config.
// V mnoha případech se GUI změní tak, aby odrážel toto, šedivé nebo odstranění možností.
// Objeví se asi: config jako "zamčeno". Některé konfigurační položky vyžadují nastavení lockPref,
// jako je app.update.enabled. To nebude fungovat, pokud je nastaveno pouze na pref.
// clearPref
// lze použít k "prázdné" určité preference. To může být užitečné např. pro deaktivaci funkcí
//, které spoléhají na porovnání čísel verzí.
// Nastavení vlastní domovské stránky prohlížeče
pref ("browser.startup.homepage", "http://www.yourdomain.ru");
pref ("browser.startup.page", 1);
// Nastavení proxy
pref ("network.proxy.ftp", "xxx.xxx.xxx.xxx"); // můžete napsat název domény
pref ("network.proxy.ftp_port", 3128); // číslo portu proxy serveru
pref ("network.proxy.http", "xxx.xxx.xxx.xxx"); // můžete napsat název domény
pref ("network.proxy.http_port", 3128); // číslo portu proxy serveru
pref ("network.proxy.share_proxy_settings", true);
pref ("network.proxy.socks", "xxx.xxx.xxx.xxx"); // můžete napsat název domény
pref ("network.proxy.socks_port", 3128); // číslo portu proxy serveru
pref ("network.proxy.ssl", "xxx.xxx.xxx.xxx"); // můžete napsat název domény
pref ("network.proxy.ssl_port", 3128); // číslo portu proxy serveru
pref ("network.proxy.type", 1);
// Zkontrolujte výchozí prohlížeč
pref ("browser.shell.checkDefaultBrowser", false);
// Zakázat aktualizátor
pref ("app.update.enabled", false);
// Ujistěte se, že je opravdu vypnutá
pref ("app.update.auto", false);
pref ("app.update.mode", 0);
pref ("app.update.service.enabled", false);
// Zakázat kontrolu kompatibility doplňků
clearPref ("extensions.lastAppVersion");
// Při prvním spuštění nezobrazovat 'znát svá práva'
pref ("browser.rights.3.shown", true);
// Nezobrazovat WhatsNew při prvním spuštění po každé aktualizaci
pref ("browser.startup.homepage_override.mstone", "ignore");
// Zakázat interní prohlížeč PDF
pref ("pdfjs.disabled", true);
// Zakažte převodník Flash na javascript
pref ("shumway.disabled", true);
// Nepožádejte o instalaci pluginu Flash
pref ("plugins.notifyMissingFlash", false);
// Zakázat kontrolu pluginu
pref ("plugins.hide_infobar_for_outdated_plugin", true);
clearPref ("plugins.update.url");
// Zakázat zdravotního zpravodaje
pref ("datareporting.healthreport.service.enabled", false);
// Zakázat nahrávání všech dat (Telemetry a FHR)
pref ("datareporting.policy.dataSubmissionEnabled", false);
// Zakázat telemetrii
pref ("toolkit.telemetry.enabled", false);
pref ("toolkit.telemetry.rejected", true);
pref ("toolkit.telemetry.prompted", 2);
// Zakázat hlášení o zdraví
pref ("datareporting.healthreport.uploadEnabled", false);
// Zakázat varování OnClose více karet
pref ("browser.tabs.warnOnClose", false);
Na stránce lze vybrat i další možnosti about: config Firefox 🙂
Kopírování souborů nastavení Firefoxu do uživatelských počítačů pomocí GPP
A pak je třeba tyto soubory zkopírovat do počítačů uživatelů. Chcete-li to provést pomocí GPP, musíte vytvořit pravidla pro mazání / kopírování souborů.
Poznámka:: Metoda minus - pokud je pracovní stanice x86, bude navíc vytvořena složka C: \ Program File (86) s vloženým souborem Mozilla Firefox (a ve výchozím nastavení \ perf). Můžete samozřejmě načíst zásadu pomocí filtrů a určit bitovou hloubku nainstalovaného OS, ale ... jsem příliš líný. Nechám to na vás, jako domácí úkol :-).DŮLEŽITÉ: Nezapomeňte, že konfigurační soubory musí být umístěny tam, kde je umí číst Domain Computers. Jsou možné alespoň dvě možnosti:
- Umístěte soubory do složky NETLOGON - ale je to špatný člověk 🙂
- Zašlete soubory do sdílené síťové položky a udělte přístup pro čtení k doménovým počítačům. Připomenout vám: vše se děje během spouštění počítače a vstupu domény, to znamená, během spuštění, když ještě není žádný uživatel, začneme s právy SYSTÉMU)
Tyto soubory mám uložené ve složce Firefox na sdílené síťové položce.
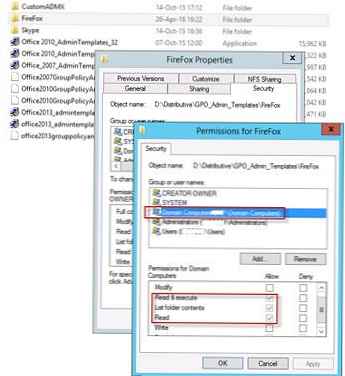
Pár bodů:
- Používá se zásada „vynucená“, která se použije pokaždé, když je počítač připojen k síti..
- Pokaždé, když jsou soubory smazány a znovu zkopírovány. Proč? Prozatím je to pro mě výhodnější. Ne víc než to.
Kopírujeme / smažeme soubory pomocí GPP: Konfigurace počítače -> Předvolby -> Nastavení systému Windows -> Soubory
Nakonec to bude vypadat asi takto:
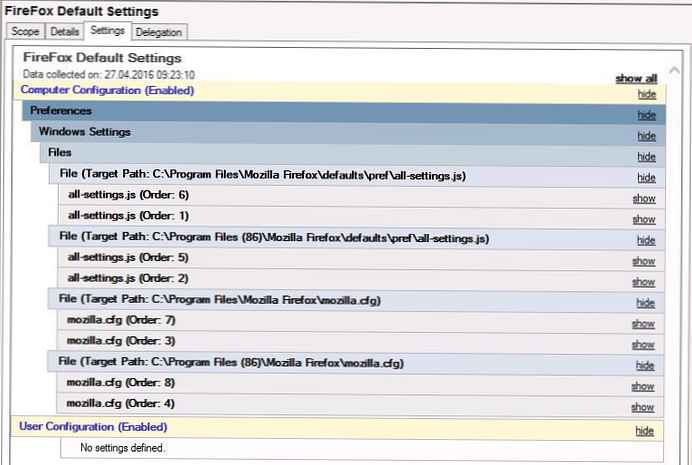
Jaký je výsledek??
Ano, vlastně, to je vše. Nastavili jsme soubor Mozilla.cfg a distribuovali jej do uživatelských počítačů. Nyní si můžete vytvořit svůj Mozilla.cfg, definovat potřebná nastavení, opravit, bez možnosti změny uživatelských nastavení, která považujete za nezbytná.
Všechno je ve vašich rukou.