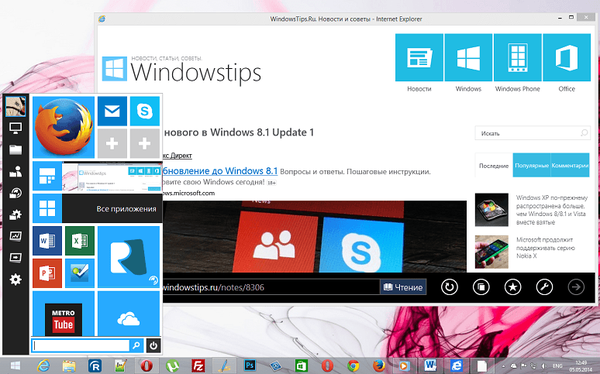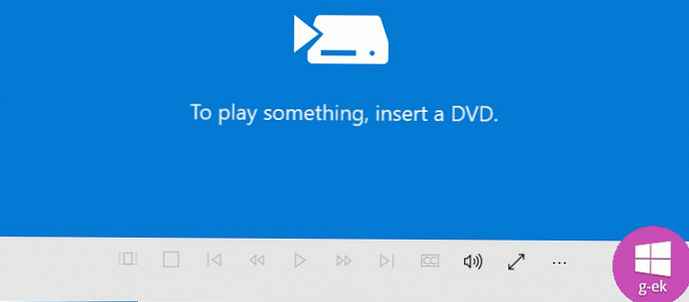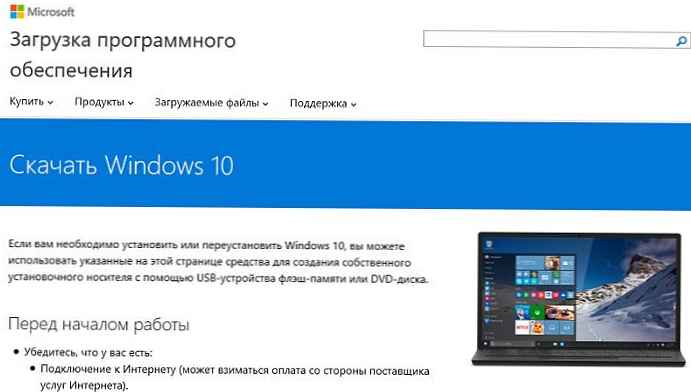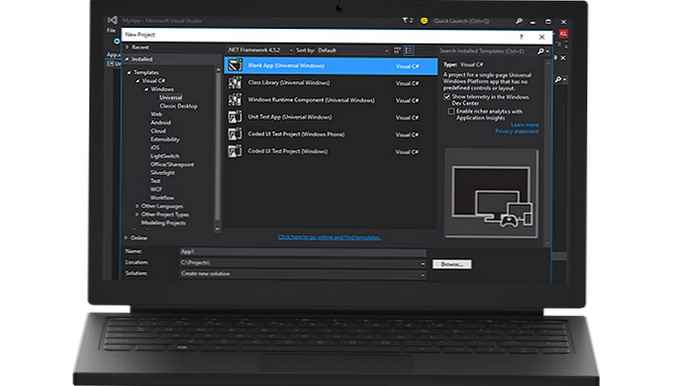Mnohokrát jsme hovořili o mnoha výhodách tzv. Polovodičových zařízení (SSD). Přepnutí z klasického magnetického disku na SSD zrychlí váš počítač do té míry, že rozdíl bude patrný, tedy pouhým okem, to znamená bez pomoci specializovaných testů. Mluvíme o ultrarychém kopírování souborů, okamžitém spuštění operačního systému a aplikací, včetně těžkých her a grafických programů, jako je Adobe Photoshop..
A navzdory tomu se mnoho uživatelů stále bojí učinit tento velmi užitečný krok. Mají samozřejmě své vlastní důvody, zakořeněné v některých dosud nevyloučených slabinách technologie SSD. Pokud však chcete pečlivě naplánovat svůj čas a úsilí, můžete je snadno neutralizovat. Tady je jak.
Rozdělte se a vládněte
Není žádným tajemstvím, že pro maximální využití zařízení SSD musí být použit jako systémová jednotka. Jinými slovy, operační systém musí být na něm nainstalován..
Při spuštění systému Windows (a jakéhokoli jiného provozního prostředí) se provádí velké množství volání na systémovou jednotku. Díky vysoké rychlosti může SSD několikrát zkrátit dobu těchto hovorů a několikrát urychlit celkový výkon systému..
Bohužel rychlá odezva této třídy pohonů stále pochází z příliš vysoké ceny za gigabajt prostoru. Výsledkem je, že většina uživatelů získá zařízení s velmi vysokou rychlostí a relativně omezeným (moderním standardem) objemem - často v rozmezí 120 až 250 GB.
To je dále komplikováno skutečností, že výkon SSD postupně klesá se zaplněním jeho objemu. To je způsobeno specifickými vlastnostmi technologie pro záznam a ukládání informací, které se používají u tohoto typu disku. Proto, aby se dosáhlo maxima, které je jednotka SSD schopna, doporučuje se ponechat alespoň 30-40 procent její kapacity neobsazené.
Většina operačních systémů, a zejména Windows, ráda zapisuje do systémové oblasti vše, co se jim líbí. Výsledkem je, že pokud necháte operační systém rozhodnout, kam soubory uložit a nainstalovat aplikace, můžete získat varování o nedostatku volného místa na systémovém disku.
Nejvhodnější je nainstalovat pouze operační systém (Windows) na SSD a několik důležitých programů, se kterými každý den pracujete - například Microsoft Office, Adobe Photoshop, Skype, antivirový software. V tomto případě však vyvstává přiměřená otázka: „Kam si ponechat všechno ostatní?“
Jednou z možností je připojení běžného pevného disku k jednotce SSD. Toto je ideální řešení pro objemné programy a soubory, které však nemusí nutně vyžadovat vysoké rychlosti poskytované SSD. Patří mezi ně hudební soubory, digitální fotoalba a digitální filmy. Pokud jste vášnivým hráčem, pak to může být většina her. V zásadě můžete na SSD nainstalovat pouze hru, se kterou právě hrajete, a zbytek sbírky ponechat na HDD.
Ale co když máte notebook a jeho design neumožňuje nainstalovat druhý disk? V takovém případě můžete soubory ukládat a instalovat aplikace na externí pevný disk. Pokud se použití objemného HDD jeví jako daleko od nejpraktičtějšího řešení, použijte USB flash disk. Dnes trh nabízí modely s působivým objemem a super-kompaktními rozměry, které jsou neuvěřitelně malé a téměř neviditelné, když jsou připojeny k USB portu notebooku.

Při uchovávání části informací na externím médiu samozřejmě existují určité nepříjemnosti, protože byste je měli mít vždy s sebou. Pokud doma zapomenete USB flash disk nebo externí HDD, zapomenete na všechno, co je na něm uloženo..
Přesun programů
Nyní, když znáte výhody a nevýhody ukládání souborů na SSD a další jednotku, je na čase říci pár slov o tom, jak to provést..
Nejjednodušší a nejrychlejší způsob je vybrat alternativní disk místo výchozího umístění během instalace odpovídající aplikace (obvykle se jedná o složku Program Files na systémovém disku). Ale jak přesunout již nainstalované programy, aniž byste trávili drahocenný čas jejich přeinstalování?
Některé aplikace, například Steam (klient spravující knihovnu her distribuovanou prostřednictvím digitální služby se stejným názvem od společnosti Valve), nabízejí jednoduché a rychlé řešení. Zejména vám Steam umožňuje přesunout všechny nainstalované hry několika kliknutími.
Jednoduše otevřete nabídku nastavení, najděte sekci „Stahování“, klikněte na tlačítko „Složky Steam Library“ a místo výchozího systémového oddílu zadejte nové umístění. Agent Steam se postará o zbytek práce a přesune všechny stažené a nainstalované hry na nové určené místo..

Bohužel ne všechny nainstalované programy lze přesunout stejně snadno, a pokud jednoduše zkopírujete jejich složku na jinou jednotku nebo oddíl, mohou přestat pracovat správně nebo dokonce přestat fungovat. Naštěstí má Windows řešení tohoto problému - tzv. „Symlinks“. Jsou vytvářeny pomocí zvláštního systémového příkazu a jejich cílem je „oklamat“ Windows, že program je nainstalován na konkrétní (diskový) oddíl, když je ve skutečnosti umístěn na úplně jiném.
Předpokládejme, že máte nainstalovaný program ve složce C: \ Programs. Přesuňte ji na jinou jednotku ve složce se stejným názvem: D: \ Programy. Příkaz mklink, který pracuje na příkazovém řádku, vám pomůže vytvořit symbolické propojení mezi oběma složkami. V našem konkrétním příkladu bude příkaz následující:
mklink / d C: \ Programy D: \ Programy
Po provedení příkazu bude mít systém Windows symbolické propojení mezi oběma složkami, tj. program bude umístěn na jednotce D: a operační systém si bude myslet, že je na jednotce C:.
Přesun systémových složek
Jak víte, Windows organizuje všechny uživatelské soubory ve zvláštních složkách, které jsou spojeny pod názvem „Knihovny“ (Knihovny). Jsou určeny k ukládání hudebních a video souborů, digitálních obrázků a dokumentů.
Přestože jsou tyto složky ve výchozím nastavení umístěny na systémové jednotce, lze je snadno přesunout na libovolnou jednotku a dokonce i na externí média.
Jak již bylo zmíněno, jedná se o velmi jednoduchou operaci. Vyhledejte tyto složky na systémové jednotce, kde byly ve výchozím nastavení vytvořeny během instalace systému Windows (C: \ Users \ Username). Poté klikněte pravým tlačítkem na ten, který chcete přesunout, vyberte „Vlastnosti“, „Umístění“, „Přesunout“ a určete adresář, do kterého chcete složku přesunout. Poté bude přesunutá složka stále zobrazena v C: \ Users \ Username, ale všechny soubory v ní obsažené budou skutečně zapsány na alternativní jednotku, kterou jste zadali. Pomocí této jednoduché posloupnosti akcí můžete přesunout všechny složky Knihovny - Hudba, Video, Obrázky, Dokumenty a Stažené soubory.

Udržujte čisté
Přenos menších souborů a aplikací je prvním velkým krokem, ale zcela nedostatečný, pokud chcete ponechat alespoň 30-40% kapacity jednotky SSD neobsazené. Jakmile jej začnete aktivně používat, bude pomalu, ale jistě, naplněn soubory, z nichž některé jsou zcela zbytečné. Jedná se hlavně o dočasné soubory vytvořené během provozu různých programů, které se po uzavření ne vždy odstraní; mezipaměť prohlížeče a nezipované instalační soubory.
Například dvě velké konkurenční společnosti GPU - AMD a NVIDIA - pravidelně vydávají aktualizované verze svých ovladačů. Lze je stáhnout a nainstalovat automaticky, ale ne všichni uživatelé vědí, že předtím jsou zapsáni do speciální složky na systémové jednotce - obvykle C: \ Nvidia nebo C: \ AMD. Postupem času se velikost této složky výrazně zvyšuje, protože nové verze jsou vydávány téměř každý měsíc a každá z nich „váží“ několik stovek megabajtů.
V tomto ohledu se doporučuje pravidelně kontrolovat systémový oddíl SSD a mazat obsah těchto dvou složek.
Pokud jde o další příčiny "znečištění disku" - lze je snadno odstranit pomocí malého, ale velmi užitečného a zcela bezplatného programu CCleaner, který jsem již zmínil na stránkách windowstips.ru. Prohledává a odstraňuje z disku všechny nepotřebné dočasné a spoolové soubory, staré systémové knihovny, zastaralé archivní záznamy operačního systému atd..
Pokud se nakonec ukáže, že na SSD stále není dostatek místa, zkontrolujte, co přesně zabírá místo pomocí jiného malého a volného nástroje: WinDirStat. Řekne vám, kdo je viníkem zaneprázdněných cenných gigabytů..
Omezte počet záznamů
Kromě vysoké ceny za gigabajt existuje ještě další důvod, proč se mnoho lidí stále neochotně dívá na pevné disky - jejich životnost je relativně omezená. Technologie, na které jsou založeny, poskytuje určitý počet přepisovacích cyklů, po kterých se opotřebovávají flash čipy, z nichž jsou SSD vyrobeny, a zařízení přestane fungovat. Výrobci SSD se však neustále snaží zvyšovat svou délku života a v tomto ohledu nedávno dosáhli významného pokroku..
Nedávná nezávislá studie společnosti Tech Report ukázala, že i rozpočtové SSD mohou snadno zapisovat na 1 PB, tj. 1 petabajt nebo 1 000 terabajtů. Jedná se o 4–5 let provozuschopnosti - ukazatel, podle kterého jsou SSD současné generace plně srovnatelné s pevnými disky, které mají obvykle aktivní životnost asi 6 let.
Přesto má smysl přijmout určitá opatření, aby se minimalizovalo procento opotřebení disku a zajistila jeho delší životnost.
Například můžete omezit počet položek na něm jednoduše tím, že některé programy (všechny prohlížeče a nástroje, jako je Adobe Photoshop) zakazují používání diskové vyrovnávací paměti. Chcete-li to provést, přejděte do nabídky nastavení příslušného programu a zadejte alternativní oddíl nebo disk pro zápis dočasných souborů (mezipaměť).
V žádném případě defragmentujte SSD! To není jen zbytečné, ale také nebezpečná operace, která může zkrátit životnost disku.
Defragmentace je zbytek jiné technologické éry a systém pro organizaci souborů na pevném disku. U technologie SSD, která již poskytuje několikanásobně rychlejší přenos souborů, je defragmentace zcela zbytečná a dokonce nebezpečná, protože tento proces zahrnuje více cyklů čtení a zápisu, což, jak již bylo uvedeno, může výrazně snížit životnost solidního stavu řídit.
Přeji vám krásný den!