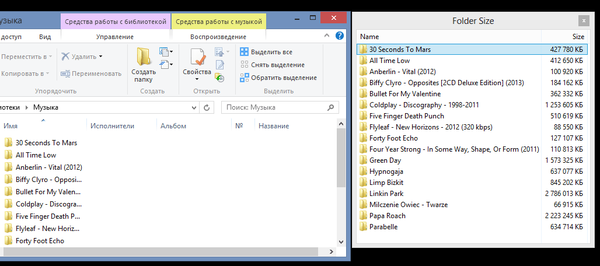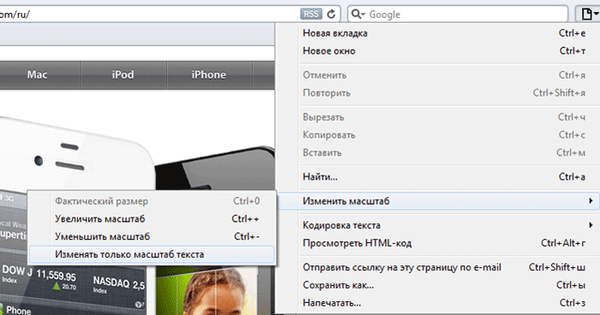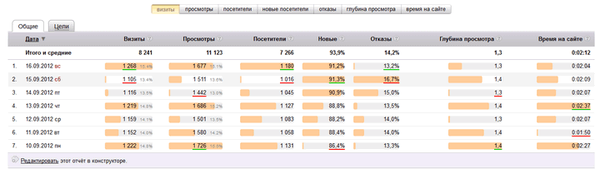Jak zvýšit rychlost chladiče na notebooku, pokud v průběhu času začne pracovat trochu pomaleji, hlučnější a někdy i přehřátí. Přehřátí je jedním z nejnepohodlnějších a nejškodlivějších incidentů v počítači, protože se jedná o dodatečné opotřebení zařízení a zvýšenou pravděpodobnost poruchy..
Pro odstranění této situace můžete vyměnit tepelné mazivo a posílit chlazení. Pokud není výměna tepelné pasty příliš obtížná, je třeba k posílení chladicího systému (CO) buď koupit chladicí podložku nebo zvýšit rychlost chladiče. Chladicí podložka je docela hlučná, stojí peníze navíc, zabírá to místo, ale standardní CO můžete urychlit zcela zdarma.
Existují dvě možnosti, jak zrychlit chladič na notebooku:
- Používání softwaru
- Používání systému BIOS \ UEFI
Před přetaktováním
Nejprve určíme, co ovlivní rychlost chladiče:
- Čím vyšší, čím více hluku notebook během provozu vydává, rychleji se vybíjí (mírně), ale současně je nižší teplota procesoru a systému jako celku, což znamená, že dochází k menšímu počtu zamrzání a zpomalení způsobených škrtením (snížením frekvence procesoru se sníží teplotní zatížení). Použité schéma napájení Vysoký výkon.
- Čím nižší, čím tichší notebook pracuje, tím pomaleji se vybíjí baterie, ale při vysokém zatížení existuje možnost přehřátí zařízení. Použité schéma napájení..
Doporučujeme přetaktování CO, pouze pokud jste vyčistili chladiče a filtry od prachu a nečistot a vyměnili jste také tepelné mazivo ve všech klíčových bodech: CPU, grafická karta, severní a jižní mosty.
Čištění chladicího systému a výměna tepelného rozhraní ve většině případů řeší problémy s přehřátím a škrtením. Pokud jsou však tyto manipulace obtížné kvůli složitosti analýzy nebo zaručení notebooku (což zakazuje rozebrání zařízení), pak pro dosažení požadovaného chlazení je lepší zrychlit chladič.
Přetaktování chladiče pomocí softwaru
Jeden z nejpopulárnějších programů pro sledování a sledování teploty systému - Speedfan - odpoví na otázku, jak zvýšit rychlost chladiče na notebooku. Program si můžete stáhnout na webových stránkách nebo prostřednictvím přímého odkazu ke stažení.
Stáhněte si Speedfan
Je třeba poznamenat, že tento program nepodporuje všechny notebooky. Je pravděpodobné, že velmi stará zařízení nebo naopak nová generace nemusí zobrazovat informace o teplotě a rychlosti chladičů. Seznam podporovaných autobusů nebo mostů (BUS) si můžete prohlédnout na webové stránce nástroje.
Nainstalujte a otevřete aplikaci SpeedFan. V hlavním okně se zobrazí hlavní informace o teplotě a frekvenci otáčení chladičů. Klikněte na Konfigurovat a otevře se instalační okno. Vyberte požadovanou sledovací komponentu - například je to CPU a nastavte požadovanou teplotu, chladicí systém bude na tomto parametru pracovat přednostně.
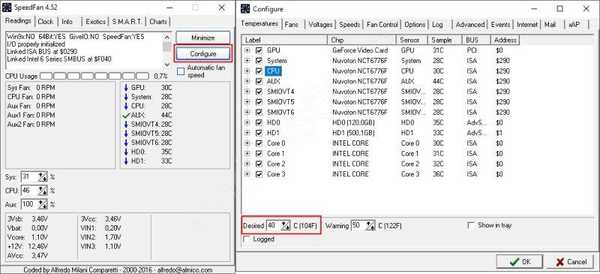
Rychlost chladičů určuje další parametr na kartě Rychlosti.
- Minimální hodnota - minimální hodnota (%)
- Maximální hodnota - maximální hodnota (%)
- Automaticky měněno - automatický výběr podle teploty
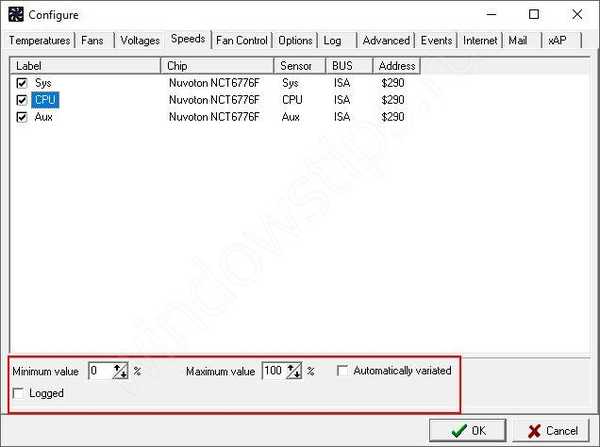
Po použití nástroje zkontrolujte indikátory teploty, pokud se během několika minut \ hodin nezměnily, zkuste je změnit pomocí systému BIOS.
Jak zvýšit rychlost rotace chladiče na notebooku pomocí systému BIOS
Systém BIOS umožňuje konfigurovat různé indikátory zařízení - od spouštěcích parametrů po heslo k zadání a řízení frekvence procesoru nebo paměti. Ne všechny notebooky mají schopnost přetaktování pomocí, takže tuto možnost musíte na svém notebooku zkontrolovat.
Chcete-li při restartování počítače zadat BIOS \ UEFI počítače, stiskněte příslušnou klávesu:
| Výrobce | Klíč | Výrobce | Klíč |
|---|---|---|---|
| Acer | DEL, F2 | Lenovo | Fl, F2 |
| Asus | F9, DEL, F2 | Lenovo | DEL |
| Dell | F2 | Samsung | F2, F10 |
| Fujitsu | F2 | Sony | Fl, F2, F3 |
| HP | ESC, F10, F1 | Toshiba | Fl, F2, F12 |
Pokud máte klasický BIOS, otevřete kartu Napájení a vyberte Hardware Monitor
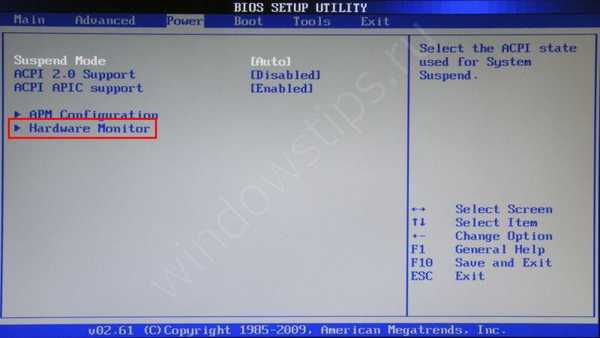
Poté, pokud máte možnost regulovat minimální rychlost chladiče nebo nastavit cílovou hodnotu teploty, proveďte potřebná nastavení.
- Pro teplotu - čím nižší, tím lepší - 40-55 ° C
- Pro rychlost - je lepší testovat na vašem zařízení - výběrem 100% až 35% v krocích po 5-10% určete přijatelnou úroveň hluku a teploty.
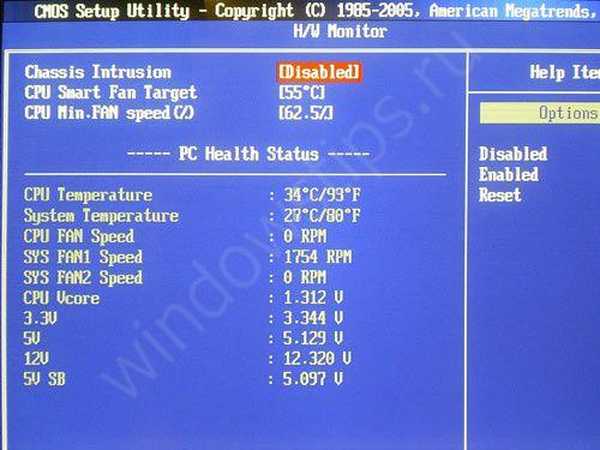
Pro majitele notebooků s UEFI je rozhraní trochu odlišné, ale funkce je mnohem bohatší.
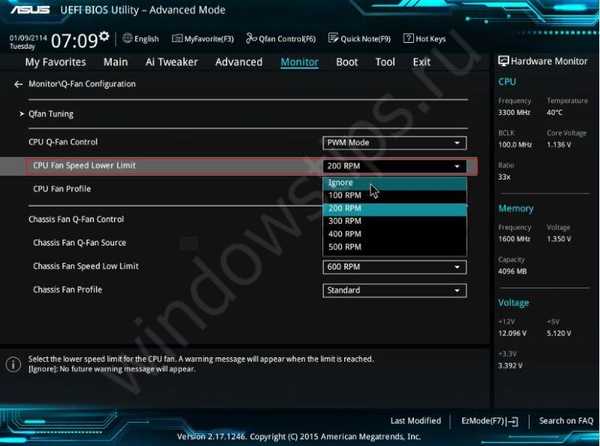
Požadovaná nastavení budou na záložkách Monitor, Hardware nebo Advanced. Nastavení se mohou lišit v závislosti na výrobci a verzi UEFI.
Volitelné
Jak jinak můžete zvýšit rychlost chladiče na notebooku:
- Pro starší zařízení mohou být vhodné speciální nástroje AMD OverDrive nebo Riva Tuner. Seznam podporovaných zařízení je extrémně malý a hlavně zastaralý notebook založený na Windows XP, Vista nebo někdy verzi 7.
- Byly chvíle, kdy prach zasahoval do chladicího systému natolik, že ložiska musela být mazána
- Nevylučujte možnost výměny chladiče, pokud je rychlost velmi odlišná od deklarované rychlosti.
Přeji vám krásný den!