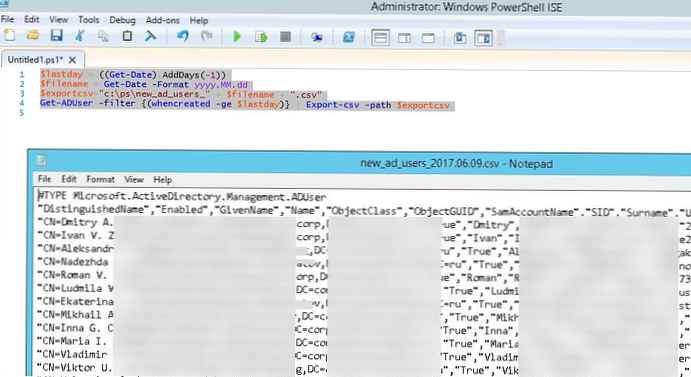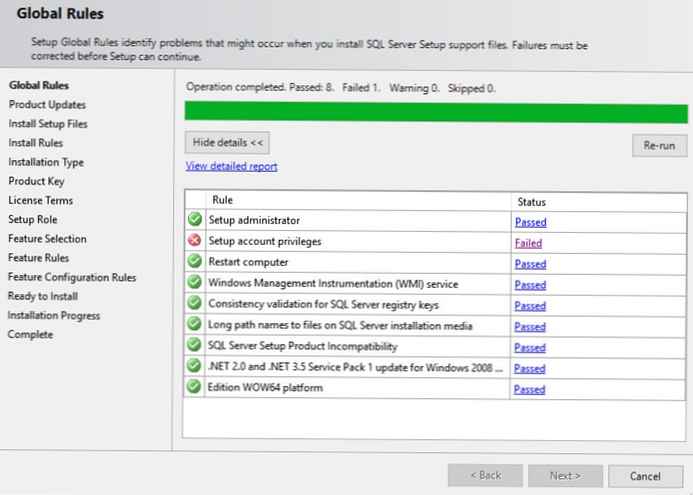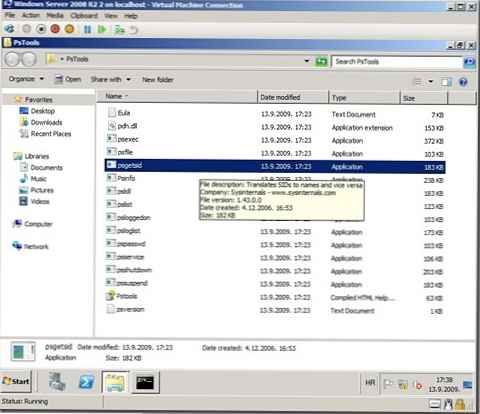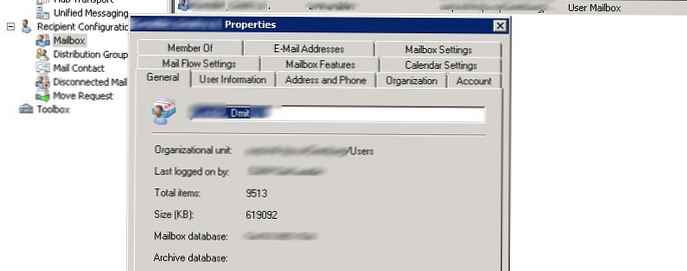Dnes, když jsme přišli na to, jak používat SSD tak, aby mu poskytl dlouhý a bezproblémový život, mluvíme o tom, jak optimalizovat takové zařízení.
Přestože jsou SSD mnohokrát rychlejší než běžné pevné disky, neznamená to, že polovodičová zařízení nepodléhají optimalizaci - naopak. To samozřejmě není v žádném případě povinné ai když nebudete postupovat podle tipů v tomto článku, váš SSD vám v každém případě poskytne mnohem vyšší výkon než jakýkoli magnetický pevný disk. Pokud však chcete získat to nejlepší, co dokáže, a nevadí vám dosáhnout špičkových výsledků, zde je několik zajímavých nápadů na toto téma..
Optimalizace BIOS
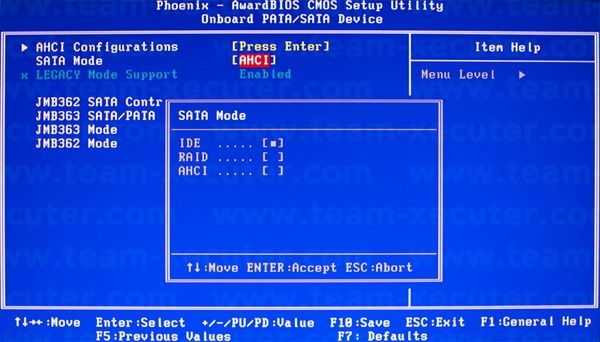
Po instalaci SSD zkontrolujte, ke kterému konektoru SATA je připojen. Tyto informace naleznete v nabídce BIOS, kterou lze vyvolat stisknutím klávesy Del nebo F2 při zapnutí počítače - téměř okamžitě po stisknutí tlačítka napájení..
Přejděte do části BIOS odpovědné za správu diskových zařízení. Název této sekce se může lišit v závislosti na značce a modelu notebooku / základní desky a pokud narazíte na potíže s jeho vyhledáním, zkuste vyhledat relevantní informace na webových stránkách výrobce..
V této části se ujistěte, že port SATA, ke kterému je připojen SSD, je nakonfigurován pro použití režimu AHCI. Toto je speciální rozhraní (Advanced Host Controller Interface) vyvinuté společností Intel pro komunikaci mezi diskovým zařízením a RAM. Na rozdíl od staršího režimu IDE umožňuje SSD plně využívat vysílací výkon kanálu SATA, ke kterému je připojen. To je obzvláště důležité, pokud má váš notebook / počítač porty SATA nejnovější verze standardu (3.0), které poskytují špičkové rychlosti přenosu dat až 600 MB / s. Mnoho moderních zařízení SSD je schopno podporovat takovou vážnou šířku pásma a za ideálních podmínek vám poskytne rychlost čtení / zápisu asi 500-550 MB / s.
Volba moderního režimu rozhraní AHCI přináší další plus - provoz některých modelů SSD v režimu IDE může vést k problémům s takzvanou podporou TRIM. Tato funkce podporuje pouze moderní operační systémy - Windows 7 a novější verze. Jeho cílem je postarat se o „dobré zdraví“ jednotky SSD. Ve skutečnosti je TRIM příkaz, kterým systém periodicky dotazuje řadič zařízení, který je zodpovědný za šíření informací o něm. Zjednodušeně řečeno, TRIM zvyšuje výkon SSD, ale pokud je nakonfigurován pro práci v režimu IDE, nemusí funkce TRIM pracovat správně.
Optimalizace na úrovni Windows
Jak bylo uvedeno výše, aby bylo možné co nejlépe využít SSD, musí mít dobrou podporu na úrovni operačního systému. Problém s verzemi Windows vydanými před „sedmi“ je v tom, že jednoduše nejsou navrženy pro práci s disky, které se na trhu objevily relativně nedávno. Proto vám radím, pokud máte v úmyslu upgradovat z HDD na SSD, nejprve přemýšlejte o přechodu na moderní verzi Windows (7 nebo vyšší), samozřejmě, pokud jste tak již neučinili.
Po připojení jednotky se ujistěte, že jsou ovladače systému SATA aktualizovány na nejnovější a nejnovější verzi. Chcete-li to provést, vaše první zastávka by měla být na webových stránkách výrobce základní desky / notebooku.
Také se ujistěte, že jednotka SSD používá nejnovější verzi firmwaru. Všichni výrobci SSD pro tento účel nabízejí speciální servisní nástroj, který můžete najít a stáhnout na oficiálních webových stránkách. Mnoho z těchto nástrojů nabízí užitečné funkce, nejen kontrolu relevantnosti firmwaru - zahrnují parametry pro obecnou optimalizaci systému, jako je deaktivace defragmentace, která nejenže nezvýší výkon SSD, ale může vážně zkrátit jeho životnost.
To však není jediná optimalizace na úrovni operačního systému, která může a měla by být provedena. Další funkcí systému Windows, která není nutná a je žádoucí ji deaktivovat, je tzv. Indexování informací na disku. Je navržen tak, aby urychlil vyhledávání velkých svazků souborů, ale na mnohem pomalejších pevných discích av případě SSD je tato funkce zcela zbytečná. Navíc, stejně jako defragmentace, je proces indexování doprovázen mnoha přístupy na disk, které, jak již bylo mnohokrát uvedeno, mohou zkrátit životnost SSD.
Chcete-li indexování zakázat, klepněte pravým tlačítkem myši na ikonu disku, vyberte „Vlastnosti“ a zrušte zaškrtnutí políčka „Povolit indexování obsahu souborů na tomto disku kromě vlastností souborů“.
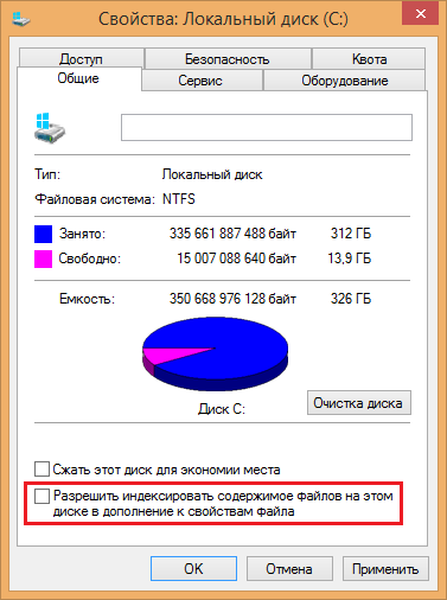
Další užitečnou optimalizací je zmenšení tzv. Virtuální paměti (soubor stránky, soubor stránky). Toto je oblast na systémovém disku, kterou si Windows vyhrazuje pro použití, pokud není dostatek volné paměti RAM pro načtení uživatelských aplikací. V takových případech systém ukládá „nadbytečné“ informace z paměti na disk, tj. Data, která momentálně nejsou vyžadována, ale na žádost uživatele se znovu načtou do RAM.
Rozumíte, že je to kvůli více cyklům čtení / zápisu ze systémového oddílu, který v případě SSD znovu zkracuje dobu provozu. Proto se doporučuje buď zmenšit velikost odkládacího souboru, nebo (což je výhodné) přesunout do jiného oddílu - například na další pevný disk, pokud jej máte.
Chcete-li to provést, klepněte pravým tlačítkem myši na složku „Počítač“ (nebo „Tento počítač“), vyberte „Vlastnosti“ a poté „Pokročilá nastavení systému“. V části Výkon klikněte na tlačítko Možnosti, vyberte kartu Upřesnit a v části Virtuální paměť klikněte na Změnit..
Ve výchozím nastavení je umístění a velikost souboru stránky určeno automaticky. Chcete-li tento soubor přesunout na jiné místo, zakažte možnost „Automaticky vybrat velikost odkládacího souboru“ a poté v seznamu níže vyberte jednotku / oddíl, který není systémovým, a klikněte na „Nastavit“..
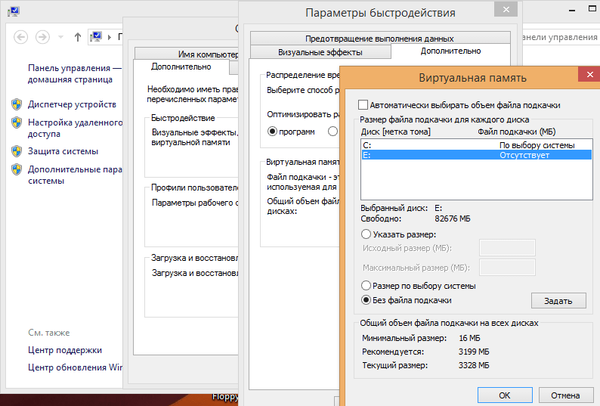
Tuto funkci můžete zcela zakázat, pokud máte opravdu velké množství paměti RAM - řekněme 16 nebo více gigabajtů. Tím ušetříte nejen drahocenný prostor na jednotce SSD, ale také zvýšíte celkový výkon systému tím, že systém Windows donutí používat výhradně RAM, což je dokonce rychlejší než SSD.
Režim hibernace je další systémová funkce, která není zvláště potřebná, pokud používáte SSD. Pokud si přečtete náš text na toto téma, pak si pravděpodobně pamatujete, že režim spánku poskytuje rychlý start operačního systému a energetickou účinnost - dva problémy, které jsou poměrně efektivně vyřešeny pomocí jednotky SSD. Tím je režim hibernace zbytečný a je lepší jej vypnout - aktivní používání hibernace amortizuje váš SSD, takže zbytečné přístupy na disk.
Chcete-li režim hibernace vypnout, stiskněte na klávesnici 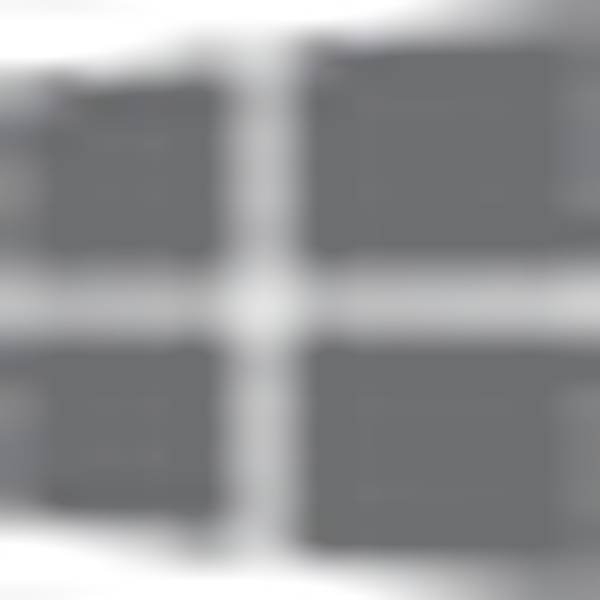 + R, zadejte CMD a stisknutím klávesy Enter vyvolejte okno příkazového řádku. Poté zadejte příkaz powercfg -h vypnuto a stiskněte klávesu Enter. Hotovo - režim spánku deaktivován.
+ R, zadejte CMD a stisknutím klávesy Enter vyvolejte okno příkazového řádku. Poté zadejte příkaz powercfg -h vypnuto a stiskněte klávesu Enter. Hotovo - režim spánku deaktivován.
Přeji vám krásný den!