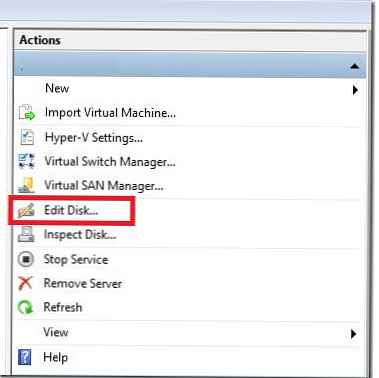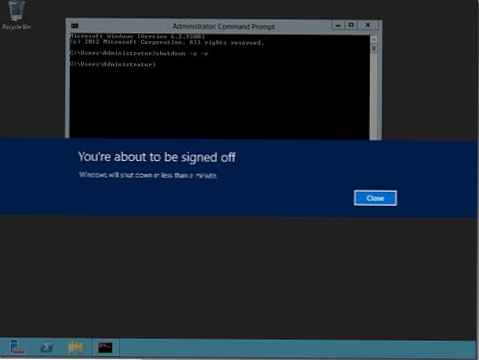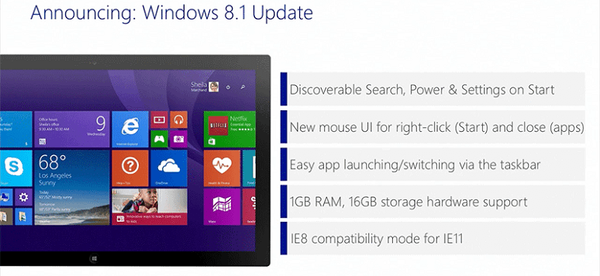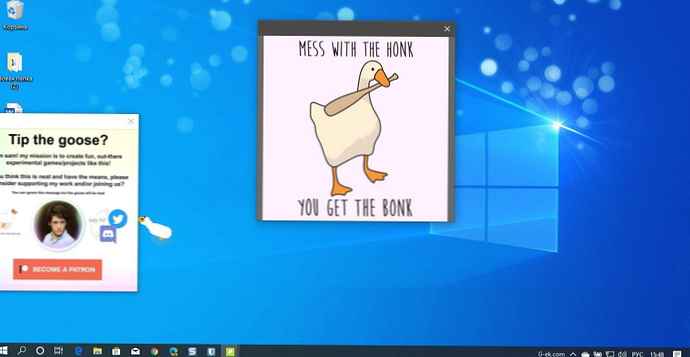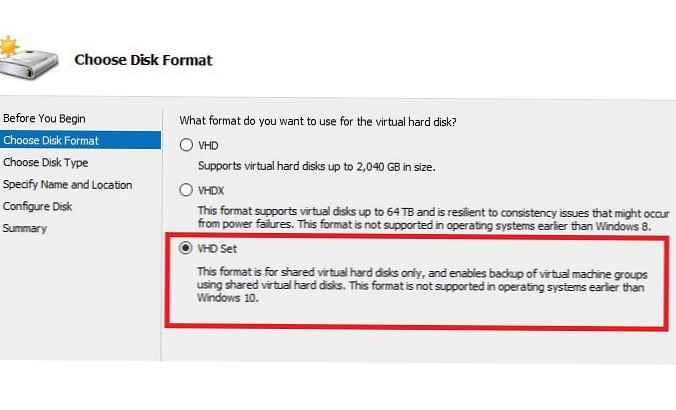
Další užitečnou novou funkcí představenou v systému Windows Server 2016 je nový formát virtuálního disku. - Sada VHD (VHDS), poskytuje možnost simultánního používání jednoho virtuálního disku na několika virtuálních strojích. Tato funkce zahrnuje použití scénářů klastru hosta (klastr souborů, SQL Server AlwaysOn FCI atd.), Pokud jsou pro přístup ze všech virtuálních strojů uzlů clusteru zapotřebí sdílené jednotky. Technologie VHD Set je navržena jako náhrada sdílených disků VHDX a nevyžaduje konfiguraci virtuálního HBA, SAN pro prezentaci jedné LUN několika VM.
V systému Windows Server 2012 R2 byl k implementaci funkcí hostovaného klastru použit formát sdíleného virtuálního disku sdíleného VHDX. Technologie Shared VHDX má však několik nevýhod:
- neschopnost změnit velikost nebo migrovat sdílené jednotky VHDX
- Jednotky VHDX nepodporují zálohování, kontrolní body a replikaci
Disky VHDS jsou bez těchto omezení, budou však fungovat pouze ve virtuálních počítačích s hostujícím OS Windows Server 2016. Disky VHDS poskytují následující nové funkce:
- podpora replikace a zálohování na úrovni hostitele
- změna velikosti VHD Set disku za chodu (bez zastavení VM)
- podpora migrace horkého disku
- vytvoření kontrolních bodů (kontrolních bodů) pro soubory .vhds
Chcete-li vytvořit novou sadu VHD, v grafické nabídce Hyper-V Manager vyberte Nový -> Virtuální disk. Určete typ disku Vhd set, poté vyberte typ disku (pevný nebo dynamický), název souboru, umístění a velikost.
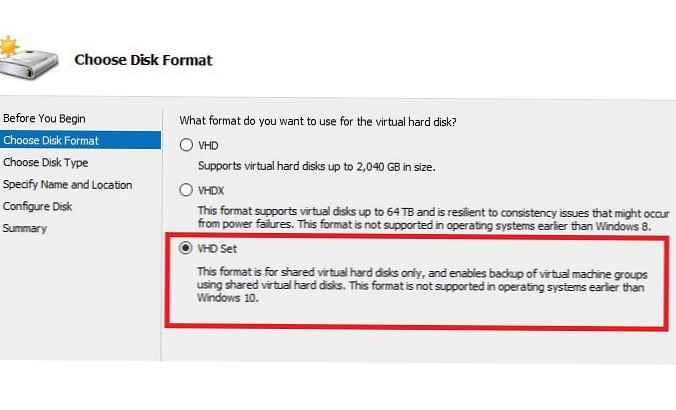 Tento disk lze také vytvořit pomocí PowerShell:
Tento disk lze také vytvořit pomocí PowerShell:
New-VHD -Path c: \ clusterstorage \ vmstorage01 \ DynamicDisk.vhds -SizeBytes 40Gb -Dynamic
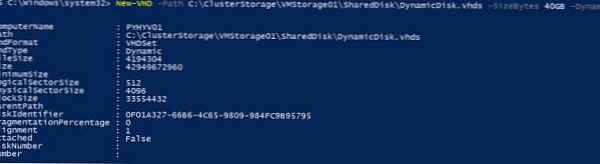 Při vytváření disku stačí zadat příponu souboru vhds, díky níž PowerShell automaticky vytvoří disk VHD Set. Při vytváření disku typu VHD Set se zobrazí dva soubory:
Při vytváření disku stačí zadat příponu souboru vhds, díky níž PowerShell automaticky vytvoří disk VHD Set. Při vytváření disku typu VHD Set se zobrazí dva soubory:
- .avhdx - skutečný soubor datového disku (může to být pevná nebo dynamická velikost)
- .vhds - malý (260 Kb) soubor s metadaty pro koordinaci přístupu mezi uzly (uzly) hostujícího klastru.
 Následuje příklad vytvoření hostujícího klastru se dvěma uzly na discích VHDS.
Následuje příklad vytvoření hostujícího klastru se dvěma uzly na discích VHDS.
Vytvořte dva nové disky VHDS. Jedním z nich bude pamětní disk v kvora clusteru, druhým bude datový disk. Náš cluster se například skládá ze dvou virtuálních počítačů. Na každém z virtuálních strojů připojujeme obě jednotky VHDS. To lze provést z grafického rozhraní Hyper-V nebo pomocí prostředí PowerShell:
Add-VMHardDiskDrive -VMName VMCL01 -Path "c: \ ClusterStorage \ SharedDisk \ VM_Quorum.vhds" -SupportPersistentReservations
Add-VMHardDiskDrive -VMName VMCL01 - Cesta "c: \ ClusterStorage \ SharedDisk \ VM_Shared.vhds" -SupportPersistentReservations
Add-VMHardDiskDrive -VMName VMCL02 -Path "c: \ ClusterStorage \ SharedDisk \ VM_Quorum.vhds" -SupportPersistentReservations
Add-VMHardDiskDrive -VMName VMCL02 - Cesta "c: \ ClusterStorage \ SharedDisk \ VM_Shared.vhds" -SupportPersistentReservations
Na každý virtuální server musíte nainstalovat komponentu Shlukování převzetí služeb při selhání:
Install-WindowsFeature - Name Failover-Clustering --IncludeManagementTools -ComputerName VMCL01
Install-WindowsFeature - Name Failover-Clustering --IncludeManagementTools -ComputerName VMCL02
Inicializace disků:
get-disk |? OperationalStatus - jako „offline“ | Inicializovat disk
A vytvořte na nich oddíly NTFS:
New-Volume -DiskNumber 1 -FileSystem NTFS - QuorumFrendendNameName
New-Volume -DiskNumber 2 -FileSystem NTFS -Databázková data
Zbývá vytvořit klastr:
# Kontrola kompatibility
Testovací cluster VMCL01, VMCL02# Vytvořit klastr
Nový klastr - název FSCluster01 - uzel VMCL01, VMCL02 -StaticAddress 192.168.0.50
(Get-ClusterResource |? Name-like "Cluster Disk 1"). Name = "Quorum"
(Get-ClusterResource |? Name-like "Cluster Disk 2"). Name = "Data"
# Určete disk svědka
Set-ClusterQuorum -DiskWitness Quorum
# Přidat disk sdíleného svazku klastru
Get-ClusterResource -Name Data | Add-ClusterSharedVolume
Pokud je vše hotovo správně, získáte klastr se dvěma uzly.
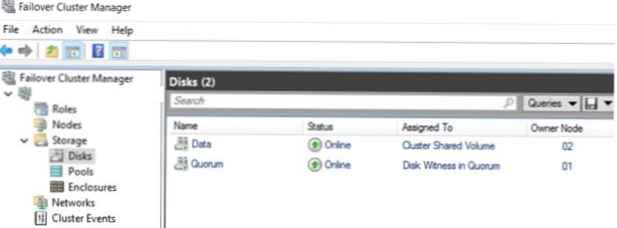 Je možné převést existující sdílené disky VHDX do formátu VHD Set. Konverze se provádí offline (disk by neměl být používán a musí být odpojen od všech virtuálních počítačů) pomocí cmdlet Převést-VHD:
Je možné převést existující sdílené disky VHDX do formátu VHD Set. Konverze se provádí offline (disk by neměl být používán a musí být odpojen od všech virtuálních počítačů) pomocí cmdlet Převést-VHD:
Převést VHD "C: \ ClusterStorage \ SharedDisk \ old.vhdx" "C: \ ClusterStorage \ SharedDisk \ new.vhds"
Technologie VHD Set v systému Windows Server 2016 tedy usnadňuje vytvoření hostujícího clusteru MSFT bez použití sofistikované technologie NPIV, virtuálních HBA a virtuálních sítí SAN. Virtuální jednotky VHDS nativně podporují změnu velikosti, snímky a migraci.