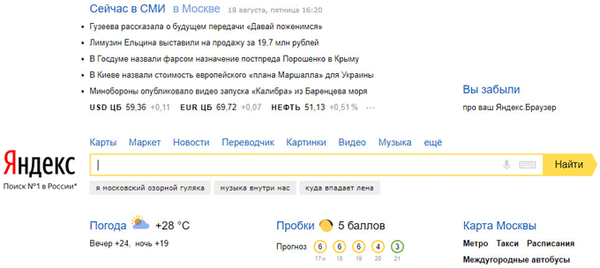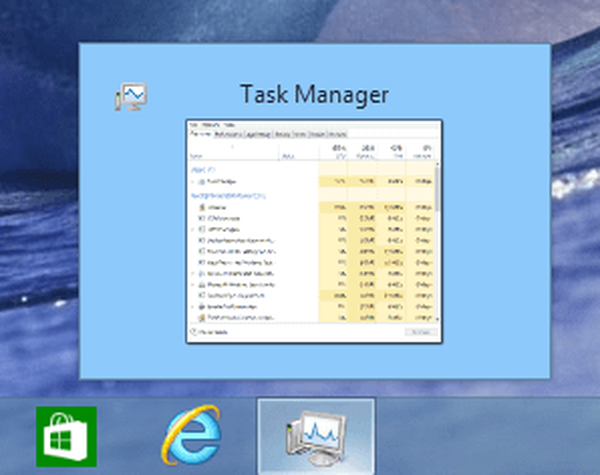Doporučeno: Co potřebujete vědět o WSL2 (Windows Subsystem pro Linux 2).
WSL 2 nebo Windows Subsystem pro Linux 2 je iterativní aktualizace Windows Subsystem pro Linux. Protože je mnohem lepší než WSL 1, je zřejmé, že stojí za to upgradovat na WSL 2. Jak na to, podíváme se na tohoto průvodce.
Jak nainstalovat subsystém Windows pro Linux 2 (WSL 2) v systému Windows 10
Níže jsou uvedeny požadavky, které váš počítač musí splňovat, aby WSL 2 fungoval správně:
- Windows 10 sestavení 18917 nebo novější.
- Podpora - Virtualizace Hyper - V.
Kromě toho, aby fungovaly všechny funkce subsystému Windows pro Linux 2, musíte provést následující akce v uvedeném pořadí:
- Povolit volitelnou funkci WSL .
- Nainstalujte distribuci systému Linux.
- Povolit platformu virtuálních strojů - volitelné.
- Nakonfigurujte nainstalovanou distribuci.
1] Povolte volitelnou funkci WSL
Chcete-li povolit volitelnou funkci WSL, otevřete Windows PowerShell jako správce.
Spusťte následující příkaz:
Enable-WindowsOptionalFeature -Online -FeatureName Microsoft-Windows-Subsystem-Linux
Po dokončení příkazu obdržíte požadavek, pokud chcete restartovat počítač, stiskněte Y pro okamžité provedení, nebo N pro ruční restartování, později.
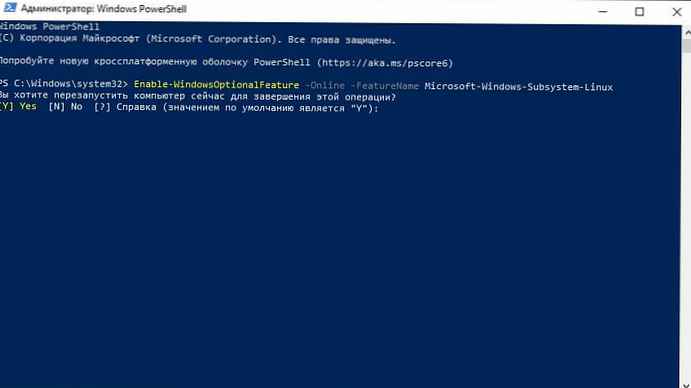
2] Nainstalujte distribuci
Z Microsoft Store si můžete stáhnout a nainstalovat potřebnou distribuci Linuxu.
Přečtěte si více v našem průvodci: Stáhněte si distribuci Linuxu z Microsoft Store.
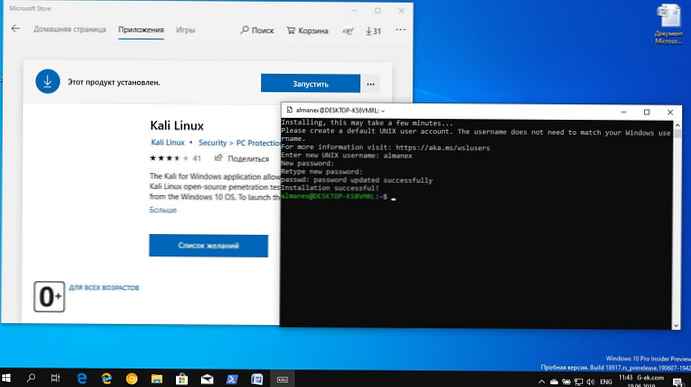
3] Povolte další funkci „Platform virtual machine“.
Otevřete Windows PowerShell jako správce a spusťte následující příkaz:
Enable-WindowsOptionalFeature -Online -FeatureName VirtualMachinePlatform
Pokud systém požádá o potvrzení restartování počítače, stisknutím tlačítka Y to ihned proveďte nebo stisknutím tlačítka N to později.
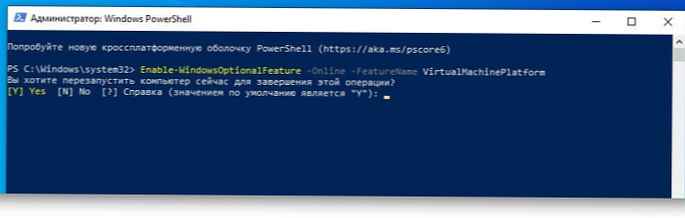
4] Nakonfigurujte nainstalovanou distribuci
Nakonec musíme nakonfigurovat nainstalovanou distribuci pro WSL 2.
Otevřete Windows PowerShell a spusťte tento příkaz, abyste získali seznam všech dostupných distribucí WSL v počítači:
wsl -l -v
Nainstalujte požadovanou distribuci pro práci ve WSL 2. spusťte následující příkaz:
wsl --set-version DistroName 2
Kde vyměnit Distroname k distribučnímu jménu z předchozího příkazu.
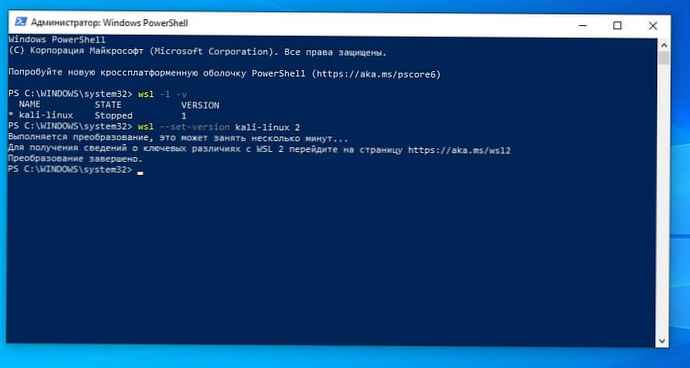
Nakonec nainstalujte vybranou distribuci ve výchozím nastavení spuštěním následujícího příkazu:
wsl --set-default-version 2
Právě jste získali nový, plynulý a rychlý zážitek se subsystémem Windows pro Linux 2.
WSL 2 výrazně zlepší výkon systému souborů a úplnou kompatibilitu systémových volání. Tato nová aktualizace je založena na virtualizaci (která je založena na Hyper-V) a běží na skutečném linuxovém jádře..
Možná vás bude zajímat:
- Jak nainstalovat subsystém Windows pro Linux.
- Přístup k souborům WSL Linux pomocí Průzkumníka Windows 10
- Jak spustit Linux GUI aplikace na Windows 10.
- Jak spustit příkazy systému Linux z příkazového řádku systému Windows 10.
- Podívejte se na počasí v systému Windows 10 pomocí systému Linux Bash
- Jak spustit OpenSUSE 42.2 Leap nebo SUSE Linux Enterprise Server 12 ve Windows 10