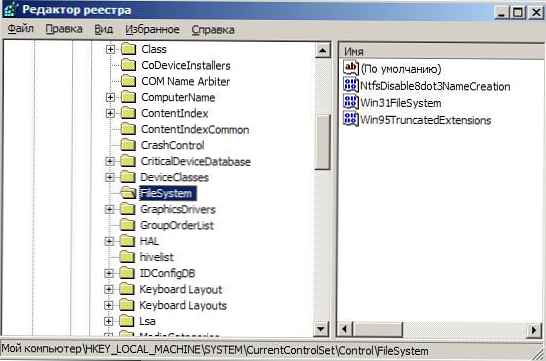Použití myši jako ovládacího zařízení pro přenosné zařízení je mnohem pohodlnější než dotykový displej nebo dotykový panel, i když ten druhý je v mnoha případech nenahraditelný, když nelze použít klasické polohovací zařízení. V souvislosti s provozem myši se mnoho uživatelů zajímá o to, jak zakázat touchpad na Windows 10.
Dnes budeme uvažovat o této jednoduché a relevantní situaci pro začátečníky a seznámíme se se všemi aspekty problému. Dotkneme se deaktivace dotykové obrazovky pomocí klávesnice, konfigurace ovladače zařízení a jeho odpojení prostřednictvím Správce zařízení. Kromě toho projdeme populární značky notebooků, takže nikdo nebude mít žádné otázky.
Klávesy pro deaktivaci dotykového panelu fungují, pouze pokud fungují ovladače pro ovládací zařízení..
Obsah- Deaktivace ovladače pomocí přiloženého obslužného programu
- Nastavení synaptiky
- Zakázání touchpadu bez ovladačů
- Deaktivace touchpadu na Asus
- Vypněte dotykovou obrazovku na zařízeních od společnosti HP
- Řešení problému se společností Lenovo
- Zařízení od společnosti Acer
- Samsung
- Toshiba
- Sony Vaio
Deaktivace ovladače pomocí přiloženého obslužného programu
Začneme úvodem do tématu „Jak zakázat touchpad na notebooku“ metodou doporučenou výrobcem laptopu.
Rozhodně je to důležité pro zařízení, kde se z webu podpory zařízení stahují licencované Windows 10 a ovladač touchpadu. Používání pirátských vydání systému Windows 10 a neoficiálních ovladačů neposkytují záruku této metody.
Prakticky všechny přenosné počítače mají kombinaci tlačítek, která vypínají dotykový panel. V další části projdeme kombinace předních světových značek, které vyrábějí notebooky. Přestože se situace obecně scvrkává na použití funkčního tlačítka Fn a tlačítka s ikonou touchpadu (nejčastěji se jedná o klávesu ze série F1-F12).
Pokud kombinace nefungovala, nainstalujte pro dotykový panel oficiální ovladač.
Nastavení synaptiky
Na převládajícím počtu notebooků je nainstalován touchpad Synaptics s vhodným softwarem. Umožňuje programově vypnout řadič pro případy detekce v systému myši připojené přes port USB.
1. Ovládací panel nazýváme Win → X.
2. Přepněte "Zobrazit" svých ikon na "Ikony", pokud jsou ikony seřazeny seřazené podle kategorie.
3. Otevřete applet myši.
4. Přejděte na kartu „Nastavení zařízení“, kde je zobrazena ikona Synaptics (obvykle jde o poslední kartu).
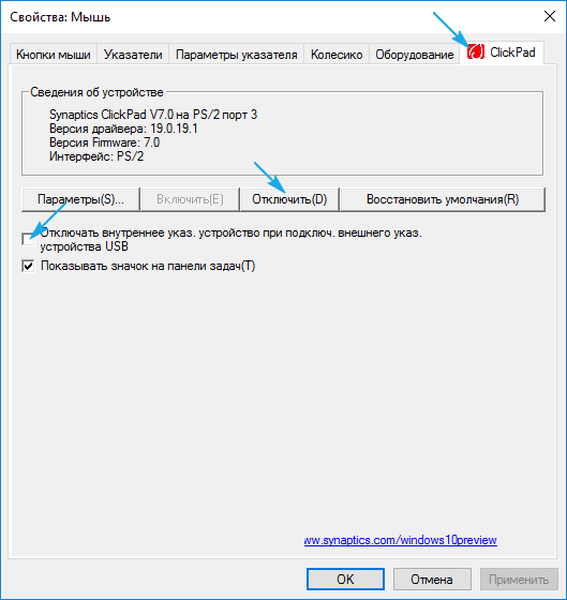
5. Klepnutím na „Zakázat“ deaktivujte touchpad..
Pokud je zaškrtnuta možnost vypnutí ovladače při připojení myši přes USB, dotykový panel se při používání myši automaticky vypne.
Kliknutím na tlačítko „Možnosti“ můžeme řadič doladit a dokonce aktivovat gesta pro ovládání notebooku.
Zakázání touchpadu bez ovladačů
Popsaná metoda je vhodná pouze v případě, že pro dané zařízení existuje oficiální ovladač. Při použití standardního ovladače je povolený touchpad deaktivován prostřednictvím Správce zařízení Windows 10.
Spusťte modul MMC s názvem Správce zařízení pomocí Win → X nebo spuštěním příkazu „devmgmt.msc“ na vyhledávací liště nebo v okně Spustit.
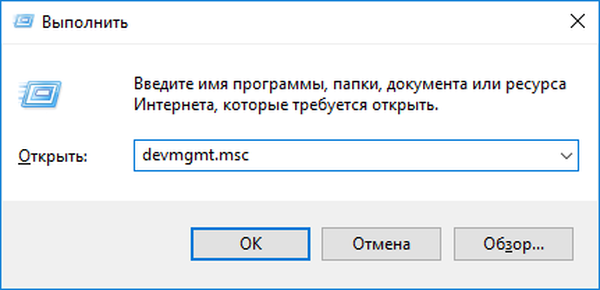
Najdeme požadované zařízení. Obvykle se nachází v části „Myši a další polohovací zařízení“ nebo v zařízeních HID.
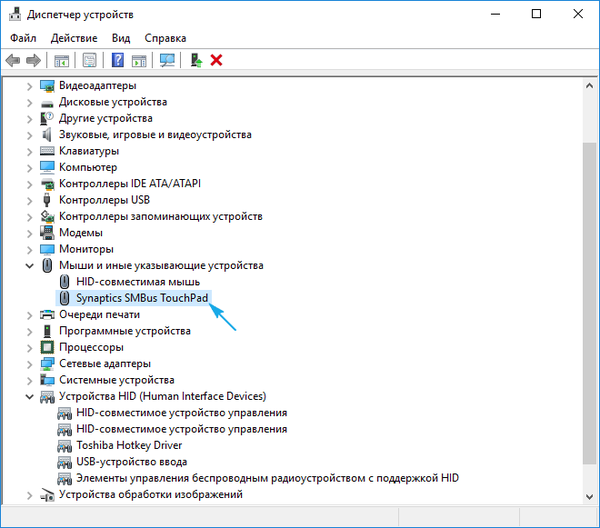
Říká se tomu zařízení TouchPad, zařízení USB nebo myš USB. Zde budete muset cvičit, vypínat každé zařízení postupně, dokud nenajdeme to pravé. To se provádí prostřednictvím místní nabídky pomocí příkazu „Zakázat“. Pokud se ukázalo, že volba není správná, aktivujte deaktivovaný řadič zpět a zkuste jinou možnost. V obou případech bude fungovat myš nebo touchpad..
Pokud jsou oba ovladače vypnuty kvůli pokusům, zapněte myš pomocí klávesnice. Pomůže zde tlačítko s ikonou rozevíracího seznamu napravo od mezery na klávesnici..
Deaktivace touchpadu na Asus
Ve většině případů vám notebooky Asus umožňují deaktivovat dotykový ovladač pomocí kláves F7 nebo F9 držených společně s tlačítkem Fn. V každém případě se vedle ní objevuje ikona s přeškrtnutým touchpadem, jako pod tlačítkem F9 na fotografii níže.

Vypněte dotykovou obrazovku na zařízeních od společnosti HP
Pokud takový klíč nebyl na vašem zařízení nalezen, deaktivujte jej dvojitým klepnutím (klepnutím) v levém horním rohu dotykového panelu. V důsledku toho se na obrazovce objeví odpovídající ikona..

Druhým řešením problému je držení prstu v určené oblasti po dobu 5 sekund.
Řešení problému se společností Lenovo
Stejně jako v Asusu můžete řadič integrovaný do notebooku deaktivovat pomocí kombinace kláves Fn a jednoho z funkčního počtu tlačítek. Je označena odpovídající ikonou (na fotografii je F6).
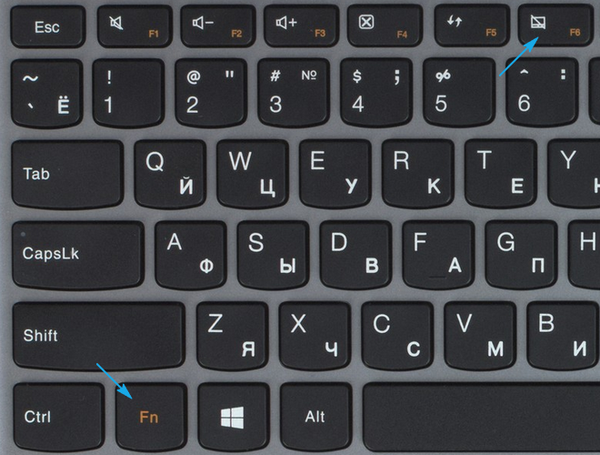
Zařízení od společnosti Acer
Většina notebooků této značky může problém vyřešit kliknutím na kombinaci Fn + F7. Ačkoli jiné možnosti nejsou vyloučeny.

Samsung
V případě korejských přenosných počítačů je touchpad deaktivován pomocí kombinace kláves Fn + F5, samozřejmě pouze s nainstalovanými ovladači pro dotykový panel.
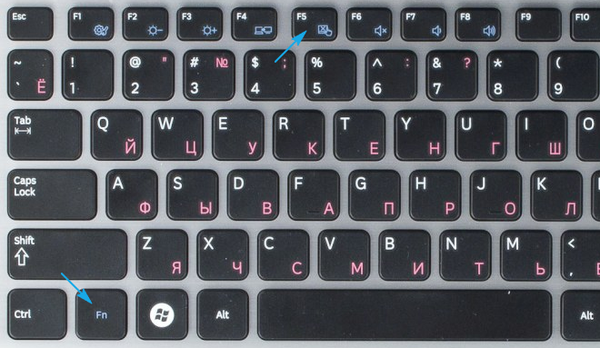
Toshiba
Toshiba také učinila kombinaci tlačítka tachpadu statickou. Toto je tlačítko Fn držené společně s F9.

Sony Vaio
Na mnoha, ale ne ve všech modifikacích přenosných počítačů, je také odpovídající klíč se symbolickou ikonou. Obvykle se jedná o kombinaci Fn + F1, ale jejich provoz vyžaduje nainstalované ovladače na zařízení a ve všech aplikacích Vaio.

Pokud jste nainstalovali oficiální aplikace od společnosti Sony, můžete dotykovou plochu vždy vypnout prostřednictvím ovládacího centra Vaio. Chcete-li to provést, přejděte do části „Klávesnice a myš“..