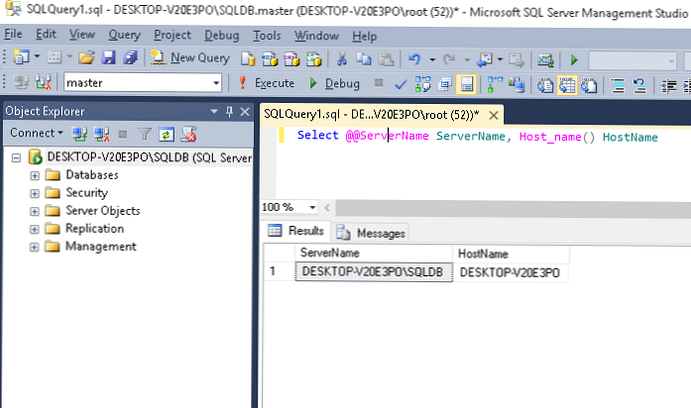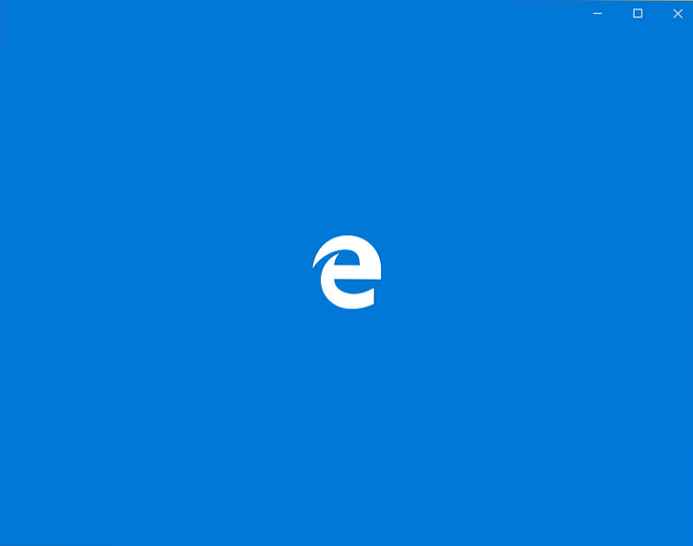Chcete vědět, jak přejmenovat složku uživatele v systému Windows 10? Jedná se o adresář umístěný v C: \ Users, který je také pojmenován jako účet, pod kterým se uživatel přihlašuje do Windows 10. Navrhovaný článek pomůže v tomto.
Níže jsou uvedeny tři metody pro změnu názvu adresáře, ve kterém jsou uložena aktuální nastavení uživatele na požadované.
Obsah- Místo připojení
- Vytvořte nový účet s požadovaným jménem
- Přejmenujte uživatelský adresář na domácí verzi první desítky
- Přejmenujte adresáře v edicích Pro a Enterprise
Místo připojení
Proč by to mohlo být potřeba? Některé aplikace nemají vždy přístup k uloženým nastavením a dalším souborům umístěným v adresáři uživatele, pokud cesta k němu obsahuje azbuky. Aby tato funkce programu fungovala normálně, musíte změnit cestu k jejímu nastavení nahrazením názvu složky uživatele adresou, která neobsahuje cyrilice.
Druhým důvodem může být jednoduchá neochota pokračovat v práci s tímto názvem účtu nebo chyba při zadávání jeho názvu.
Třetím faktorem při nahrazování názvu adresáře může být použití účtu Microsoft. V tomto případě jsou dlouhé názvy zkráceny a ne vždy úspěšně.
K přejmenování uživatelského adresáře nikdy nepoužívejte jiný účet s oprávněními správce a programy, jako je Unlocker. To povede k nemožnosti přihlásit se k účtu, jehož cesta nastavení byla tímto způsobem změněna.
Vytvořte nový účet s požadovaným jménem
Pokud je účet používán velmi nedávno a jeho odstranění není pro uživatele kritické, můžete si vytvořit nový účet s požadovaným jménem a příslušnými oprávněními. Po autorizaci s novým jménem lze starý účet smazat.
Pamatujte, že tím odstraníte všechna nastavení a soubory uložené v uživatelských podadresářích..
Otevřete aplet ovládacího panelu s názvem „Uživatelské účty“. Sledujeme odkaz „Spravovat jiný účet“.

Klikněte na položku - Přidání nového uživatele v okně „Nastavení počítače“ zodpovědné za vytvoření nového profilu.

Dostaneme se do nastavení počítače, kde na záložce „Rodina a další uživatelé“ klikneme na „Přidat uživatele pro tento počítač“.

V dalším okně nastavte jméno a heslo nového uživatele a klikněte na „OK“.

Dále přejděte zpět na „Nastavení počítače“, přejděte do kategorie „Účty“, poté do kategorie „Rodina a další uživatelé“, kde klikneme na „Změnit typ účtu“ a nastavíme administrátorská práva na nově vytvořeného uživatele..

Ukončíme systém, přihlaste se k systému Windows 10 z nového účtu a smažeme ten starý, to vše pomocí stejného appletu „Účty ...“.
Navržená metoda dosažení cílů je nejjednodušší, ale ve vzácných případech je její použití přípustné..
Přejmenujte uživatelský adresář na domácí verzi první desítky
Níže uvedená možnost je vhodná pouze pro verzi Dozens Home Edition, její použití však někdy vede k tomu, že některé programy bude muset být překonfigurovány, protože nebudou schopny detekovat dříve vytvořené konfigurační soubory..
Aktivovaný integrovaný účet aktivujeme nebo se do systému přihlašujeme z účtu s oprávněním správce. Prostřednictvím příkazového řádku přejmenuje klasický průzkumník, správce souborů (Total Commander) adresář požadovaného uživatele (přejmenovaný na „windows10i.ru“). Obslužný program editoru registru nazýváme spuštěním příkazu „regedit“ ve vyhledávacím řádku nebo v okně shellu (Win + R).

Přejděte do sekce HKEY_LOCAL_MACHINE \ SOFTWARE \ Microsoft \ Windows NT \ CurrentVersion. V sekci „Seznam profilů“ najdeme adresář, který nese jméno vašeho uživatele. Podsekce se často nazývají volné názvy, kde se používají pomlčky a čísla. Zkontrolujeme každou z nich, dokud neuvidíme název požadovaného účtu. Poklepejte na parametr „ProfileImagePath“, v okně, které se otevře, zadejte novou cestu k uživatelskému adresáři.

Klikněte na „OK“.
Ukončíme systém a přihlásíme se k vašemu účtu, cesta ke složce, jejíž nastavení bylo změněno. Pro vypnutí účtu s administrátorskými právy používanými pro přihlášení zadejte do příkazového řádku příkaz ve tvaru „net user Admin / active: no“, stiskněte „Enter“.

Přejmenujte adresáře v edicích Pro a Enterprise
Stejně jako dříve vytváříme nový profil s oprávněními správce systému pomocí apletu „Účty ...“ nebo aktivujeme deaktivovaný účet.
Pro aktivaci nepoužitého účtu správce spustí příkazový řádek jeho jménem (prostřednictvím nabídky Win + X).

Zadáme a provedeme příkaz: "net user Admin / active: yes".

Ukončíme aktuální relaci nebo, jak se také říká, ukončíme systém pomocí tlačítka vypnutí v nabídce Start. Na obrazovce uzamčení klikněte na nápis „Správce“ a vstupte do prostředí Windows 10 se zvýšenými oprávněními.
Profil správce se v seznamu neobjevil? Restartujeme počítač. Přejděte na účet správce. Nazýváme kontextové menu Start a vybereme „Správa počítače“.

Rozbalte položku „Místní uživatelé“ → „Uživatelé“.

Prostřednictvím kontextové nabídky uživatelského jména, jehož adresář chcete přejmenovat, zavolejte příkaz „Přejmenovat“..

Zadejte nové jméno a klikněte na volné místo.
Prostřednictvím Průzkumníka přejmenujte adresář uživatele umístěný v adresáři C: \ Users..

Nazýváme editor registru, stejně jako ve verzi s domácí verzí. Sledujeme cestu HKEY_LOCAL_MACHINE \ SOFTWARE \ Microsoft \ Windows NT \ CurrentVersion. V sekci „Seznam profilů“ najdeme adresář odpovídající vašemu účtu.
Bude několik složek se zvláštními jmény. Zkušený způsob, jak najít ten pravý. Tomu lze rozumět při pohledu na hodnotu „ProfileImagePath“.

Po dvojím kliknutí na výše uvedený klíč jsme nastavili novou cestu pro umístění uživatelského adresáře. Zavřete okno editoru registru a ukončete účet správce pomocí položky Vypnout umístěné v nabídce Start. Jdeme na váš účet, pokud bylo vše provedeno správně, Windows 10 by se měl spustit bez chyb a chyb.
Účet používaný ke změně cesty k adresáři uživatele deaktivujeme spuštěním příkazu „net user Admin / active: no“.

V tomto tématu lze považovat, jak přejmenovat složku uživatele v systému Windows 10, za uzavřenou a vyčerpanou..