

Dnes se podíváme na to, jak rozdělit disk v systému Windows 10 bez použití softwaru třetích stran, protože taková potřeba se objevuje prakticky u všech uživatelů nového operačního systému..
Bez ohledu na to, co říkají přívrženci specializovaných programů, nemá-li operační systém odpovídající funkci, nemá smysl je používat. Proto podrobně zvážíme, jak rozdělit pevný disk pomocí nástroje integrovaného disku pro Windows 10.
Co je důležité, budeme pracovat zpod samotného operačního systému, aniž bychom se museli uchylovat k použití instalační jednotky s distribucí „desítek“.
Obsah- K čemu to je??
- Spuštění nástroje pro změnu rozložení disku
- Ovládací panel
- Příkazový tlumočník
- Jak používat vestavěný správce disků
- Rozdělení svazku během instalace systému Windows 10
K čemu to je??
Zaprvé, rozdělení disku na svazky je nezbytné v případě zakoupení nového zařízení, nezáleží na tom, zda je notebook větší počítač nebo pevný disk. To se děje z několika důvodů, z nichž hlavními je snadné použití a bezpečnost.
Představte si, co se stane s pevným diskem 500–1 000 GB, pokud jej naformátujete během přeinstalace operačního systému, abyste se zbavili všech souborů starého OS. Instalace nového systému na starý systém dává trochu větší smysl, než jen jeho aktualizace ze samotného Windows: veškerý odpad zůstane, což brzy ovlivní výkon počítače.
A je vhodnější ukládat různé typy dat na různých svazcích (hry na jednom, shromažďování videa na jiném). Operační systém se softwarem musí být vzhledem k povaze pevného disku umístěn na první logický disk.
Spuštění nástroje pro změnu rozložení disku
Rozdělení disku začíná spuštěním programu Správa disků, který se od zavedení operačního systému Windows 7 téměř nezměnil. Nástroj se spustí několika způsoby.
Ovládací panel
1. Otevřete ovládací panel pomocí Start, Win → X (přidržením vhodné kombinace kláves) nebo zkratkou na vhodném místě.
2. Změňte styl vizualizace ikon okna na „Malé ikony“.
3. Zavolejte aplet „Administration“.
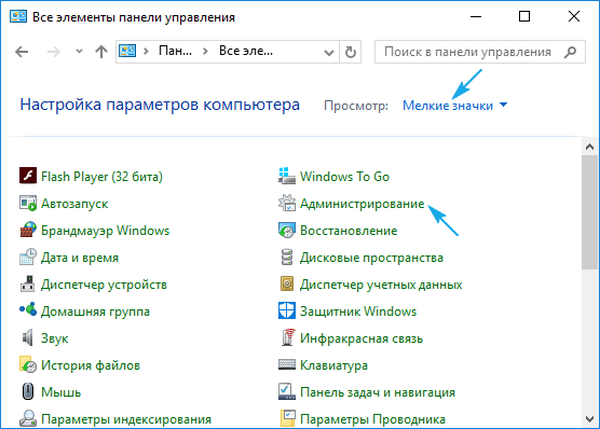
4. Spusťte před posledním v seznamu nástroj „Správa počítače“.

5. Rozbalte sekci "Úložiště" v levém vertikálně umístěném menu.
6. Klikněte na „Správa disků“.
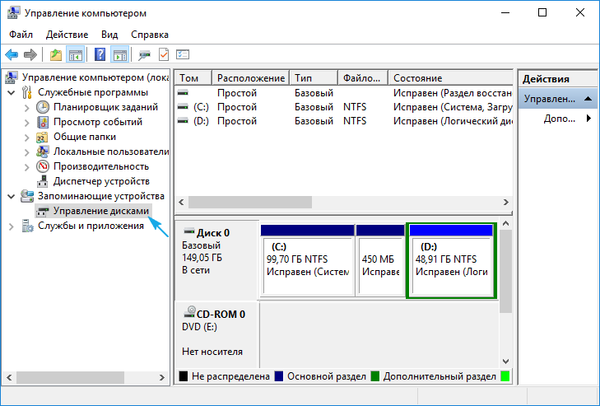
Příkazový tlumočník
Druhou a účinnější metodou vyvolání nástroje pro rozdělení pevného disku na svazky je využití možností okna Spustit..
1. Otevřete dialogové okno a rychle spusťte systémové příkazy a otevřete prostředky pomocí klávesové zkratky Win + R.
2. Zadejte příkaz "diskmgmt.msc".
3. Spusťte jej pomocí klávesy „Enter“.
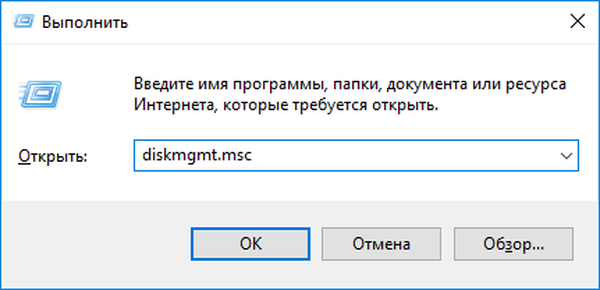
Ve výsledku se otevře stejné okno jako v předchozí verzi, ale bez zbytečných prvků rozhraní.
Jak používat vestavěný správce disků
V okně aplikace se zobrazí seznam všech detekovaných zařízení pro ukládání digitálních informací, včetně těch, která pracují s technologií flash paměti (jednotky SSD a flash disky)..
První oddíly v seznamu jsou oddíly vyhrazené operačním systémem, kde jsou uloženy soubory nezbytné pro obnovení operačního systému do původního stavu a zavaděč. Tyto svazky o velikosti 100-350 (někdy více) megabajtů by neměly být žádným způsobem ovlivněny.
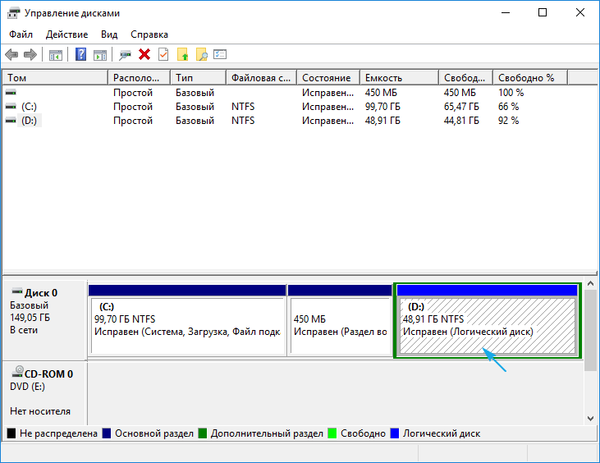
1. V hlavním rámečku nebo panelu níže vyberte pevný disk nebo jeho svazek, který musíte rozdělit na n-tý počet diskových oddílů..
Hlavní věc je, že by na něm mělo být dostatek volného místa, které alespoň nepatrně přesáhne velikost vytvořeného oddílu / s. A pokud je svazek systému sdílen, mělo by na něm zůstat alespoň 10 GB volného místa. Bude nutné uložit dočasné soubory a nainstalovat chybějící software..
2. Vyvolejte místní nabídku vybraného objektu a vyberte „Komprimovat svazek ...“.
Tato operace vám umožní „odříznout“ určený počet gigabajtů z oddílu a v tomto okamžiku vytvořit nový oddíl nebo několik, ale jejich celková velikost nepřesáhne množství dat přidělených pro tento oddíl.
3. V otevřeném parametrickém okně nastavte velikost kompresního prostoru.
To je, kolik megabajtů bude uvolněno (přeměněno na nepřidělenou oblast), aby bylo následně označeno požadovaným způsobem.
Po zadání všech informací klikněte na „Komprimovat“ a počkejte. V závislosti na velikosti (a stupni poškození pevného disku - tento faktor primárně ovlivňuje rychlost), budete muset počkat od tuctu sekund do několika minut, dokud aplikace nedokončí úkol přiřazení volných klastrů nepřidělené oblasti..
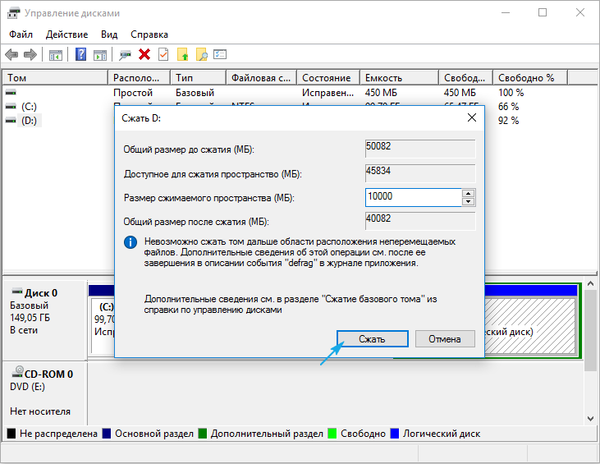
Po dokončení operací se na diagramu objeví nepřidělený prostor indikovaného objemu, tato oblast se vyznačuje přítomností černé lišty nahoře.
4. Prostřednictvím místní nabídky tohoto prostoru vyvolejte příkaz „Vytvořit jednoduchý svazek ...“.
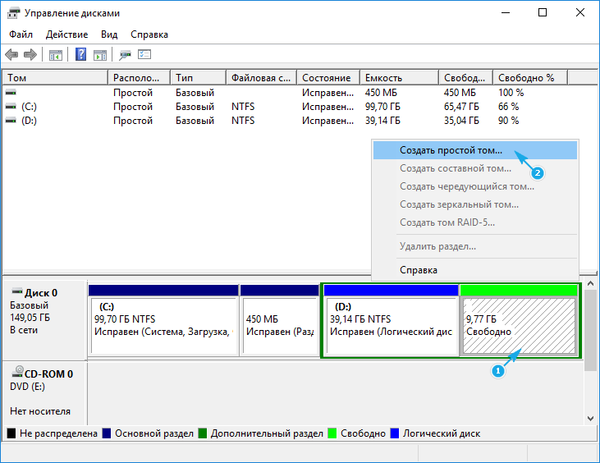
Ve výchozím nastavení bude jeho velikost rovna nevyužívanému prostoru, což je důležité pro vytvoření jednoho svazku v této oblasti. Pokud potřebujete vytvořit několik oddílů, zadejte první svazek v megabajtech (s ohledem na skutečnost, že 1 gigabajt se rovná 1024 megabajtů, nikoli 1000).
5. V průvodci vytvořením jednoduchých svazků vyberte systém souborů. Nastavte velikost clusteru a popisek.

Je lepší zvolit NTFS jako systém souborů. I s tolika nedostatky je to nejlepší řešení od společnosti Microsoft. Velikost clusteru: pokud budou malé soubory ukládány na disk, má smysl nastavit jeho hodnotu na 2096 nebo méně kb, aby se optimálně využilo místo, a je lepší použít větší velikost klastru pro ukládání video sbírek a obrázků. Nic nezávisí na jmenovce svazku a lze jej snadno kdykoli změnit pomocí Průzkumníka.
6. Klikněte na „Další“, zkontrolujte parametry a klikněte na „Dokončit“..
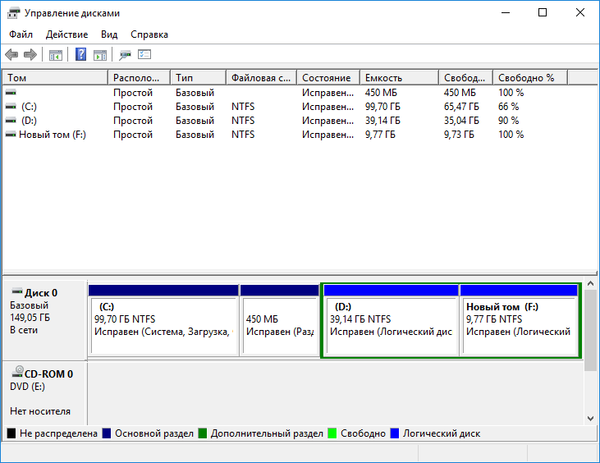
Výsledkem bude vytvoření systému souborů nového oddílu a na pevném disku se objeví nový svazek. Při vytváření několika diskových oddílů s nepřidělenou oblastí budete muset postupovat stejně jako v odstavcích 4-6.
Rozdělení svazku během instalace systému Windows 10
Pokud počítač ještě nemá operační systém, můžete během instalace také zřítit pevný disk. Rozdíl mezi možností je neschopnost rozdělit jednotku na logické svazky bez formátování a metoda nebude fungovat pro pevné disky s důležitými informacemi..
1. Bootujte z distribuce instalace pomocí Boot Menu.
2. Dostáváme se do fáze výběru disku pro instalaci "desítek", zastavení u možnosti "Selektivní".
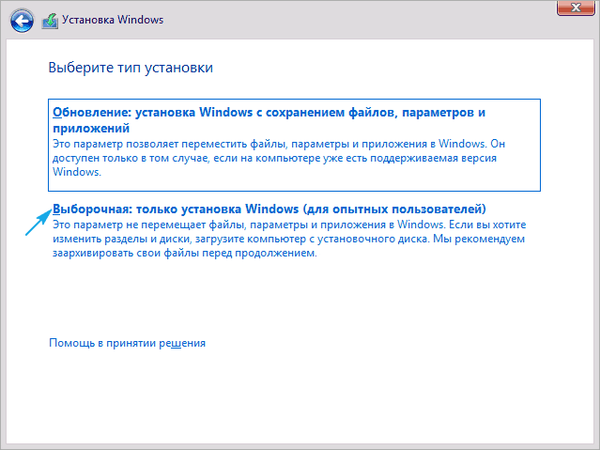
3. Vymažte nepotřebné svazky, abyste z nich udělali nepřidělenou oblast.
4. Stejně jako dříve vyberte tento prostor a vytvořte v něm oddíly zadaných velikostí.
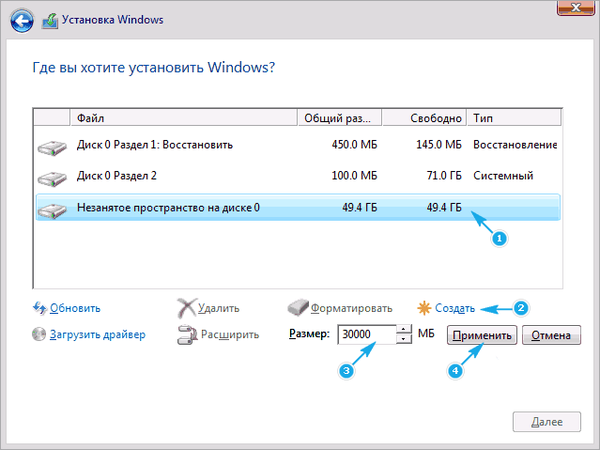
Dále můžete nainstalovat operační systém na první z nich a poté jej naformátovat.











