
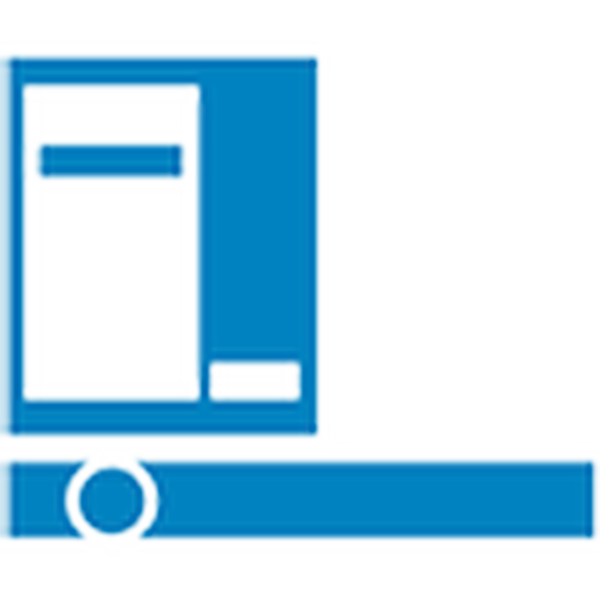
Aktualizace v systému Windows 10 uživatelům neustále způsobují nepříjemnosti a nutí je trávit čas hledáním příčin problémů a jejich opravováním. Mnoho lidí po restartování počítače po instalaci další dávky neznámých aktualizací čelí skutečnosti, že tlačítko Start systému Windows 10 nefunguje.
Nabídka se neotevře kliknutím myši na ikonu Start a nereaguje na klávesu Win (s logem okna). Někdy se navíc menu „Možnosti“ nemusí otevřít a jiná grafická menu nemusí fungovat. Chcete-li problém vyřešit, přečtěte si navrhovaný článek až do konce a postupujte podle pokynů v něm..
ObsahJe zajímavé, že v létě 2016 společnost Microsoft rozhodla vydat aplikaci pro vyhledávání a zbavení faktorů, které blokují vzhled Start.
- Restartování procesu Windows GUI
- Změňte hodnotu jednoho z klíčů registru
- Další rychlé metody, jak začít pracovat
- Vytvořte nový účet
- Využijte výhody PowerShell
- K vyřešení problému pomocí nabídky Start použijeme oficiální nástroj od společnosti Microsoft
- Nic nepomohlo
Restartování procesu Windows GUI
Explorer.exe je soubor, který je grafický shell systému Windows. Díky tomu Explorer pracuje, všechna okna a nabídky operačního systému. Během jeho činnosti může dojít k poruše (například ke konfliktům s adresami RAM). Pokud spuštění v systému Windows 10 nefunguje, restartujte nejprve proces „explorer.exe“..
1. Voláme „Správce úloh“ pomocí klávesové zkratky Ctrl + Shift + Esc nebo místní nabídky na hlavním panelu.
2. Pokud se okno otevře v jiném, přejděte na kartu Procesy.
Pokud dispečer začal ve zjednodušeném okně, klikněte na tlačítko „Podrobnosti“.
3. Vyhledejte proces „Průzkumník“ nebo „Průzkumník“ a vyvolejte příkaz „Restartovat“.
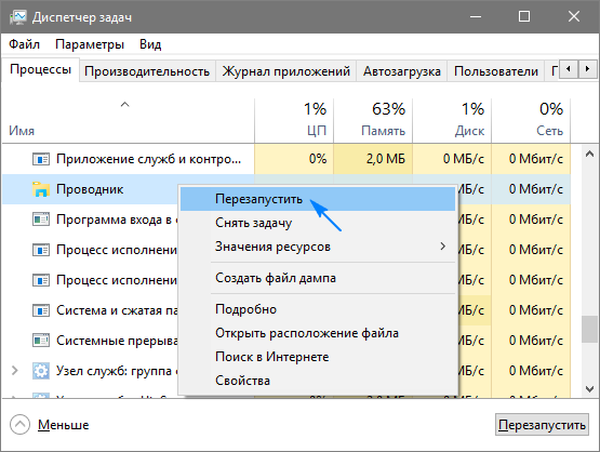
4. Potvrzujeme naše záměry zasáhnout do fungování systémového procesu.
Metoda ne vždy funguje, takže byste se neměli spoléhat na její životaschopnost.
Změňte hodnotu jednoho z klíčů registru
Dalším krokem k tomu, abyste mohli začít pracovat, je změna hodnoty jednoho z parametrů, který je zodpovědný za nabídku (v případě, že neexistuje klíč, budete jej muset vytvořit).
- Nazýváme editor registru integrovaný do „první desítky“ (ve vyhledávacím řádku nebo ve shellu spustíme „regedit“).
- Jdeme do sekce s parametry aktuálního uživatele - HKCU.
- Jdeme po cestě Software \ Microsoft \ Windows \ CurrentVersion \ Explorer.
- Najděte klíč „EnableXAMLStartMenu“ a změňte jeho hodnotu na „nula“. Pokud neexistuje žádný parametr, vytvořte klíč DWORD s označeným názvem a hodnotou.
- Aby se nová konfigurace projevila, restartujeme proces „explorer.exe“.
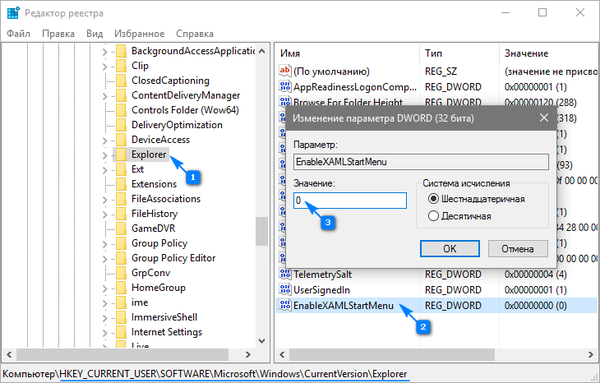
Další rychlé metody, jak začít pracovat
Někteří uživatelé zaznamenali problém po vytvoření nového účtu, jehož cesta obsahuje azbuky (uživatelské jméno bylo v ruštině). V tomto případě musíte použít nástroj „Správa počítače“ a změnit cestu do adresáře uživatele (přejmenovat složku, ve které jsou uloženy informace o účtu).
Také někdy pomáhá funkce automatické údržby operačního systému. Chcete-li jej aktivovat, přejděte do části „Vlastnosti“ systému, kde v nabídce vlevo klikněte na odkaz „Údržba a zabezpečení“, který je umístěn zcela dole. Rozbalte položku "Údržba" a klikněte na tlačítko "Spustit". V blízké budoucnosti (čím více volných zdrojů, tím rychleji) Windows 10 prohledá a opraví všechny problémy v počítači. Tato možnost také pomáhá občas, ale musíte hledat správné řešení..
Vytvořte nový účet
Stává se, že výše uvedené možnosti neposkytují očekávané výsledky, zejména přejmenování uživatelského adresáře. Zkuste vytvořit nového uživatele, jehož jméno by nemělo obsahovat ruské znaky.
- Nazýváme okno "Spustit" (klikněte na Win + R).
- Zadejte "control" a spusťte příkaz.
- Po otevření appletu vytvořte nový účet a z něj přejděte do Windows.
Start a všechny ostatní grafické prvky v zásadě fungují správně. Pokud ano, importujeme všechna nastavení a přeneseme soubory z adresáře starého účtu a odstraníme je.
Využijte výhody PowerShell
Nakonec existoval méně bezpečný způsob, jak začít fungovat. Použití prostředí PowerShell (rozšířený příkazový řádek) však může vést k problémům s úložištěm aplikací.
Před provedením kroků v této instrukci se doporučuje vytvořit bod pro vrácení systému..
Chcete-li nástroj spustit, přejděte do adresáře "\ System32 \ WindowsPowerShell \ v1.0", který je umístěn ve složce s operačním systémem a spusťte soubor powershell.exe jako správce.
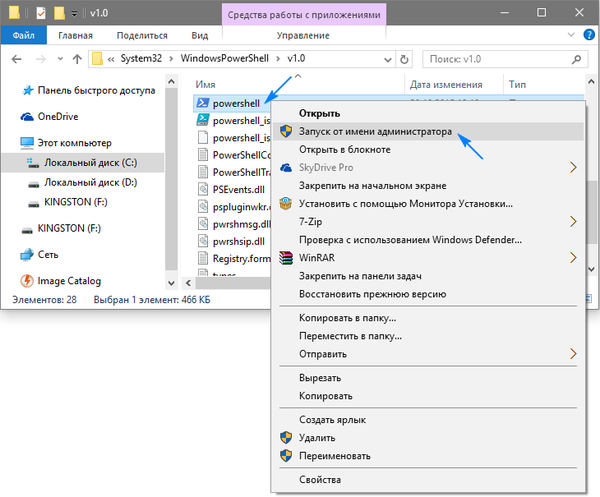
Stejně jednoduchá možnost pro vyvolání rozšířeného příkazového řádku je provedení příkazu „powershell“ v příkazovém řádku spuštěném s oprávněními správce.
Vložte následující příkaz do textového řádku otevřeného okna PowerShell a spusťte jej:
Získejte-appxpackage -all * shellexperience * -packagetype bundle |% add-appxpackage -register -dableabledevelopmentmode ($ _. Installlocation + “\ appxmetadata \ appxbundlemanifest.xml”)
Operace bude trvat několik sekund a poté zkontrolujte, zda se otevře Start. Pokud selhání znovu, pokračujte.
K vyřešení problému pomocí nabídky Start použijeme oficiální nástroj od společnosti Microsoft
Malý program pracuje na stejném principu jako nástroj pro odstraňování problémů, ale s ohledem na grafické prvky, zejména Start.
- Jdeme na web společnosti Microsoft a stáhneme aplikaci.
- Spustíme jej a klikneme na tlačítko „Další“ a seznámíme se s prováděnou prací.
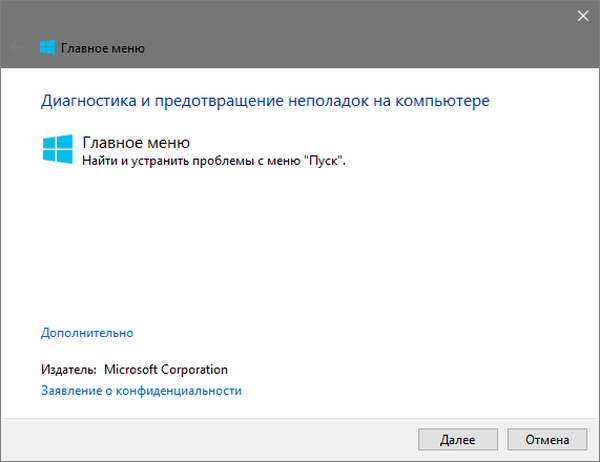
Nalezené problémy budou automaticky opraveny, což bude uživateli oznámeno v okně s výsledky programu. Tuto možnost lze předem vypnout, abyste sami problém vyřešili. Také v posledním okně se může objevit zpráva, že nástroj nezjistil žádné odchylky v systému.
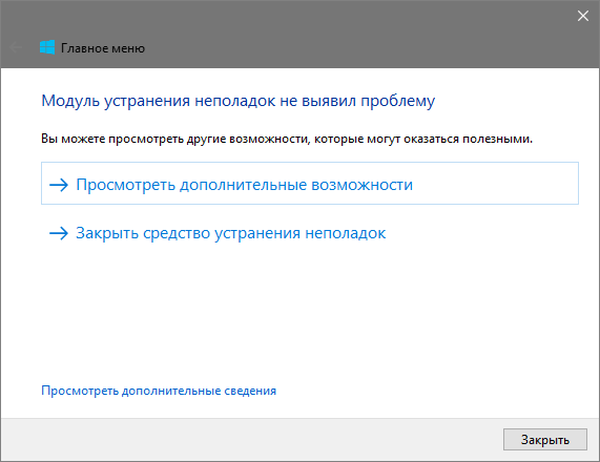
Podrobnosti o nástroji zobrazíte kliknutím na odkaz „Zobrazit další informace“.
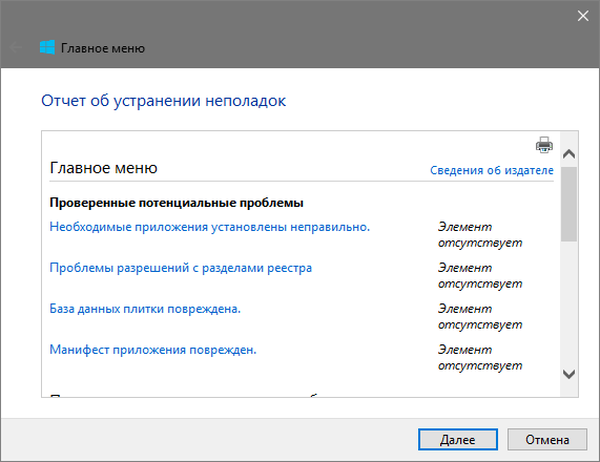
Nejnovější vydání aplikace provádí následující kontroly:
- přítomnost a normální fungování ShellExperienceHost a Cartans;
- zkontroluje, zda má tento uživatel práva pro přístup k větev registru, která ukládá data nezbytná pro fungování grafického prostředí Windows 10;
- Zkontrolujte integritu databáze, ve které jsou dlaždice uloženy;
- skenovat manifest aplikace na poškození.
Nástroj byl bohužel odstraněn z oficiálních webových stránek společnosti Microsoft.
Nic nepomohlo
I v případě, že žádný z odstavců článku nepomohl vrátit Start, neměli byste zoufalství. Většina uživatelů aktivovala funkci vytváření bodů přerušení v systému Windows 10, což umožňuje vrátit systém zpět do dřívějšího stavu. Stejné body jsou nutně vytvořeny před aktualizací OS, což se stává hlavním důvodem nefunkčnosti Startu.
V extrémních případech není zakázáno resetovat "desítky" nebo se vrátit zpět do původního stavu.











