

Uživatelé desítek si všimli, že proces zvaný „Systém a komprimovaná paměť“ v systému Windows 10 spotřebovává značné množství systémových prostředků (načte procesor a spotřebuje RAM).
Faktory tohoto chování tohoto procesu mohou být velmi různorodé, ale ze všeho především velké zatížení systému je problém spojený s jakoukoli součástí počítače nebo jeho ovladače. Zvažte možné příčiny problému a zbavte se jich.
„Systémová a komprimovaná paměť“ je nová součást „desítek“, která vykonává jednu z řídicích funkcí tohoto operačního systému. Umožňuje vám snížit počet volání do odkládacího souboru (pagefile.sys) na pevném disku ukládáním části dat v něm uložených v komprimované podobě do paměti RAM.
Teoreticky by všechno mělo fungovat dobře, ale v praxi se všechno promítá do velkého množství počítačového zatížení se zbytečnými úkoly. A ne všichni uživatelé jsou připraveni takovou politiku společnosti Microsoft připravit.
Pro majitele počítačů s dodávkou paměti RAM: Pokud nepoužíváte aplikace, které spotřebovávají velké množství paměti RAM, což je u výkonných počítačů velmi vzácné, neměli byste se obávat, že tento proces spotřebovává velké množství paměti RAM..
Spotřeba několika gigabajtů RAM ze 16 GB přítomných je ve skutečnosti docela dost, ale pokud existují 4–8 gigabajty RAM, které jsou vynakládány na Windows 10 a uživatelské aplikace, může konzumace několika gigabajtů ovlivnit výkon počítače..
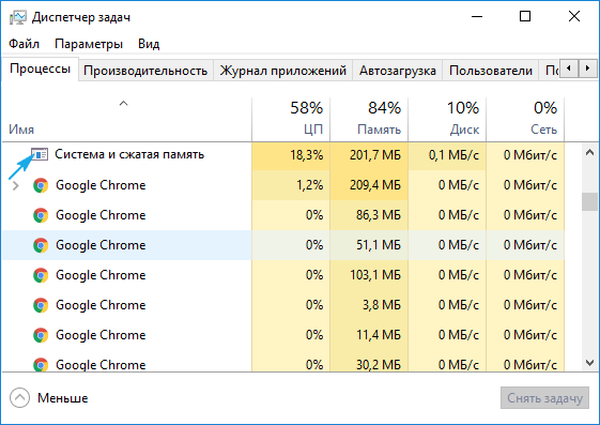
- Faktory způsobující zvýšené využití prostředků procesem komprimované paměti a systému
- Systémový software (ovladače)
- Pagefile.sys nastavení
- Bezpečnostní software
- Chrome
- Méně běžné cesty ven
Faktory způsobující zvýšené využití prostředků procesem komprimované paměti a systému
Zvažte běžné důvody, proč systém Windows 10 a komprimovaná paměť spotřebovávají hodně hardwaru počítače.
Systémový software (ovladače)
Sledujte, kdy problematický proces začne spotřebovávat nejvíce zdrojů. Pokud k tomu dojde po ukončení režimu spánku / hibernace nebo při problémech zahájených po přeinstalování systému Windows nebo aktualizaci ovladačů, je pravděpodobně zdrojem problému ovladač ovladače pro základní desku nebo čipovou sadu..
Zde se každý musí samostatně rozhodnout, jaké akce podnikne: vrátit ovladače, aktualizovat je na nejnovější verzi, nahradit starší, ale stabilní edicí, zcela je odstranit, aby je systém Windows 10 automaticky nainstaloval, vrátil systém atd..
Nejlepší možností, kterou byste měli vyzkoušet úplně první, je aktualizace ovladače systémového adaptéru z webu podpory zařízení.
Nezapomeňte také na následující body:
- Nejčastěji jsou viníky ovladače pro řízení energetického systému Intel, ovladače ACPI, SCSI a AHCI, zvlášť stojí za zmínku aplikace pro firmware a práci s BIOS a dalším nízkoúrovňovým softwarem.
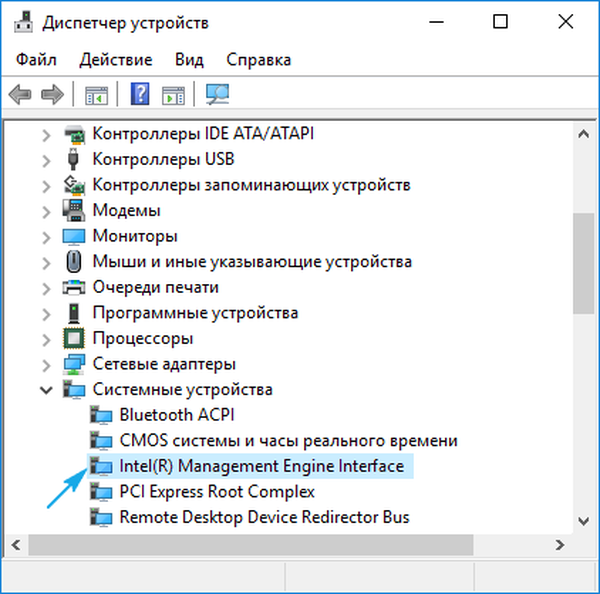
- „Deset“ se zpravidla vypořádá s instalací výše uvedených ovladačů v automatickém režimu a nabízí jejich aktualizaci prostřednictvím Centra aktualizací, protože ve Správci úloh nikdy neuvidíte informace, že se objevila novější verze ovladače. Nevýhodou implementace takové funkce je však to, že operační systém ne vždy správně vybere nejvhodnější ovladač a Windows 10 brzy po ruční instalaci požadovaného produktu jej může nahradit vaším vlastním (někdy méně vhodným). To vede k problémům. Chcete-li se jich zbavit, měli byste získat nejnovější verzi systémového softwaru ze zdroje vývojáře (v žádném případě nepoužívejte ovladače a aplikace pro aktualizaci ovladačů), nainstalujte jej a zakažte „první desítce“ v hledání a instalaci aktualizací pro tyto ovladače pomocí oficiálního nástroje..
- Věnujte pozornost ovladači grafického adaptéru. Měl by být znovu nainstalován z archivu přijatého prostřednictvím odkazu na webu podpory vaší grafické karty. Před instalací čerstvého softwaru se musíte zbavit všech souborů staré verze softwaru pomocí aplikace Uninstaller Display Driver Uninstaller..
Pokud manipulace s řidiči nepřinesla úspěch, pokračujte.
Pagefile.sys nastavení
Výše uvedená metoda je mnohem jednodušší než předchozí metody, ale relevantní pro méně případů, protože je na druhém místě. Přestože jsou začátečníci vybízeni, aby začali hledat zdroj problému..
- Vypněte soubor stránky a restartujte systém Windows 10.
- Po malé práci zkontrolujeme, jak se chová „Komprimovaná paměť a systém“..
- Když je vše v pořádku, zkuste v systému vrátit soubor pagefile.sys a restartovat..
- Pokud situace přetrvává, nastavte menší stránkovací soubor a po restartování počítače zkontrolujte problém.
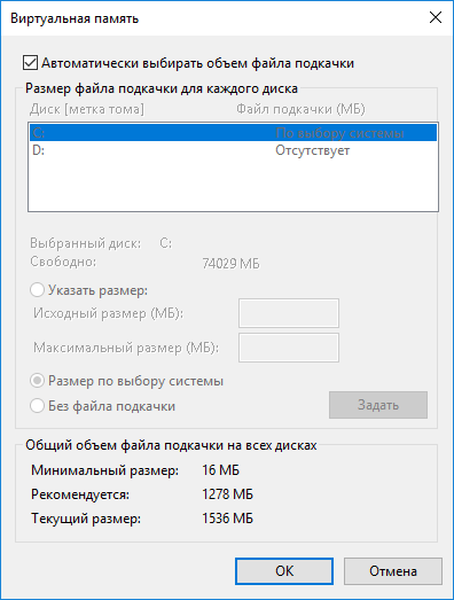
Bezpečnostní software
Při použití starého milovaného antiviru, který nepodporuje systém Windows 10, se s vysokou pravděpodobností může výše uvedený problém objevit kvůli nesprávnému fungování s pamětí během kontroly RAM. Aktualizujte antivir.
Konflikty při spuštění dvojice antivirových programů nejsou vyloučeny, zejména pokud jsou na PC nainstalovány další dva antivirové programy, kromě integrovaného v první desítce. Ponechejte pouze jednu aplikaci na ochranu PC. Někdy jsou brány firewall zapojeny do skutečnosti, že proces Systém a komprimovaná paměť spotřebovává hodně paměti RAM. Zakažte nástroj pro filtrování provozu a zkontrolujte chování procesu.
Chrome
Všimněte si, že při práci na pozadí Chrome přispívá k tomu, že nový proces systému Windows 10 využívá hodně paměti RAM. Následující manipulace vám to pomohou zbavit..
Deaktivujte funkci hardwarové akcelerace v prohlížeči Chrome.
1. Vyvolejte nabídku nastavení prohlížeče a klikněte na tlačítko umístěné níže, které je zodpovědné za zobrazení dalších nastavení.
2. Zrušte zaškrtnutí políčka vedle možnosti „Použít hardwarovou akceleraci“.
3. Restartujte webový prohlížeč.
4. Najděte „Hardwarová akcelerace pro dekódování videa“ a vypněte ji.
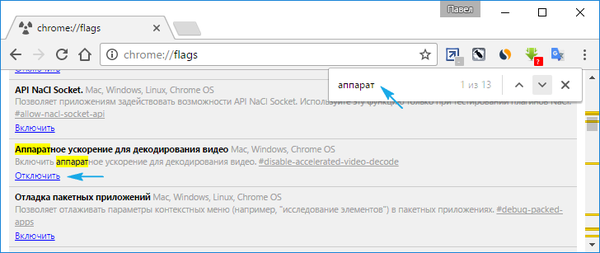
5. Najdeme možnost „Nezakazujte služby fungující na pozadí při zavírání prohlížeče“ a zrušte zaškrtnutí políčka vedle ní.
6. Restartujte prohlížeč a sledujte proces „Systém / komprimovaná paměť“.
Méně běžné cesty ven
Pokud jste jedním z uživatelů, kterým nepomohla všechna výše uvedená doporučení, tipy a pokyny, vyzkoušejte nejnovější možnosti, jak problém vyřešit. Jsou to nejméně obyčejní, ale kdo ví, možná je váš případ jednou z výjimek.
1. Při práci s ovladači Killer Network je třeba je kompletně vyčistit, například pomocí Revo Uninstalleru, vyčistit registr zbytků a znovu nainstalovat nejnovější verzi..
2. Zakažte úlohu „RunFullMemoryDiagnostic“ v plánovači. Knihovnu plánovače otevíráme voláním přes vyhledávací lištu. Jdeme na adresu - „Microsoft“ - „Windows“, v sekci „Diagnostika paměti“ najdeme úlohu a deaktivujeme ji, restartujeme Windows poté.
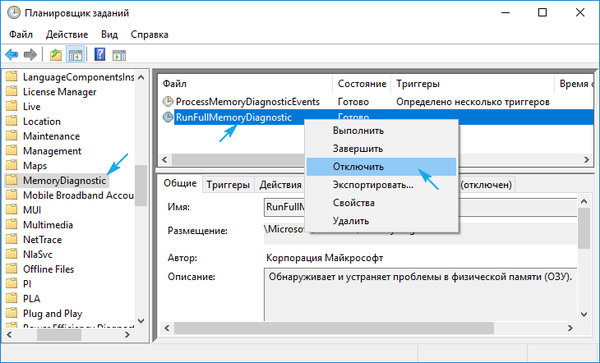
3. Otevřete editor registru a postupujte podle cesty HKLM \ SYSTEM \ ControlSet001 \ Services \ Ndu. Změňte hodnotu tlačítka Start na "2" a restartujte počítač.
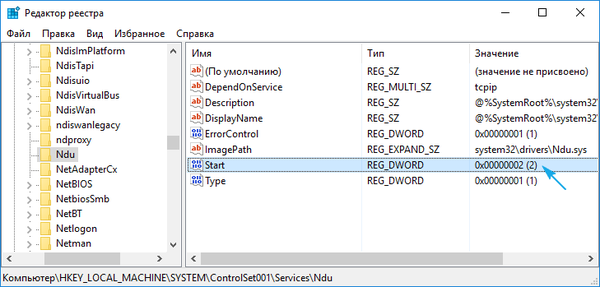
4. Zkontrolujte systémové soubory, zda nejsou poškozené.
V okně příkazového interpretu Win → R nebo z příkazového řádku provedeme příkaz „sfc / scannow“.
5. Deaktivujte službu SuperFetch a vyloučte ji z autorunu.
Provedeme services.msc přes shell (Win → R se otevře). Nalezneme pojmenovanou službu, nazveme ji „Vlastnosti“, nastavíme typ spouštění na „Zakázáno“ a ukončíme.
6. V extrémním případě se snažíme manipulovat s režimem hibernace, rychlým startem a režimem spánku.
7. Nezapomeňte na malware.
Pokud vše ostatní selže, budete muset sami hledat příčinu problému nebo se uchýlit k radikálnějším řešením: vrátit Windows, obnovit jej nebo znovu nainstalovat.











