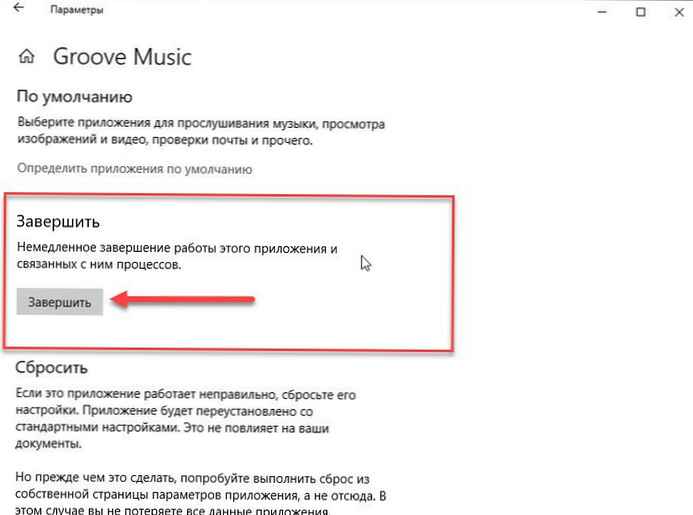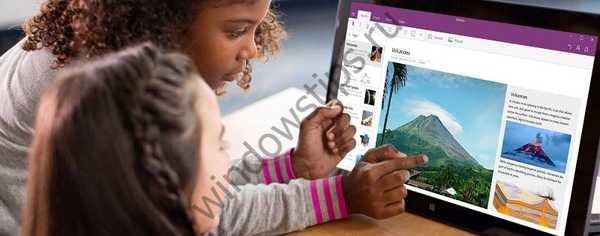Odmítá váš počítač spuštění? Nemůžete zavést systém Windows 10 kvůli problémům se spuštěním? Chcete zkopírovat, uložit - vaše dokumenty, fotografie a další osobní soubory před opětovnou instalací nebo před zahájením obnovy systému Windows 10? V této příručce se podíváme na to, jak obnovit data, pokud se váš počítač se systémem Windows 10 nespustí..
Obnovte soubory, pokud se systém Windows 10 nespustí.
Existuje mnoho způsobů, jak zálohovat nebo obnovit data, pokud operační systém nelze spustit. Můžete použít Live CD s Linuxem, použít nástroje třetích stran, jako je například Redo Backup and Recovery, nebo připojit pevný disk nebo SSD k jinému PC pro zálohování dat.
Pokud používáte počítač se systémem Windows 10, můžete snadno obnovit nebo zálohovat data z nespouštěcího počítače bez problémů.
Pokud systém nelze spustit, postupujte podle níže uvedených pokynů pro obnovení nebo zálohování dat.
Metoda 1 ze 2
Obnovte soubory, pokud se počítač se systémem Windows 10 nespustí
DŮLEŽITÉ: Pokud plánujete obnovit nebo zkopírovat potřebné soubory na externí jednotku, připojte před zapnutím počítače externí jednotku USB.
Krok 1: Po dvou po sobě jdoucích neúspěšných pokusech o spuštění se váš počítač zavede do prostředí pro obnovení (WinRE).
POZNÁMKA. Pokud po dobu přibližně 3krát za sebou nemůže počítač spustit systém v normálním režimu, systém Windows 10 se automaticky spustí v automatickém zotavení.
Pokud se váš počítač nespustí na obrazovku automatické obnovy, přejděte na metodu 2.
Krok 2: Po několika sekundách se zobrazí obrazovka automatického obnovení. Stiskněte tlačítko Rozšířené možnosti.

Krok 3: Pak na obrazovce "Vyberte akci", klikněte na dlaždici "Odstraňování problémů".

Krok 4: Na obrazovce Poradce při potížích klikněte Rozšířené možnosti otevřete tuto sekci.

Krok 5: Na obrazovce Rozšířené možnosti klikněte na dlaždici Příkazový řádek. Otevře se okno příkazového řádku.

Krok 6: V okně příkazového řádku zadejte Notepad.exe a stiskněte klávesu Enter, tím se program spustí Poznámkový blok. Místo programu Poznámkový blok můžete použít program WordPad.

Krok 7: V okně programu Poznámkový blok stiskněte menu Soubor a vyberte „Otevřít“, otevřete dialog.

Krok 8: V dialogovém okně „Otevřít“ vyberte „Tento počítač“ a přejděte do složky nebo souboru, který chcete uložit na externí jednotku, jednotku USB Flash nebo jinou jednotku v tomto počítači. Pokud klepnete na Dokumenty, obrázky a další složky v levém podokně, nebudete mít k nim přístup. Chcete-li k nim získat přístup, můžete otevřít tento počítač a přejít do složek.

Například:
- C: \ Users \ username \ Desktop
- C: \ Users \ username \ Documents
Je důležité si uvědomit, že ve výchozím nastavení nemusíte vidět všechny soubory kromě textových souborů. V dialogovém okně Otevřít změňte typ souboru na „Všechny soubory“ místo výchozího TXT a zobrazte všechny typy souborů.
Zkopírujte soubor nebo složku na místo, kam chcete soubor zálohovat. Pokud chcete soubor zálohovat na externí jednotku, klepněte na něj pravým tlačítkem, vyberte možnost „Odeslat“ a klepněte na nabídku „Externí jednotka“. Zobrazí se dialogové okno Kopírovat..

Upozorňujeme, že nemůžete vybrat více souborů / složek současně. Pokud tedy chcete zálohovat několik souborů, doporučujeme vám, abyste místo zkopírování jednoho souboru zálohovali složku obsahující tyto soubory..
DŮLEŽITÉ: po zkopírování souboru / složky do nového umístění se nový soubor / složka nemusí okamžitě zobrazit v cílovém umístění, protože Průzkumník souborů nebude automaticky aktualizován. Chcete-li zobrazit zkopírovaný soubor / složku, musíte jít nahoru o jednu složku a poté znovu otevřít cílovou složku.
Krok 9: Nakonec zavřete Poznámkový blok a zavřete okno příkazového řádku. Zavřením okna příkazového řádku se dostanete na obrazovku „Vybrat akci“. Klikněte na dlaždici Vypnout počítač.
Metoda 2 ze 2
K obnovení dat použijte instalační disk Windows 10
Obnovení počítače při zachování osobních souborů
K zálohování osobních souborů můžete také použít zaváděcí USB / DVD v systému Windows 10..
Krok 1: Spuštění z instalačního disku Windows DVD / USB.
Krok 2: Místo „Instalovat“ klikněte na Obnovení systému v levém dolním rohu.

Krok 3: Nyní se dostanete na obrazovku "Vyberte akci". Klikněte na Poradce při potížích, vidět obrazovku Rozšířené možnosti.


Krok 5: Na obrazovce Upřesnit nastavení klikněte na Příkazový řádek.

Krok 6: Postupujte podle pokynů v krocích 6, 7, 8 a 9 metody 1 (přejděte nahoru) a zálohujte data na externí jednotku nebo na jiné místo na vnitřní jednotce..
Kromě těchto metod můžete také zkusit připojit interní jednotku počítače k jinému počítači nebo použít distribuci Linuxu k přenosu dat z počítače se systémem Windows 10 na externí jednotku.
Doufám, že vám tento průvodce bude užitečný.!
Doporučeno: Jak otevřít rozšířené možnosti spuštění systému Windows 10.