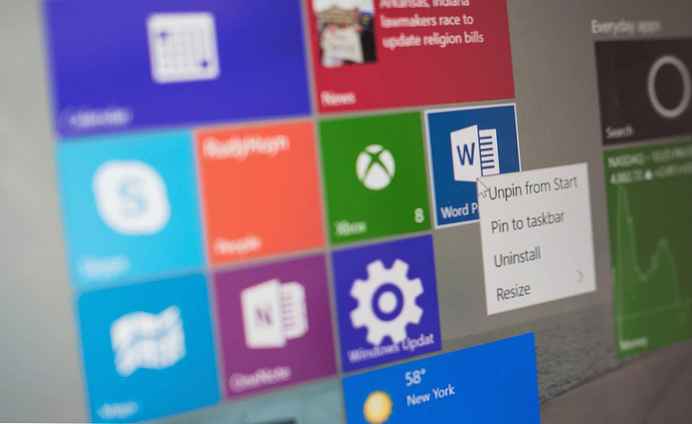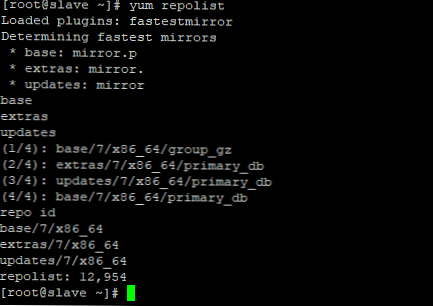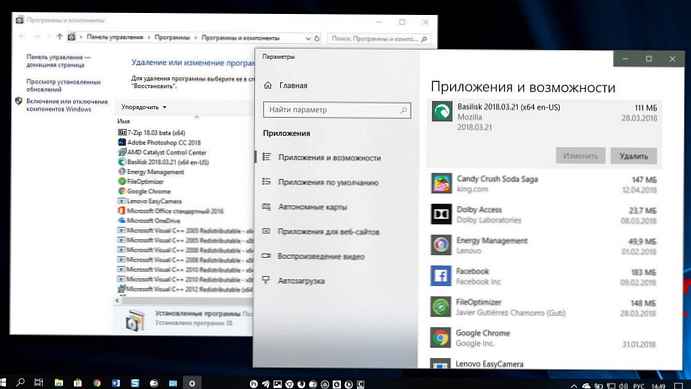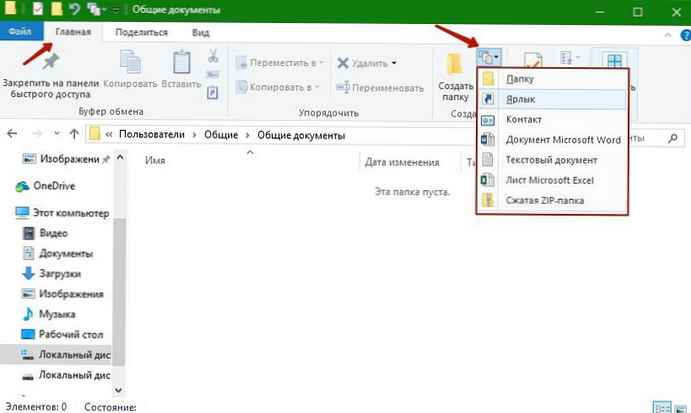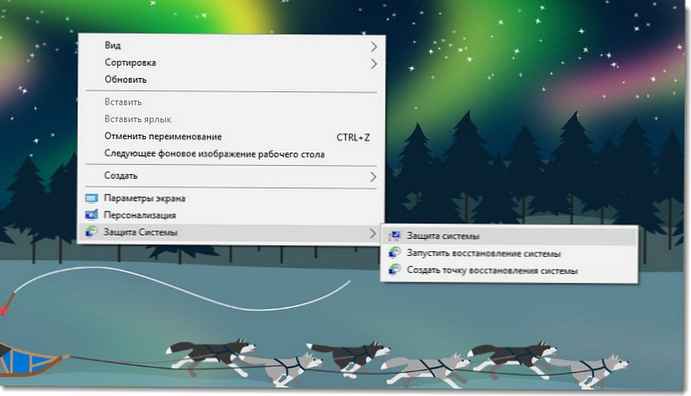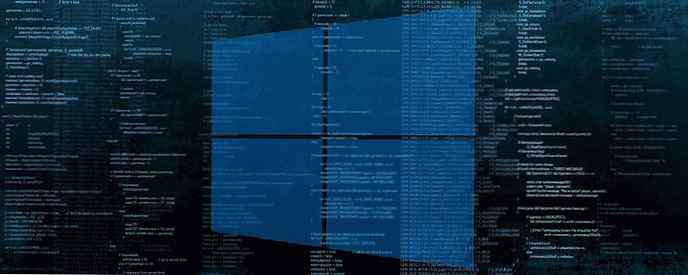
Jak již víte, Windows distribuuje prostředky procesoru počítače mezi spuštěnými aplikacemi. Kolik zdrojů bude procesu dáno, je určeno jeho prioritou. Čím vyšší je úroveň priority, tím více prostředků bude přiděleno procesu. V tomto článku uvidíme, jak přidat kontextovou nabídku Run with Priority pro spuštění aplikace s požadovanou úrovní přidělených prostředků v systému Windows 10..
Jak je ukázáno níže, v systému Windows existuje 6 úrovní priority:
- Nízké
- Podprůměrný
- Obyčejné
- Nadprůměrný
- Vysoká
- V reálném čase
Obyčejné - toto je výchozí úroveň. Většina aplikací má dost této úrovně priority a pracují bez problémů. Uživatel může dočasně změnit prioritu procesu, aby aplikaci urychlil nebo zpomalil a podle toho spotřeboval méně prostředků.
Nová priorita aplikovaná na aplikaci se projeví a bude platná, dokud nebude proces žádosti dokončen. Jakmile ji ukončíte, při příštím otevření s výchozí úrovní priority (Normální), pokud aplikace sama nemá nastavení pro automatickou změnu priority.
Některé aplikace mohou automaticky upravit jejich prioritu. Populární archivátory WinRAR a 7-Zip mohou zvýšit prioritu Nadprůměrný, pro urychlení procesu archivace. Nebo přehrávače médií, jako je Winamp, mohou během přehrávání zvýšit prioritu svého procesu..
Než budete pokračovat, musíte znát následující. Úroveň priority - V reálném čase, není určen pro uživatele. To může vést k nestabilitě systému. Aplikace, která obdrží tuto prioritu, může spotřebovat 100% procesoru a zachytit vstup z klávesnice a myši, což znemožňuje další procesy v počítači.
Kontextové menu Priorita běhu bude obsahovat následující dílčí příkazy:
- Nízké
- Podprůměrný
- Obyčejné
- Nadprůměrný
- Vysoká
- V reálném čase
Podívejte se na následující snímek obrazovky:

Tyto příkazy jsou možnosti úrovně priority dostupné v systému Windows 10, přičemž každý z nich nastavuje příslušnou úroveň priority pro aplikaci podle vašeho výběru..
Chcete-li přidat kontextovou nabídku Spustit s prioritou v systému Windows 10, postupujte takto:.
Jako obvykle jsem vytvořil hotové soubory registru. Můžete si je stáhnout níže..
- Spusťte Poznámkový blok.
- Zkopírujte a vložte níže uvedený obsah do nového textového souboru.
Editor registru systému Windows verze 5.00 [HKEY_CLASSES_ROOT \ exefile \ Shell \ RunWithPriority] "MUIVerb" = "Spustit s prioritou" "SubCommands" = "" "Ikona" = "shell32.dll, -25"; Nízká [HKEY_CLASSES_ROOT \ exefile \ Shell \ RunWithPriority \ Shell \ 01Low] @ = "Low" [HKEY_CLASSES_ROOT \ exefile \ Shell \ RunWithPriority \ Shell \ 01Low \ command] @ = "cmd.exe / c start \" \ "/ Low \ "% 1 \" "; Pod normálním [HKEY_CLASSES_ROOT \ exefile \ Shell \ RunWithPriority \ Shell \ 03BelowNormal] @ = "Pod průměrem" [HKEY_CLASSES_ROOT \ exefile \ Shell \ RunWithPriority \ Shell \ 03BelowNormal \ command] @ = "cmd.exe / c start \" \ "\" \ "\" NížeNormální \ "% 1 \" "; Normální [HKEY_CLASSES_ROOT \ exefile \ Shell \ RunWithPriority \ Shell \ 04Normal] @ = "Normal" [HKEY_CLASSES_ROOT \ exefile \ Shell \ RunWithPriority \ Shell \ 04Normal \ command] @ = "cmd.exe / c start \" \ "/ Normal \ "% 1 \" "; Nad normální [HKEY_CLASSES_ROOT \ exefile \ Shell \ RunWithPriority \ Shell \ 05AboveNormal] @ = "Nadprůměrný" [HKEY_CLASSES_ROOT \ exefile \ Shell \ RunWithPriority \ Shell \ 05AboveNormal \ command] @ = "cmd.exe / c start \" AboveNormal \ "% 1 \" "; Vysoká [HKEY_CLASSES_ROOT \ exefile \ Shell \ RunWithPriority \ Shell \ 06High] @ = "High" [HKEY_CLASSES_ROOT \ exefile \ Shell \ RunWithPriority \ Shell \ 06High \ command] @ = "cmd.exe / c start \" \ "/ High \ "% 1 \" "; Realtime [HKEY_CLASSES_ROOT \ exefile \ Shell \ RunWithPriority \ Shell \ 07Realtime] @ = "Real time" [HKEY_CLASSES_ROOT \ exefile \ Shell \ RunWithPriority \ Shell \ 07Realtime \ command] @ = "cmd.exe / c start \" \ "/ Realtime \ "% 1 \" "

- V programu Poznámkový blok stiskněte Ctrl + S nebo klikněte na položku nabídky “Uložit jakoOtevře se dialogové okno „Uložit“. Zde zadejte nebo zkopírujte a vložte následující název. "Prioritet.reg", včetně uvozovek. Dvojité uvozovky jsou důležité, aby se zajistilo, že soubor získá příponu “* .reg"a ne * .reg.txt. Soubor můžete uložit kamkoli, například „Desktop“.

- Nyní dvakrát klikněte na vytvořený soubor Prioritet.reg. Potvrďte požadavek UAC a klikněte na „Ano"kombinovat ji s registrem.".
Příkaz kontextové nabídky bude okamžitě přidán do kontextové nabídky průzkumníka.
Abych vám ušetřil čas, vytvořil jsem soubory registru připravené k použití. Můžete si je stáhnout zde:
Stáhněte si soubory registru
Je k dispozici soubor pro zrušení, takže můžete zcela vyloučit ruční úpravy registru.
Nyní jste: Jak často musíte změnit prioritu procesu v systému Windows 10 .
Všechny.