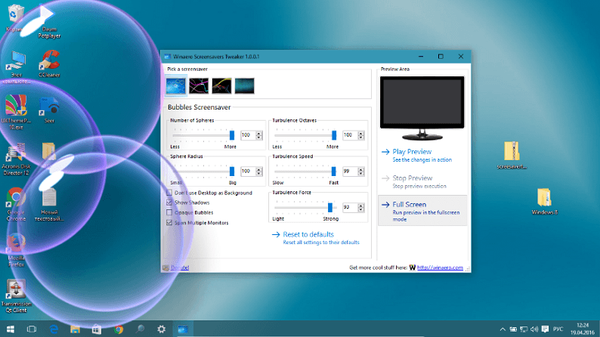Nedostatek volného místa ke stažení aktualizací systému není nový problém. Většina z nás má přístup na internet a samozřejmě všichni nahráváme různé soubory. Nainstalovali jsme hry a další programy, které mohou zabrat hodně místa na pevném disku. Největší problém nastává při stahování aktualizací na systémovou jednotku Windows, obvykle je to jednotka C, protože na disku není dostatek volného místa, aktualizace přestávají stahovat. Systém Windows vás nebude vyzvat ke změně umístění stahování aktualizace.
V této příručce se podíváme na to, jak přesunout složku pro stahování aktualizací systému Windows 10 na jinou jednotku. Než začnete, měli byste vědět, že k tomu potřebujete administrátorská práva.
Změňte umístění složky pro stahování aktualizace systému Windows 10.
Ve výchozím nastavení používá služba Windows Update složku C: \ Windows \ SoftwareDistribution. To znamená, že všechny stažené soubory jsou ve složce Distribuce softwaru a později nainstalován systémem.
Krok 1. Protože naším cílem je vynutit, aby systém stahoval aktualizace na jiný disk, vytvořte pro něj novou složku na disku D. Tuto složku můžete pojmenovat, jak se vám líbí, například pojmenovat novou složku Windowsupdate. Představte si cestu k ní - D: \ WindowsUpdate
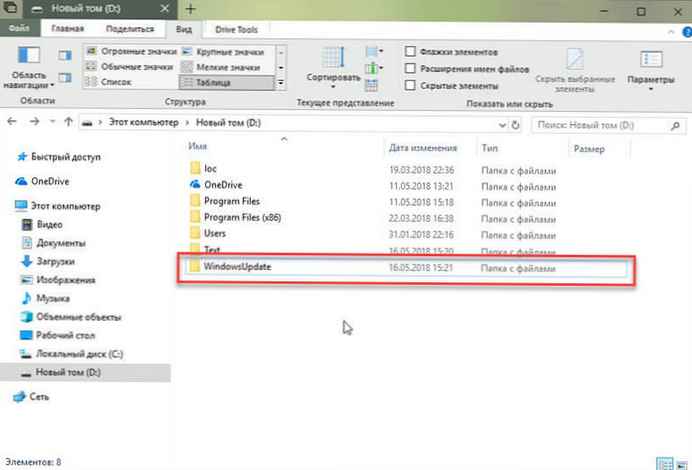
Krok 2. Poté pomocí kláves Ctrl + Alt + Delete otevřete “Správce úloh.
Krok 3. Ve správci přepněte na kartu "Služby", a poté najděte službu a klikněte na ni pravým tlačítkem wuauserv a zastav ji. (viz obrázek)
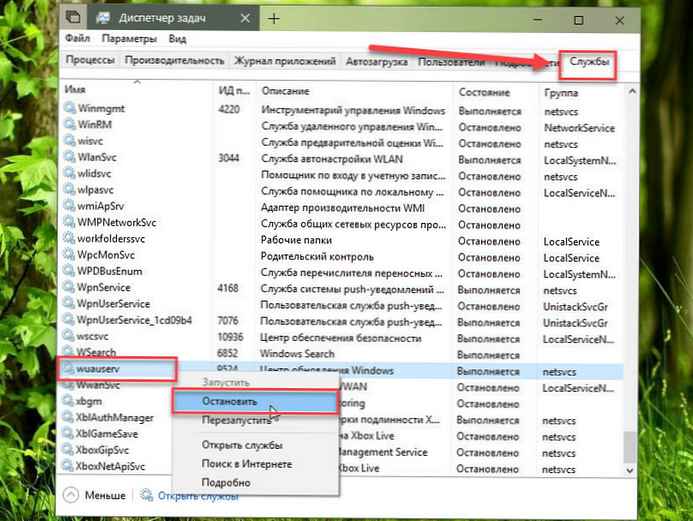
Krok 4. Nyní přejmenovat C: \ Windows \ SoftwareDistribution v C: \ Windows \ SoftwareDistribution.old
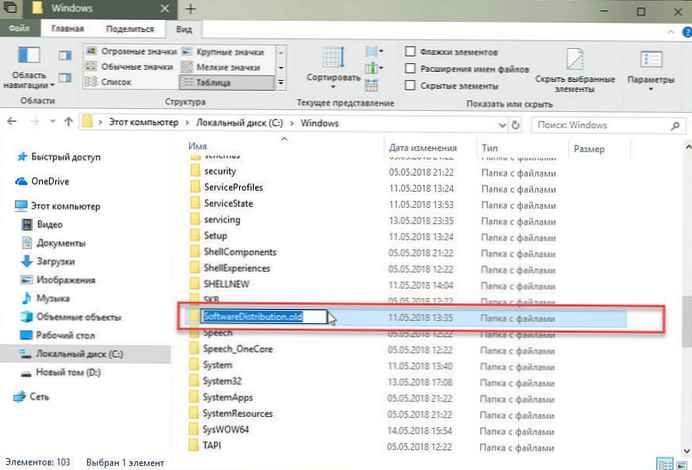
Krok 5. Vytvořit symbolický odkaz (Symlink).
Chcete-li vytvořit symbolický odkaz, otevřete příkazový řádek. Začněte psát CMD ve výsledcích hledání klepněte pravým tlačítkem myši na příkazový řádek a spusťte jej jako správce. Poté zadejte následující příkaz a stiskněte klávesu Enter:
mklink / j c: \ windows \ softwareedistribution d: \ WindowsUpdate
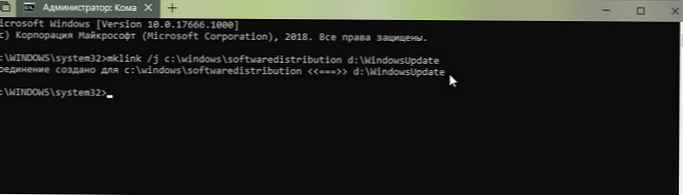
Nyní můžete kopírovat všechny soubory C: \ Windows \ SoftwareDistribution.old do nové složky ke stažení. Tím je zajištěno, že stahování pokračuje; jinak to začne od začátku.
Krok 6. Restartujte službu Windows Update
Poté musíte spustit službu Windows Update - wuauserv. Správce úloh můžete použít k jeho spuštění, jak jsme to udělali výše, nebo k provedení následujícího příkazu v CMD:
net start wuauserv

Krok 7. Zkontrolujte, zda služba Windows Update funguje:
Otevřeno „Možnosti“ → „Aktualizace a zabezpečení“ → „Windows Update“ → „Vyhledat aktualizace“. Pokud systém začne \ pokračovat v stahování aktualizací a nezpůsobuje chyby, udělali jste vše správně.
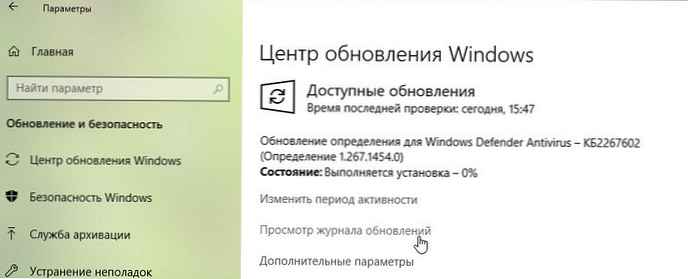
Doporučujeme použít disk ke stažení systémových aktualizací, které mají dostatek volného místa. Přestože si můžete vybrat SD kartu (formát NTFS) nebo externí jednotku, doporučujeme to provést pouze tehdy, pokud je stále připojena k počítači.
Všechno, doufám, že informace jsou užitečné!
Přečtěte si také: 16 způsobů, jak uvolnit místo na disku v systému Windows 10