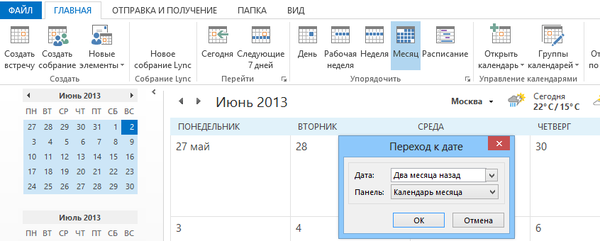Ve výchozím nastavení má systém Windows 10 tři plány napájení: Vysoký výkon, Vyvážené a úspora energie. Podle toho, jak zařízení používáte, můžete nastavit další plány napájení. Tyto parametry ovlivňují, jak dlouho může vaše baterie vydržet, dokud není zcela vybitá, a pomocí této funkce můžete nakonfigurovat, kolik energie by váš počítač měl spotřebovat..
Chcete-li změnit nastavení plánu napájení, budete muset provést příliš mnoho kliknutí.
Krok 1: Otevřete aplikaci Nastavení stisknutím Win + I, přejděte na Systém → Power and Hibernace.
Krok 2: Přejděte na stránku, která se otevře, do sekce Související parametry a klikněte na odkaz „Pokročilé možnosti napájení“ (viz obrázek níže). Tím se otevře klasický ovládací panel podél následující cesty. - Zařízení a zdroje zvuku.

Pokud tato nastavení často měníte, můžete je pomocí speciálního příkazu otevřít téměř okamžitě..
Přepínání plánu napájení pomocí dialogového okna Spustit.
Krok 1: Klikněte na Win + r, otevřete dialogové okno Běh a zadejte nebo zkopírujte a vložte následující kód do dialogového okna a stiskněte klávesu Enter: control.exe powercfg.cpl ,, 3

Krok 2: Otevře se Pokročilá nastavení pro správu plánu napájení. Tím ušetříte čas strávený kliknutím myší, ve kterém není třeba otevírat hlavní nastavení napájení.

Přepínání plánu napájení pomocí příkazového řádku nebo zkratky.
Pokud přepínáte plán napájení několikrát denně, můžete vytvořit zástupce na ploše, abyste mohli tuto úlohu rychle provést pomocí nástroje příkazového řádku.
Každý výkonový obvod je reprezentován odpovídajícím GUID. Řádky GUID pro vaše plány napájení můžete zobrazit spuštěním tohoto příkazu v příkazovém okně nebo v Power Shell:
powercfg / L

- GUID zdroje napájení: 381b4222-f694-41f0-9685-ff5bb260df2e (vyvážený)
- GUID zdroje napájení: 8c5e7fda-e8bf-4a96-9a85-a6e23a8c635c (vysoký výkon)
- GUID zdroje napájení: a1841308-3541-4fab-bc81-f71556f20b4a (Úspora energie)
GUID výše jsou standardní ve všech systémech. U dalších schémat uživatelských plánů napájení bude GUID náhodný.
Za účelem instalace napájecího obvodu „Vysoký výkon“, můžete použít tento příkaz.
powercfg / s 8c5e7fda-e8bf-4a96-9a85-a6e23a8c635c
Tento příkaz uvede aktivní schéma napájení do vašeho systému Windows 10..
Přepněte plány napájení pravým tlačítkem myši v místní nabídce
Do kontextové nabídky pracovní plochy můžete také přidat potřebné parametry pro změnu plánu napájení a přepínat mezi schématy pomocí myši.

Abych ušetřil váš čas, vytvořil jsem hotové soubory registru, které přidávají schémata napájení do kontextové nabídky, je k dispozici soubor s vrácením.
Stáhnout: Switching_Scheme_power_control.zip
Rozbalte a spusťte přiložený soubor REG Spínací schéma řízení spotřeby.
Chcete-li vytvořit soubor REG sami, zkopírujte následující řádky do programu Poznámkový blok a uložte soubor s příponou .REG. Poklepáním na soubor REG jej spustíte.
Editor registru systému Windows verze 5.00 [HKEY_CLASSES_ROOT \ DesktopBackground \ Shell \ SwitchPowerScheme] "Icon" = "powercpl.dll" "MUIVerb" = "Switch Power Plan" "Position" = "Middle" "SubCommands" = "" [HKEY_CLASSES_ROOT \ DesktopBackground \ Shell \ SwitchPowerScheme \ Shell \ Balanced] "MUIVerb" = "Balanced" "Icon" = "powercpl.dll" [HKEY_CLASSES_ROOT \ DesktopBackground \ Shell \ SwitchPowerScheme \ Shell \ Balanced \ Command] @ = "powercfg.exe / s 381b4222-f694 -41f0-9685-ff5bb260df2e "[HKEY_CLASSES_ROOT \ DesktopBackground \ Shell \ SwitchPowerScheme \ Shell \ High Performance]" MUIVerb "=" High Performance "" Icon "=" powercpl.dll "[HKEY_CLASSES_ROOT \ DesktopBackground \ Shell \ Shellower Performance \ Command] @ = "powercfg.exe / s 8c5e7fda-e8bf-4a96-9a85-a6e23a8c635c" [HKEY_CLASSES_ROOT \ DesktopBackground \ Shell \ SwitchPowerScheme \ Shell \ Power Saver] "MUIVerb" = "Power Saver" "Ikona" = powerc .dll "[HKEY_CLASSES_ROOT \ DesktopBackground \ Shell \ SwitchPowerScheme \ Shell \ Power Saver \ Command] @ =" powercfg.exe / s a1841308-3541-4fab-bc81-f71556f 20b4a "
Po použití souboru REG jsou položky přidány do místní nabídky na ploše. Chcete-li změny vrátit zpět, použijte soubor undo.reg
.