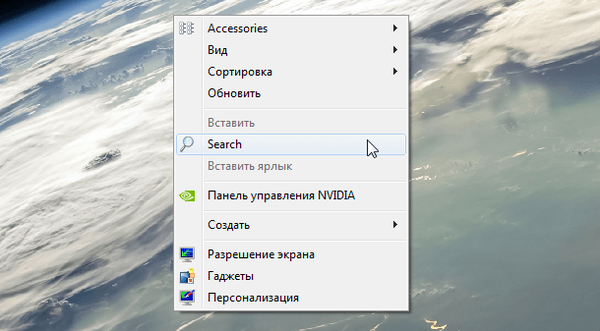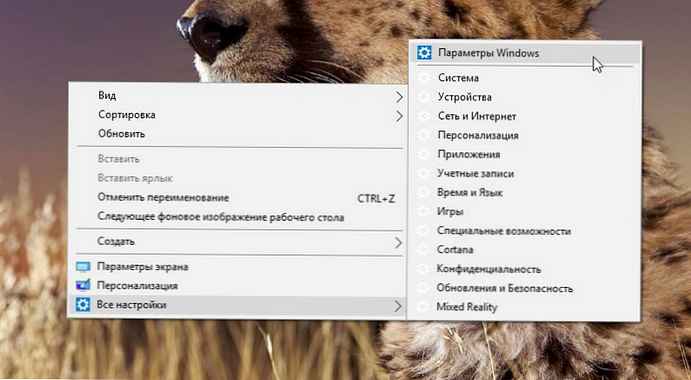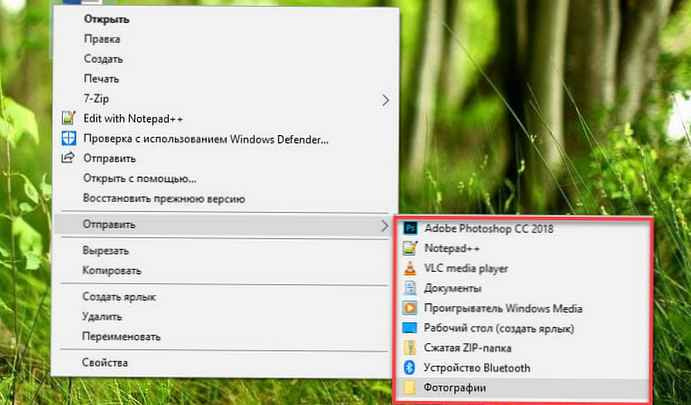Pokud používáte Windows 10 v1709 nebo starší, můžete do kontextové nabídky přidat zobrazení úkolů. Pokud používáte Windows 10 v1803 nebo novější, můžete přidat Časovou osu do kontextové nabídky bez použití softwaru třetích stran. Ve skutečnosti, pokud chcete zkrátit stavový řádek odstraněním nepotřebných nebo zřídka používaných položek, můžete použít zástupce „Prezentace úkolů“ na ploše namísto tlačítka virtuální plochy (časová osa) na hlavním panelu nebo přidat „Časová osa“ do místní nabídky..

Do kontextové nabídky přidejte TaskView nebo Timeline.

Před spácháním trestného činu se doporučuje zálohovat soubory registru nebo bod obnovení systému, aby byly bezpečné..
- Spusťte Editor registru. Chcete-li to provést, stiskněte Win + R, zadejte regedit a stiskněte klávesu Enter.
- V editoru registru přejděte na následující cestu:
HKEY_CLASSES_ROOT \ Directory \ Background \ shell
- V sekci skořápky musíte vytvořit podsekci. Chcete-li to provést, klepněte pravým tlačítkem myši na shell a vyberte Vytvořit → Sekce a volat „TaskView“.
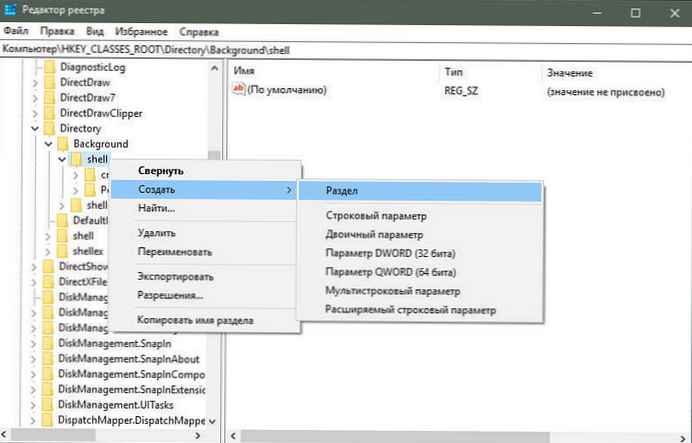
- Poté musíte vytvořit podsekci v TaskView. Chcete-li to provést, klepněte pravým tlačítkem myši TaskView → „Vytvořit“ → „Sekce“ a pojmenujte ho Velení.
Po vytvoření by mělo vypadat takto:

- Nyní přejděte do vytvořené sekce Velení. Parametr řetězce byste měli najít na pravé straně (Výchozí).
- Poklepejte na tento parametr a nastavte hodnotu následovně:
prostředí průzkumníka ::: 3080F90E-D7AD-11D9-BD98-0000947B0257

- Stiskněte tlačítko Ok, uložit změny.
Jakmile to provedete, měli byste najít položku v místní nabídce Taskview.
Na plochu přidejte zástupce do zobrazení úkolů nebo časové osy.
- Klepněte pravým tlačítkem myši na plochu a vyberte Vytvořit → Zkratka;
- Vstoupit "Určete umístění objektu" zkopírováním a vložením níže uvedeného řádku:
prostředí průzkumníka ::: 3080F90E-D7AD-11D9-BD98-0000947B0257
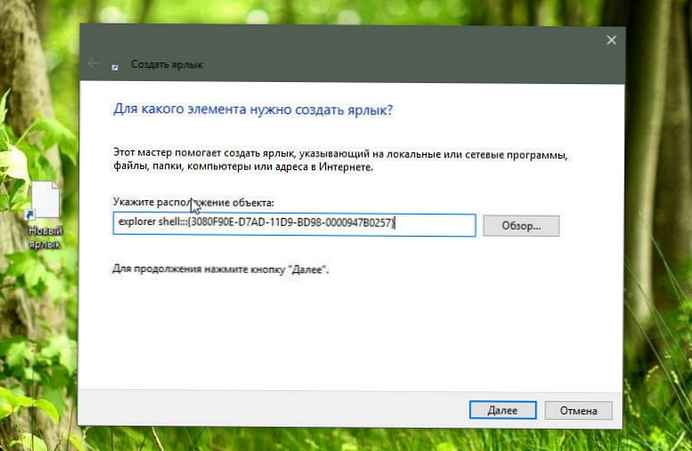
- Stiskněte tlačítko "Další", a zadejte požadované jméno, například: Časová osa;

- Klikněte na Hotovo, na ploše se objeví nová ikona.
- Chcete-li ikonu změnit, klikněte pravým tlačítkem myši na vytvořenou zkratku a klikněte na "Vlastnosti", vyberte a klikněte Změnit ikonu.
- Stiskněte tlačítko "Přehled", vyberte některou z vašich oblíbených ikon.
Chcete-li nahrát ikonu Časová osa, klikněte zde.

- Tlačítka Ok a Použít. Všechno na tomto vytvoření zkratky na časové ose je dokončeno.
Doufám, že vám tento průvodce bude užitečný..