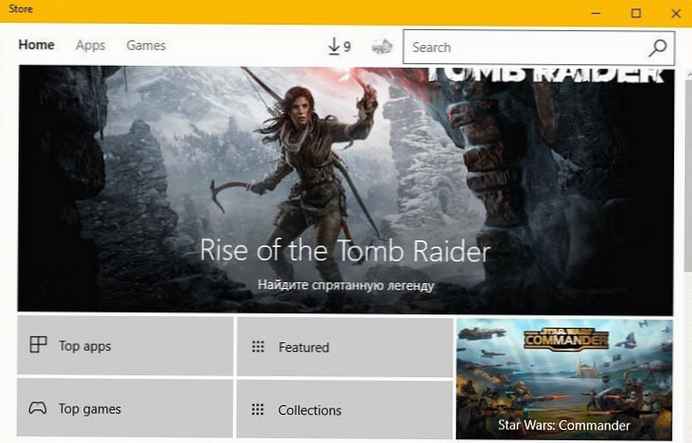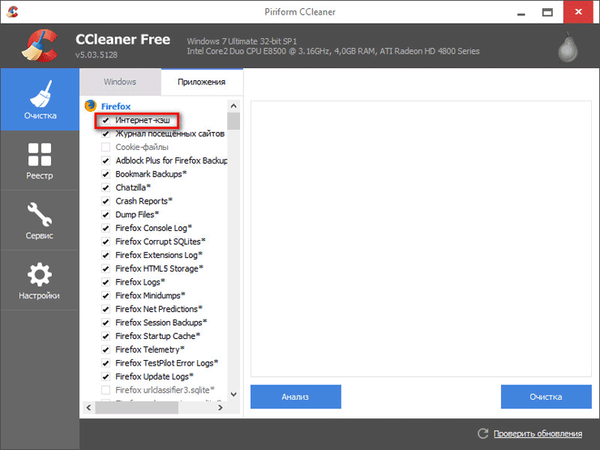Chcete-li rychle vymazat mezipaměť v systému Windows 10, postupujte takto:
- Vyčištění dočasných souborů pomocí nástroje Vyčištění disku
- Pomocí Průzkumníka vymažte historii Průzkumníka.
- Pomocí Microsoft Edge vymažte mezipaměť prohlížeče..
Platí pro všechny verze systému Windows 10
Společnost Microsoft často nabízí vymazat mezipaměť v systému Windows 10, aby zrychlila počítač a uvolnila více místa na pevném disku pro aplikace, hry a soubory. Mezipaměť je kolekce dočasných souborů používaných aplikací nebo programem Windows 10 nebo samotným operačním systémem. V některých případech, pokud se vaše mezipaměť může časem poškodit nebo se příliš zvětšit, může to vést k modré obrazovce, špatnému výkonu nebo jiným nepředvídaným problémům ve Windows 10..
Pokud vám dojde nedostatek místa na disku nebo si všimnete, že počítač se systémem Windows 10 běží pomaleji než obvykle, možná je na čase vymazat mezipaměť v systému Windows 10. Zde jsou tři způsoby, jak vymazat mezipaměť v systému Windows 10.
Vyčištění disku
Krok 1: Otevřeno „Tento počítač“. Klepněte pravým tlačítkem myši na jednotku, na které je nainstalován systém Windows 10, a potom klepněte na tlačítko OK "Vlastnosti".

Krok 2: Stiskněte tlačítko Vyčištění disku.

Krok 3: Po otevření aplikace Vyčištění disku zaškrtněte políčko vedle "Dočasné soubory". Zaškrtněte políčka vedle ostatních položek, které chcete vymazat. Můžete si také vybrat - "Vymazat systémové soubory". Všechny tyto možnosti zcela odstraní soubory z počítače se systémem Windows 10.

Krok 4: Klikněte na Ok.
Proces čištění disku může nějakou dobu trvat, mezipaměť dočasných souborů bude vymazána spolu s dalšími soubory, které se rozhodnete odstranit.
Historie průzkumníka
Vymazání mezipaměti historie průzkumníka otevřete libovolnou složku v systému Windows 10. Po otevření složky postupujte takto:
Krok 1: Klikněte na Soubor.
Krok 2: Klikněte na "Možnosti".

Krok 3: Stiskněte tlačítko „Vymazat“ vedle „Vymazat protokol Explorer“.

Krok 4: Klikněte na "OK", k dokončení operace.
Mezipaměť Microsoft Edge
V závislosti na tom, jaký prohlížeč používáte, je proces vymazání mezipaměti obvykle stejný pro všechny prohlížeče. Pokud máte problémy s otevíráním webů, bude pravděpodobně nutné pravidelně vymazat mezipaměť. Většina prohlížečů, včetně Microsoft Edge, vám dává možnost automaticky vymazat vaši mezipaměť při ukončení.
Krok 1: Vymazání mezipaměti Microsoft Edge je jednoduché, postupujte takto:
Krok 2: Klikněte na nabídku ... v pravém horním rohu.
Krok 3: Klikněte na "Možnosti “, potom klikněte na „Důvěrnost a bezpečnost“.
Krok 4: Stiskněte tlačítko "Vyberte, co chcete vymazat".
Krok 5: Zaškrtněte políčko vedle "Data a soubory s mezipamětí".
Krok 6: Stiskněte tlačítko „Vymazat“.

Microsoft Edge má nastavení, které automaticky vymaže mezipaměť prohlížeče. Pokud chcete změnit, co bude vzdáleně, když opustíte Edge, vyberte, co chcete vymazat, a přesuňte posuvník do ZAPNUTO pro „Vždy smazat při zavření prohlížeče“
Je vhodné automaticky zbavit prohlížeč nežádoucích úlomků, které mohou zpomalit počítač se systémem Windows 10. Co jiného uděláte, aby počítač se systémem Windows 10 fungoval dobře, kromě vymazání disku, historie procházení a mezipaměti prohlížeče? Dejte nám vědět v komentářích..
Doporučeno: 16 způsobů, jak uvolnit místo na disku v systému Windows 10.