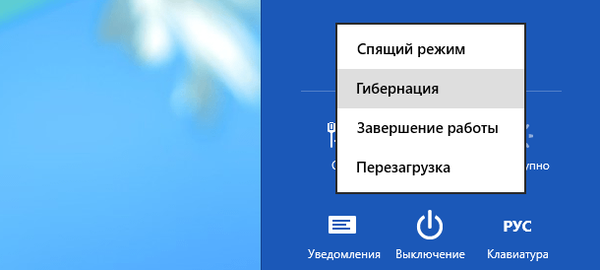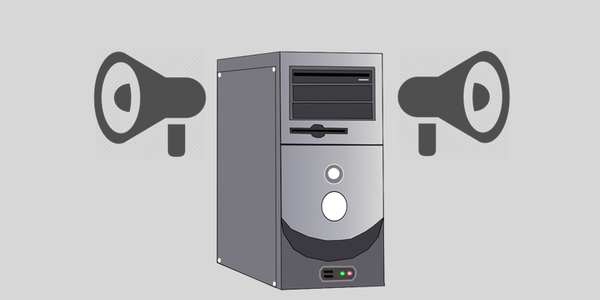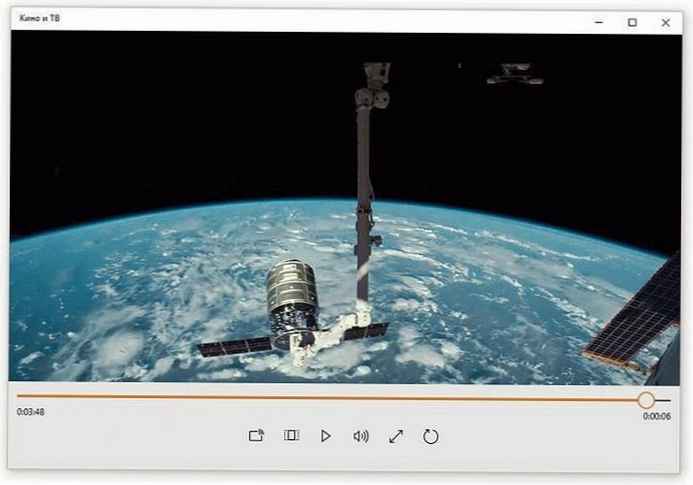Při spuštění aplikace vytvoří operační systém proces spustitelného programu. Systém Windows přiřadí procesu zvláštní číslo známé jako identifikátor procesu (PID), které je pro každý proces jedinečné. Existuje několik důvodů, proč byste měli chtít proces dokončit, a různé metody, které můžete použít k jeho dokončení. Zde je návod, jak to udělat..
Pokud aplikace přestane reagovat, spotřebovává mnoho systémových prostředků nebo se chová neočekávaně a nedovolí vám ji ukončit, můžete ukončit proces této aplikace, čímž násilně ukončíte aplikaci nebo hru. Tradičně v systému Windows můžete k tomu použít správce úloh a příkazový řádek. Kromě těchto metod můžete použít PowerShell..
Jak dokončit proces v systému Windows 10.
Metoda 1: Použití Správce úloh
Krok: 1 Otevřete Správce úloh.
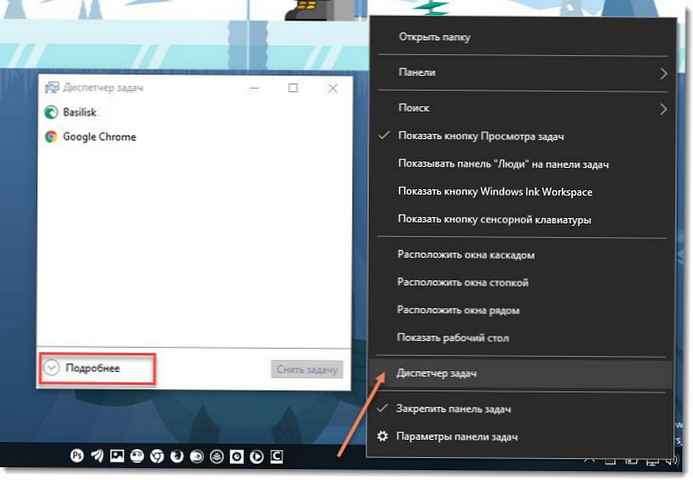
Krok: 2 Klikněte na "Podrobnosti" v pravém dolním rohu otevřete podrobnější zobrazení.

Krok: 3 V seznamu aplikací vyberte požadovaný program nebo hru.
Krok: 4 Stiskněte tlačítko "Sundej úkol" nebo stiskněte klávesu Del na klávesnici.
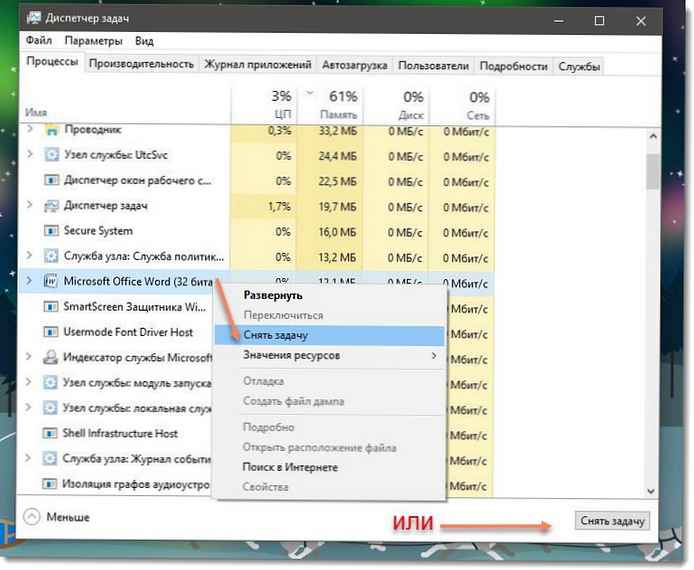
Všechny.
Toto je nejznámější způsob, jak dokončit proces pomocí správce úloh..
Poznámka:. To samé můžete udělat na kartě. "Podrobnosti". Toto je speciální karta, která uvádí názvy procesů místo názvů aplikací. Na kartě můžete vybrat proces ze seznamu a kliknout na tlačítko „Zrušit úlohu“ nebo stisknout klávesu Del.
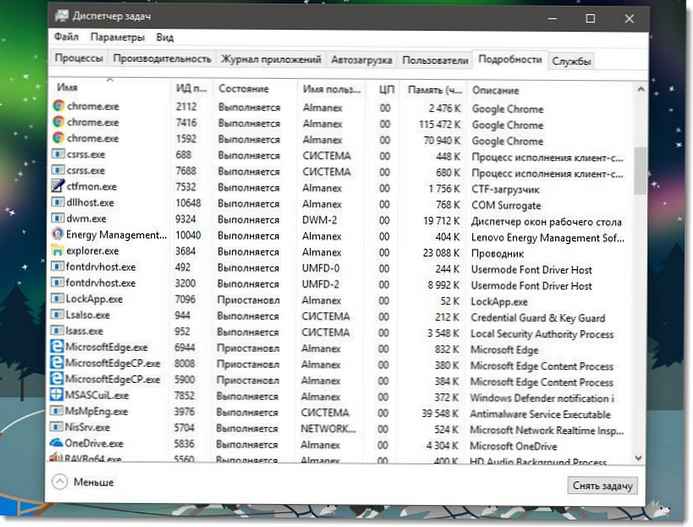
Pomocí tlačítka „Zrušit úlohu“ se systém Windows nejprve pokusí použít konkrétní časový limit, pokud proces skutečně neodpovídá na požadavky, systém vynutí aplikaci k ukončení.
Další klasickou metodou pro dokončení procesu je nástroj konzoly. taskill. Je přítomen ve všech moderních verzích Windows. S ním můžete odstranit úlohu bez Správce úloh.
Cmd "Take Off Task" pomocí Taskkill.
Poznámka:. Některé procesy běží jako správce. Chcete-li je dokončit, musíte otevřít instanci příkazového řádku, také jako správce.
Krok: 1 Otevřete příkazový řádek jako aktuální uživatel nebo správce pomocí Hledat nebo nabídky Start .
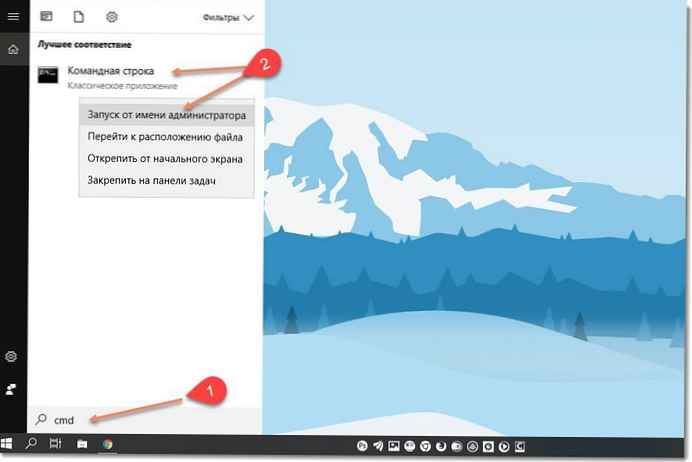
Krok: 2 Zadáním příkazu zobrazíte seznam spuštěných procesů a jejich PID. Protože seznam může být velmi dlouhý, můžete použít klíč Mezerník sledovat seznam Další.
seznam úkolů více
Seznam úloh systému Windows 10

Krok: 3 Chcete-li proces ukončit pomocí PID, zadejte příkaz:
taskkill / F / PID pid_number
Krok: 4 Chcete-li proces ukončit svým jménem, zadejte příkaz
taskkill / IM "název procesu" / F
Příklady:
Například k dokončení procesu WINWORD.EXE s pomocí PID:
taskkill / F / PID 11032
Postup dokončení podle názvu:
taskkill / IM "WINWORD.EXE" / F
Taskkill podporuje mnoho užitečných možností, které můžete použít k dokončení aplikací. Můžete je rozpoznat spuštěním takto: taskkill /?
Pomocí taskkill můžete okamžitě zavřít všechny nereagující úkoly ve Windows 10 .
Ukončete proces v systému Windows 10 pomocí prostředí PowerShell
Poznámka:. Chcete-li dokončit proces s vyšší úrovní, musíte otevřít PowerShell jako správce.
Krok: 1 Otevřete PowerShell. Pokud je to nutné, spusťte jej jako správce .
Krok: 2 Zadejte příkaz:
Získat proces
To vám umožní zobrazit seznam spuštěných procesů..
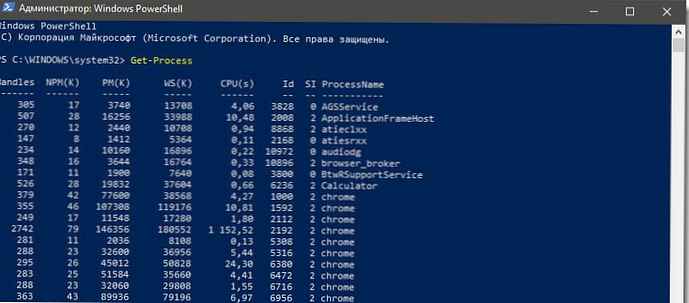
Krok: 3 Pro dokončení procesu svým jménem, spusťte následující rutinu:
Stop-Process - Název "Process Name" - Force
Krok: 4 Chcete-li dokončit proces pomocí ID, spusťte příkaz:
Stop-Process -ID zadejte id -Force
Příklady:
tento příkaz uzavře proces WINWORD.
Stop-Process - Jméno "WINWORD" - Force

Následující příkaz uzavře proces s ID 11032.
Stop-Process -ID 11032 -Force

To je vše.
Možná vás zajímá: Jak uložit všechny procesy systému Windows 10 do textového souboru pomocí seznamu úkolů