
V této příručce pro začátečníky se podíváme na rozdělení oddílů (rozdělení) a sloučení oddílů pevných disků v systému Windows 10 pomocí integrovaného modulu snap-in. Správa disků.
Někdy stačí vytvořit, odstranit nebo změnit diskové oddíly v systému Windows 10. Pokud máte jednu jednotku a nechcete ponechat soubory operačního systému a soubory na stejné jednotce, pomůže vám vytvoření logických disků. Každá z logických oddílů disku může mít svůj vlastní systém souborů a umožní vám načíst několik operačních systémů z jednoho pevného disku. V této příručce vám ukážu, jak spravovat diskové oddíly v systému Windows 10, jednoduše pomocí modulu snap-in. Správa disků.
Pro pohodlí čtenářů je tato příručka rozdělena do dvou částí. První část ukazuje, jak rozdělit pevný disk na dva oddíly a přiřadit písmeno jednotky nově vytvořenému svazku.
Ve druhé části odstraníme nový svazek a zkombinujeme uvolněný prostor a vrátíme jej zpět na původní svazek jednotky C :. Začněme ...
Jak rozdělit a sloučit diskové oddíly v systému Windows 10
Část 1 - rozdělení disku a vytvoření nového diskového oddílu
V první polovině této příručky uvidíme, jak rozdělit existující kapacitu disku na dva oddíly. Předpokládejme, že jste si zakoupili nový počítač se systémem Windows 10 a velikost jednotky C: je 500 GB. Je zřejmé, že Windows již bude nainstalován na disk C:. Ale přijde čas, kdy budete muset přesunout některá svá data na jiný disk. Nebo v jiném případě chcete vytvořit nový oddíl pro spuštění jiného operačního systému. Je třeba vytvořit nový oddíl rozdělením disku S na dvě části. Co musíte udělat:
Chcete-li otevřít snímek Správa disků - Klikněte na Win + r a v řádku okna Spustit a zadejte diskmgmt.msc. Klikněte na Dobře nebo Vstoupit .

V okně Správa disků, klepněte pravým tlačítkem na oddíl disku, který chcete rozdělit, a vyberte Squeeze tom. V mém případě je to disk C:
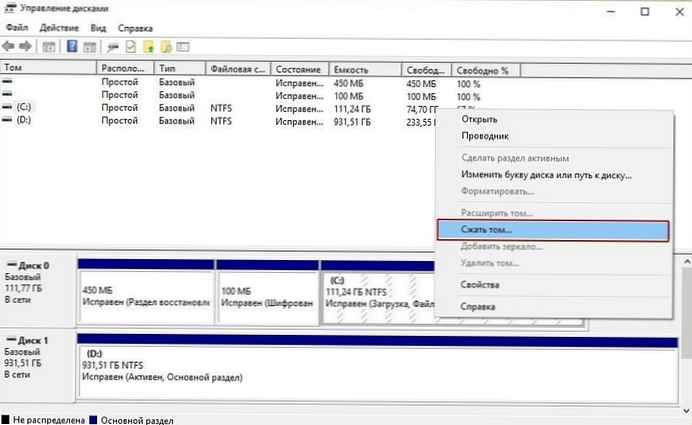
Poté v okně, které se objeví v řádku Velikost komprimovaného prostoru (MB) zadejte požadovanou velikost disku, který chcete vytvořit. Uvedl jsem 26 000 (MB) (to je asi šestina kapacity pevného disku). Jeho velikost bude přibližně 25 GB. Jinými slovy, tuto velikost získáte z existující sekce, pokud je v ní volné místo, a poté klikněte na Squeeze .

Po několika sekundách uvidíte oblast, kterou jste uvolnili pod budoucí diskovou oblastí označenou „Nepřiřazeno“, stejný prostor je odebrán z existujícího diskového oddílu C:.
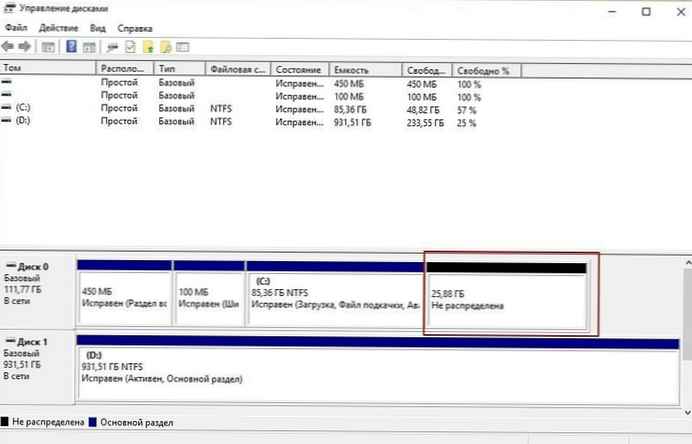 Tak řídit C: rozdělen do dvou svazků. Klikněte pravým tlačítkem na nepřidělené místo a v kontextové nabídce klikněte na Vytvořte jednoduchý svazek, začne automaticky Vytvořte Průvodce jednoduchým svazkem.
Tak řídit C: rozdělen do dvou svazků. Klikněte pravým tlačítkem na nepřidělené místo a v kontextové nabídce klikněte na Vytvořte jednoduchý svazek, začne automaticky Vytvořte Průvodce jednoduchým svazkem.
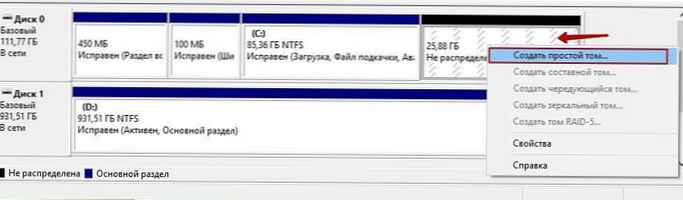
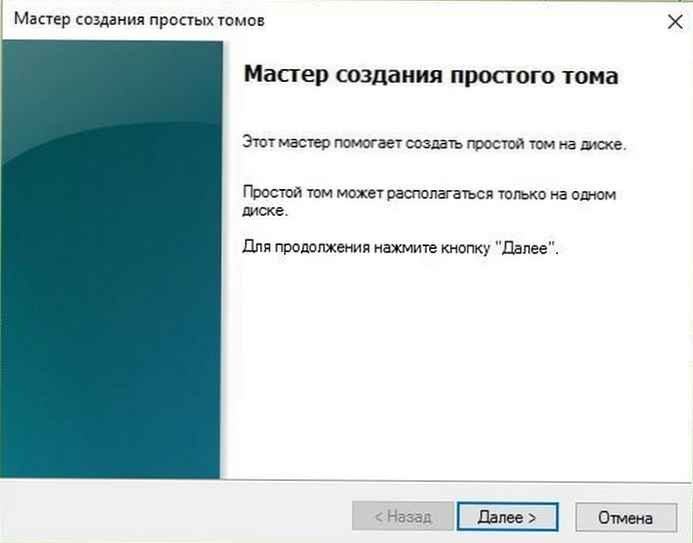
Chcete-li pokračovat, klikněte na Další.
V okně Indikace velikosti svazku můžete změnit velikost vytvořené velikosti, klikněte na Další.
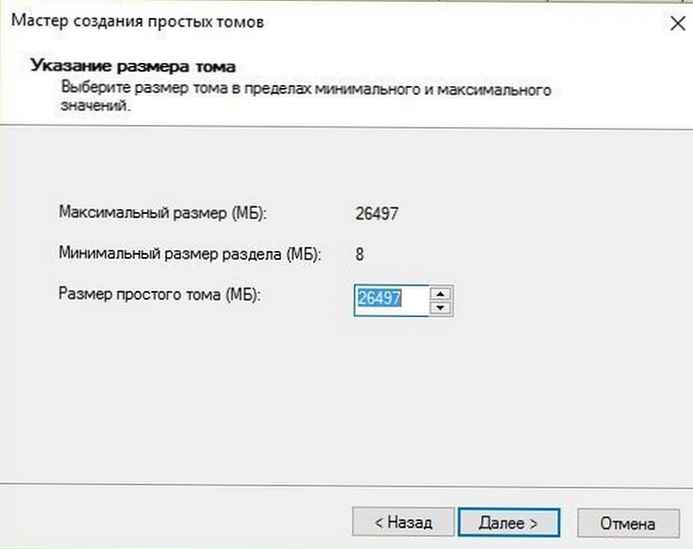
V dalším okně nastavte písmeno nového diskového oddílu a klepněte na Další
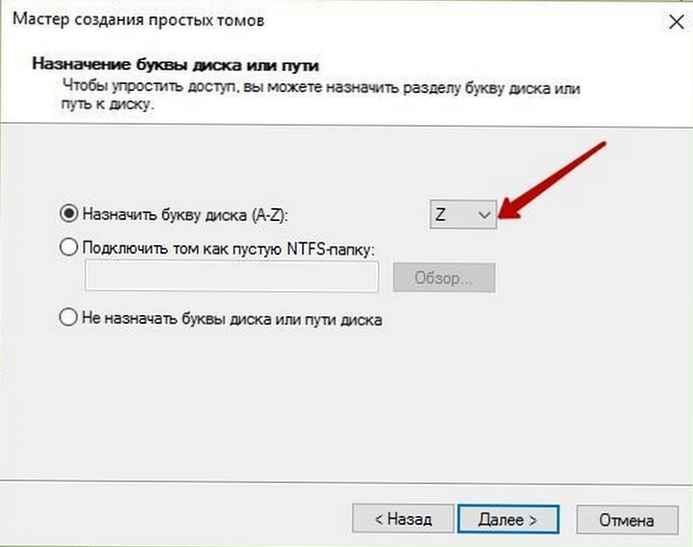
Nyní musíte disk naformátovat, není třeba měnit výchozí nastavení.

Pokud vaše plány zahrnují instalaci nového OS na tuto jednotku, ujistěte se, že Použít kompresi souborů a složek není zahrnuta, v opačném případě dojde při instalaci operačního systému k chybě - Systém Windows nelze nainstalovat, protože tento počítač používá komprimovaný ... .
Stiskněte tlačítko Další...
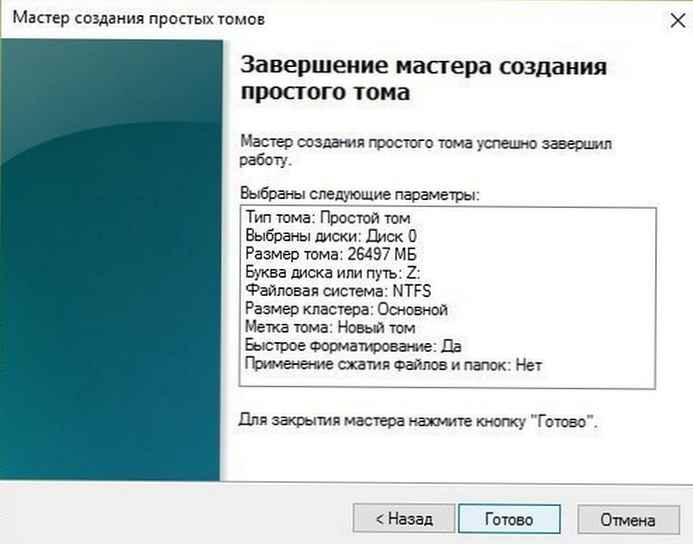
Průvodce se dokončí zobrazením souhrnu informací. Stiskněte tlačítko Hotovo.
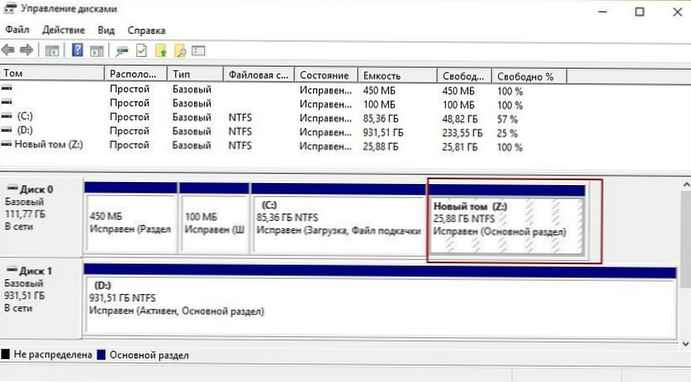
Vytvořená logická jednotka se zobrazí v okně modulu snap-in. Správa disků a Průzkumník Windows 10 připraven k provozu.
Část 2 - Kombinace svazků disků
Možná budete muset sloučit svazky disku zpět na disk C: dříve vybraný prostor pro jednotku Z:
Postupujte takto:
1. Otevřeno Správa disků. Vyberte diskový oddíl, který chcete sloučit, a klikněte na něj pravým tlačítkem myši a v místní nabídce vyberte Smazat svazek . Tím vymažete písmeno jednotky a oddíl..

Poznámka: Tím se také odstraní všechna data v diskové oblasti (V mém případě jsem z jednotky Z: dříve přenesl všechny potřebné informace na jinou jednotku).
Klikněte na Ano k potvrzení odstranění svazku.
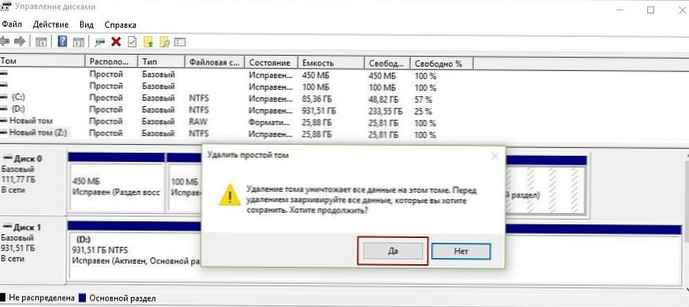
2. Za diskovým oddílem Z: bude smazán, uvidíte diskový oddíl označený „Nepřiřazeno“. Nyní klikněte pravým tlačítkem na svazek, se kterým chcete kombinovat nepřidělenou kapacitu (v tomto případě se jedná o disk C:) a vyberte Rozbalte tom.
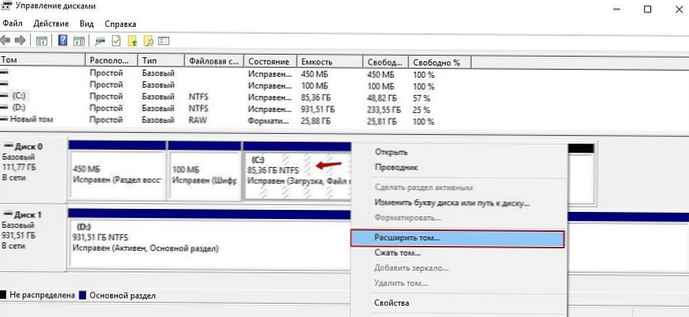
3. V okně průvodce, které se otevře, klikněte na Další:
4. Pak na další obrazovce Průvodci rozšířením objemu. Stačí potvrdit velikost kliknutím Další .

5. Stiskněte tlačítko Hotovo.
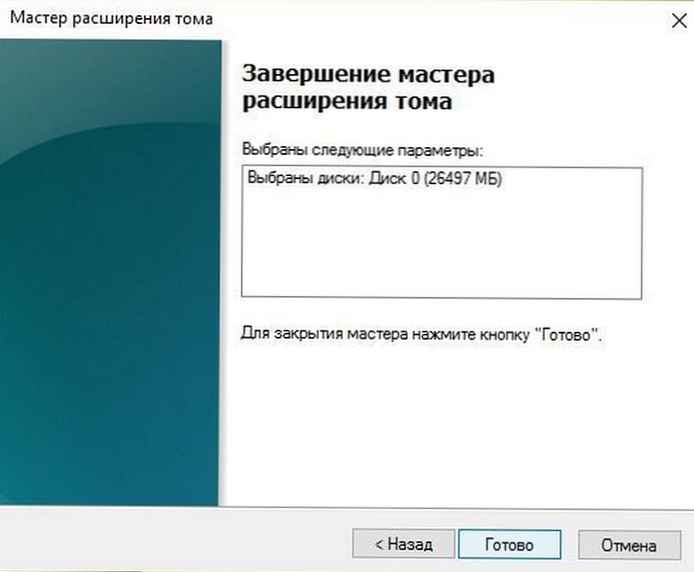
6. Nyní uvidíte, že objem disku vybraného pro rozšíření se kvůli Nepřiřazený svazek.
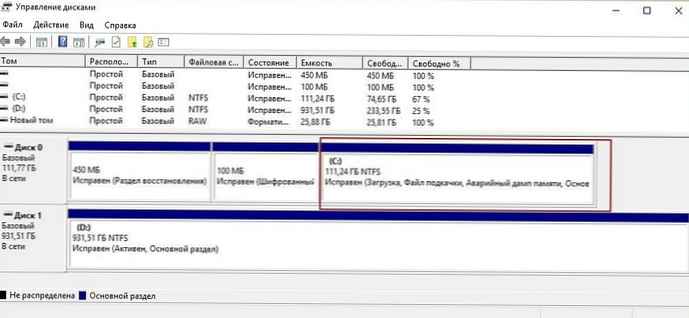
Je to všechno o kombinaci diskových svazků v systému Windows 10!











