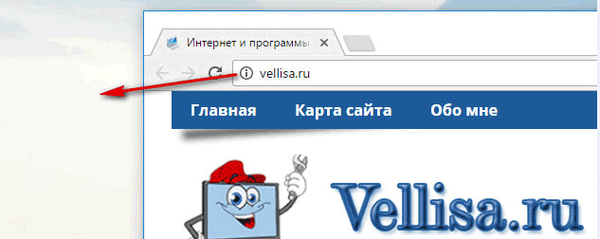Čas na vypálení obrazu ISO operačního systému na disk je dávno pryč. Dnes je většina počítačů schopna zavést systém z USB, je snazší udržovat přehled a instalace systému je výhodnější z jednotky USB.
Dalším nesporným důvodem pro instalaci této metody je rychlost instalace, která je mnohem rychlejší než instalace z optické jednotky. Nyní nová zařízení zpravidla nejsou vybavena optickou jednotkou. Systém Windows 10 obsahuje všechny nástroje k vytvoření spouštěcí jednotky USB v systému Windows 10, nemusíte instalovat další programy, stačí PowerShell a obvyklý obraz ISO 10 systému Windows 10.
PowerShell je pokročilá forma příkazového řádku. Což se může pochlubit obrovskou sadou hotových rutin a schopností používat .NET framework / C # v různých scénářích.
PowerShell vám umožňuje vytvořit zaváděcí jednotku USB v systému Windows 10. Požadované rutiny cmdlet však existují pouze ve verzích Windows s integrovaným grafickým rozhraním. To znamená, že ve vydání Windows Server Core nemůžete použít níže popsaný trik.
Varování! Budete muset vymazat všechna data z USB flash disku, který k tomu použijete, takže než začnete, ukládejte informace z USB flash disku.
Nejprve potřebujete Windows 10 ISO. V případě potřeby viz následující článek:
Stáhněte si obraz ISO systému Windows 10 z oficiálního zdroje.
Existuje několik alternativních způsobů, jak můžete získat oficiální ISO obrazy. .
Obsah ISO nemusíte extrahovat na USB flash disk: Windows 10 má vestavěnou podporu pro obrazy ISO. Připojte jej poklepáním na ISO. Windows 10 vytvoří virtuální jednotku DVD. Poznamenejte si písmeno jednotky DVD.
Windows 10 bootovací USB disk pomocí PowerShell.
Chcete-li vytvořit spouštěcí jednotku Windows 10 se systémem Windows pomocí prostředí PowerShell, postupujte takto:.
Krok 1: Otevřete PowerShell jménem správce.
Krok 2: Zadejte nebo zkopírujte a vložte následující příkaz:
$ Results = Get-Disk | Kde-Bus BusType -eq USB | Out-GridView - Titul 'Select USB Drive to Format' -OutputMode Single | Vymazat disk - OdebratData - OdebratOEM - Potvrdit: $ false -PassThru | New-Partition -UseMaximumSize -IsActive -AssignDriveLetter | Format-Volume-FileSystem FAT32
Tento dlouhý příkaz získá seznam všech jednotek v počítači a poté zobrazí pouze jednotky USB a dotazy, které můžete použít k vytvoření spouštěcího disku. Pokud je k systému připojeno více jednotek USB, musíte vybrat jednotku USB, kterou chcete naformátovat.
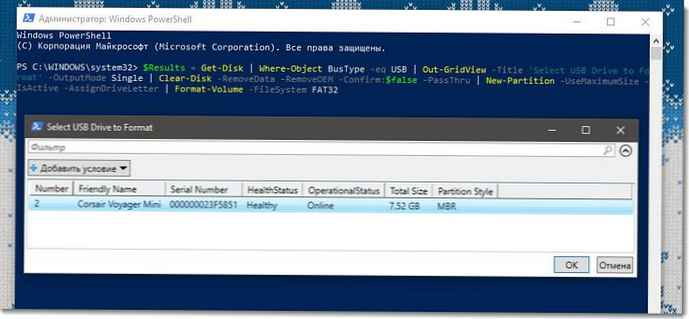
Krok 3: Stiskněte tlačítko Ok, vašeJednotka Flash bude naformátována ve formátu FAT32. Písmeno jednotky bude uloženo v proměnné $ Výsledky.

Krok 4: Nyní musíte připojit obrázek,
Poklepejte na obrázek Windows 10 ISO v Průzkumníku.
Nebo:
Případně spusťte následující kód pro připojení obrazu ISO přímo do konzoly PowerShell a stiskněte klávesu Enter:
$ Volumes = (Get-Volume) .Kde ($ _. DriveLetter). DriveLetter Mount-DiskImage -ImagePath D: \ Win10_1803_Russian_x64.ISO $ ISO = (Porovnat-Objekt -ReferenceObjekt $ Volumes -DifferenceObject (Get-Volume). Kde ($ _. DriveLetter). DriveLetter) .InputObject
V tomto příkazu změňte cestu D: \ Win10_1803_Russian_x64.ISO na vaší cestě k obrázku (Imagepath - Toto je cesta k obrázku).
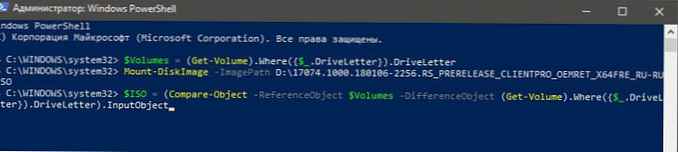
Otevřete Průzkumník, uvidíte virtuální DVD s Windows 10 ISO připojeným v předchozím kroku.
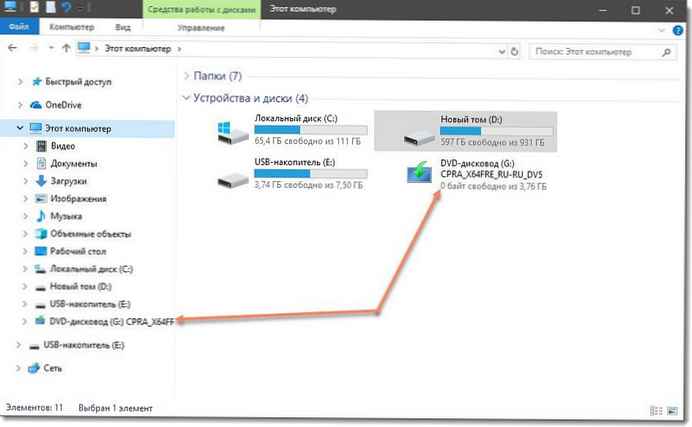
Krok 5: Je třeba, aby byla vaše jednotka USB zaváděcí a zkopírovat obsah ISO.
Chcete-li to provést, spusťte následující příkaz a stiskněte klávesu Enter:
Set-Location -Path "$ ($ ISO): \ boot" bootsect.exe / nt60 "$ ($ Results.DriveLetter):" Copy-Item -Path "$ ($ ISO): \ *" -Destination "$ ( $ Results.DriveLetter): "-Recurse -Verbose
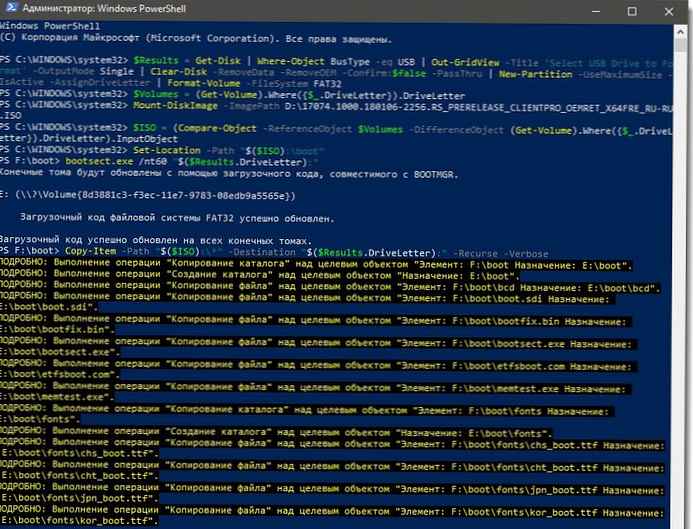
Počkejte, až se vytvoří proces spouštěcí jednotky Flash.
To je vše. Nyní můžete použít tuto jednotku USB ke stažení a instalaci systému Windows 10 do jakéhokoli počítače, který podporuje spouštění z USB.
Díky Mike F Robbins.
Doporučeno: Jak používat Media Creation Tool k vytváření médií v systému Windows 10
Windows 10 spouštěcí jednotka flash pomocí příkazového řádku.