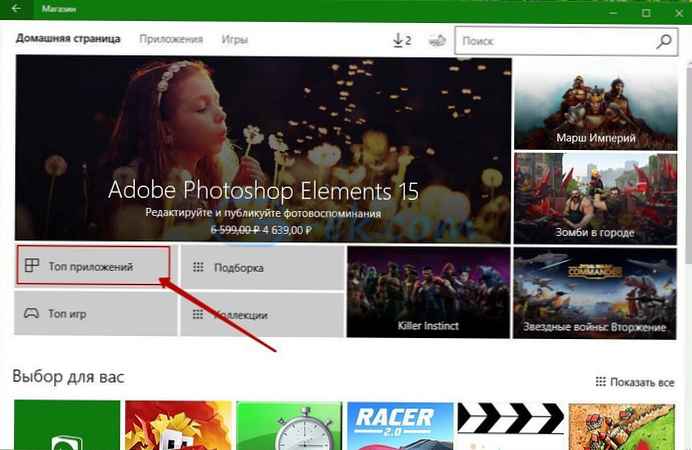Ubuntu je populární operační systém s otevřeným zdrojovým kódem, který lze snadno nainstalovat i vedle systému Windows 10. Systém je díky flexibilním možnostem konfigurace velmi flexibilní a má vysoký stupeň zabezpečení. Pro mnoho uživatelů Linux začíná Ubuntu, takže dnes vydáváme instalační příručku pro Ubuntu 18.04 s druhým systémem vedle Windows 10.
Jak nainstalovat Ubuntu vedle Windows 10 [dual boot]
Nejprve ze všeho, záloha Váš operační systém je Windows 10. Protože se jedná o riskantní proces a jakákoli chyba během instalace může vést ke ztrátě funkčnosti hlavního systému. Chcete-li zálohovat systém Windows 10, můžete použít výchozí nástroj pro zálohování systému Windows, pomocí kterého jej můžete v případě jakékoli chyby zálohovat a obnovit..
Zálohování operačního systému Windows 10 je volitelný proces, ale vysoce se doporučuje. Po dokončení zálohování je čas připravit Ubuntu k instalaci vedle Windows 10.
Níže jsou uvedeny základní kroky instalace, které podrobně rozebereme v této příručce..
Stáhněte si obrazový soubor ISO Ubuntu.
V této příručce instalujeme Ubuntu verze 18.04 LTS Desktop.
Krok 1: Otevřete prohlížeč a zadejte následující adresu URL: https://www.ubuntu.com/download/desktop
Krok 2: Po otevření adresy URL klikněte na "Stáhnout", zahájit stahování.
Po dokončení stahování je čas na vytvoření spouštěcí jednotky USB.
Vytvořte spouštěcí jednotku USB
K vytvoření zaváděcí jednotky USB použijeme nástroj s názvem „unetbootin“. Budeme se zabývat tím, jak stáhnout, nainstalovat a použít tento nástroj k vytvoření spouštěcího USB. Před spuštěním tohoto nástroje se ujistěte, že je jednotka Flash naformátována ve formátu FAT32. Pokud ne, naformátujte ji.
Chcete-li formátovat jednotku USB v systému FAT32, postupujte takto:
Krok 3: Připojte USB disk.
Krok 4: Otevřeno „Tento počítač“, klikněte pravým tlačítkem na jednotku USB.
Krok 5: Klikněte na "Formát ...", objeví se vyskakovací dialog.
Krok 6: Vyberte Fat32 z rozevíracího seznamu a klikněte na "Začínáme".
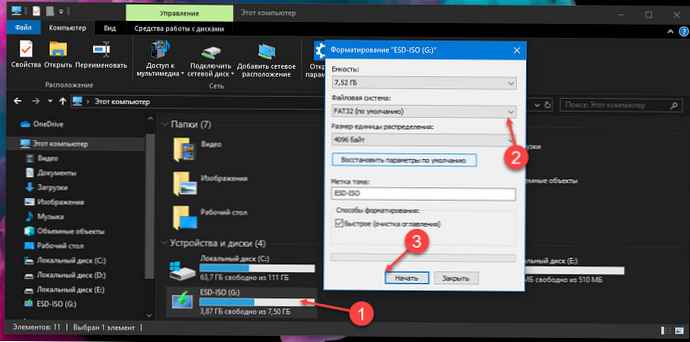
Po zformátování USB v systému FAT32 spusťte nástroj „unetbootin“, aby byl USB bootovací. Níže jsou uvedeny pokyny ke stažení a instalaci unetbootinu.
UNetbootin
Krok 7: Stáhněte si nástroj z této adresy URL (pro Windows): https://unetbootin.github.io/
Krok 8: Po načtení nástroje jej musíte spustit.
Vyberte možnost Obrázek disku, pak zadejte cestu k dříve staženému obrazu ISO Ubuntu. Kromě toho vyberte také jednotku USB, na kterou chcete nainstalovat Ubuntu. Poté klikněte na „Ok ".
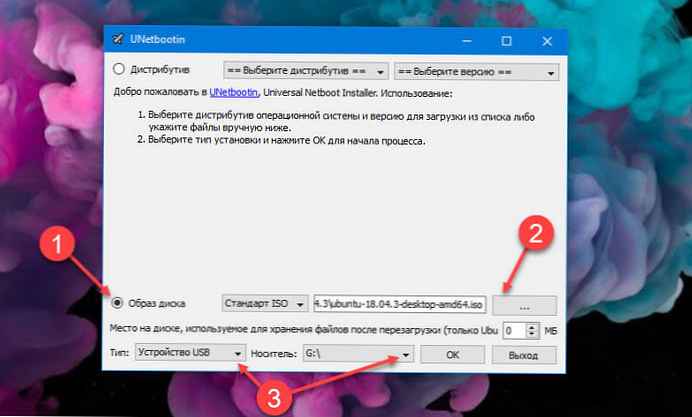
Krok 9: Instalační program zapíše zaváděcí USB a upozorní vás na dokončení procesu..
Jednotka USB je připravena, je čas zkontrolovat volné místo pro instalaci Ubuntu, protože nebudeme samostatně přidělovat místo pro instalaci druhého systému, měli byste mít alespoň 5 gigabajtů volné místo na pevném disku nebo ssd.
Spusťte a nainstalujte Ubuntu:
Prvním krokem k instalaci Ubuntu je spuštění živého Ubuntu.
Krok 10: Chcete-li spustit systém v živém režimu, restartujte počítač a pomocí nabídky spusťte systém z jednotky USB. Na většině počítačů se obvykle zaváděcí nabídka spouští pomocí klávesy „F12“, ale na některých počítačích se zaváděcí nabídka zobrazuje také s klávesami „ESC“, „F2“, „F10“. Aktuální potvrzení naleznete v uživatelské příručce k vašemu zařízení..
Krok 11: Po zobrazení spouštěcí nabídky vyberte jednotku Flash a stiskněte klávesu Enter.
Proces stahování začne a jakmile bude proces dokončen, budete mít možnost zvolit si jazyk a způsob, jakým chcete Ubuntu používat.
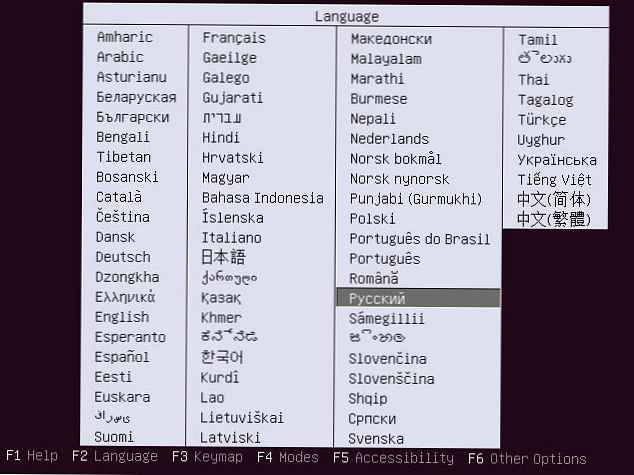
Krok 12: Vyberte možnost "Spustit Ubuntu bez instalace" a stiskněte klávesu Enter.
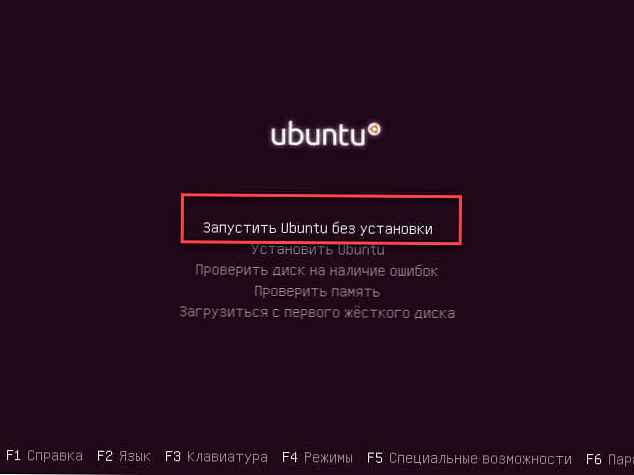
Ubuntu běží. Můžete vyzkoušet, jak systém funguje v reálném čase, nyní musíme nainstalovat Ubuntu na náš pevný disk.
Krok 13: Chcete-li nainstalovat Ubuntu na náš pevný disk, poklepejte na zástupce "Nainstalovat Ubuntu", který je na ploše, jak je znázorněno na obrázku níže.
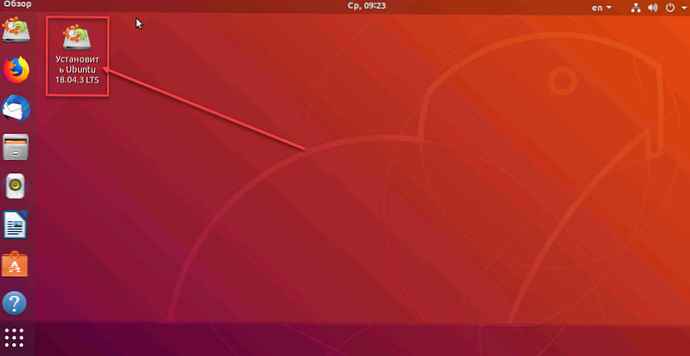
Po výběru možnosti Instalovat Ubuntu se spustí průvodce a spustí se instalační proces Ubuntu.
Krok 14: Vyberte jazyk, rozložení klávesnice a klikněte na Pokračujte.
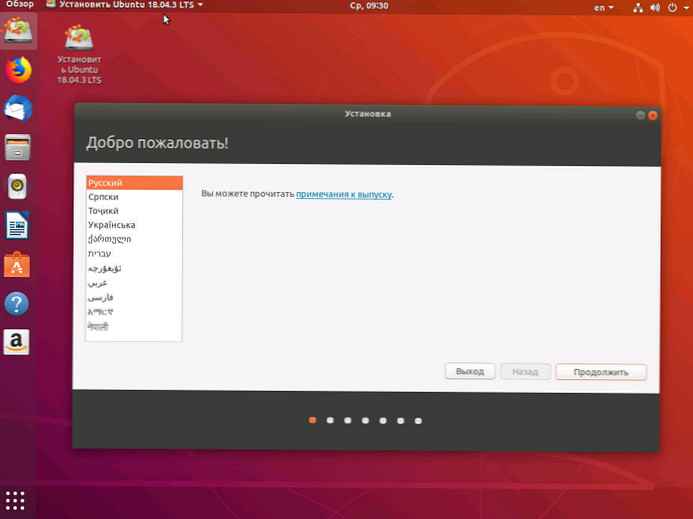
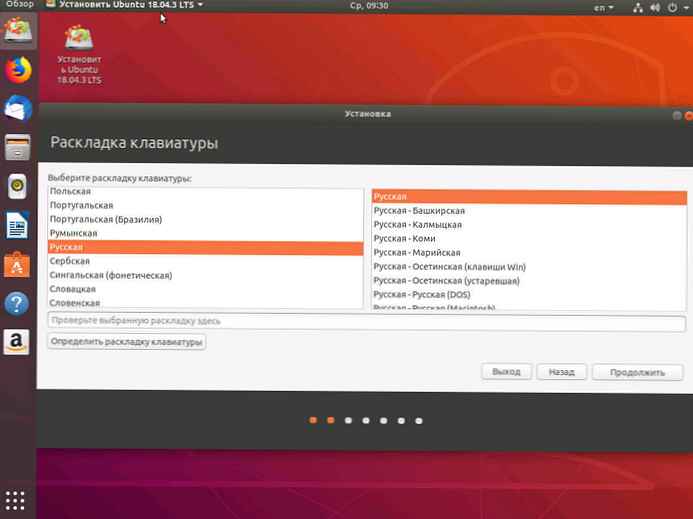
Krok 15: Na další obrazovce se zobrazí zpráva. "Chcete nainstalovat nejnovější aktualizace ze serveru Ubuntu". Tuto možnost vyberte, pokud máte dobré připojení k internetu, jinak tuto možnost přeskočte a stiskněte Pokračujte.
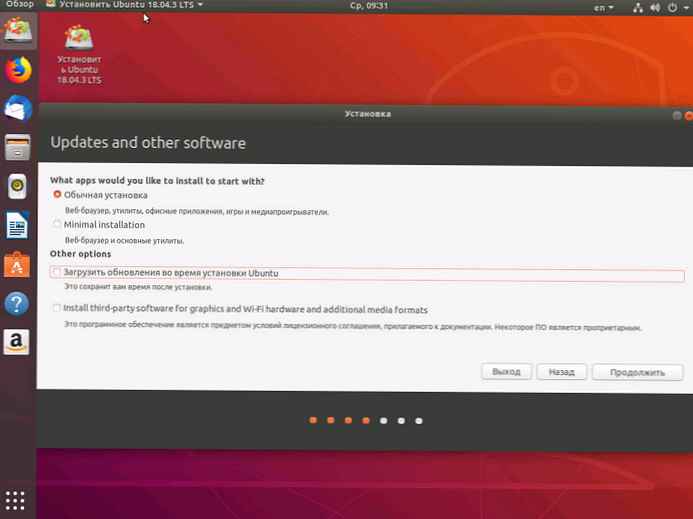
Krok 16: Na následující obrazovce se objeví otázka: "Jak chcete nainstalovat Ubuntu". Vyberte možnost instalace „Ubuntu Near Windows 10“ a klikněte Pokračujte.
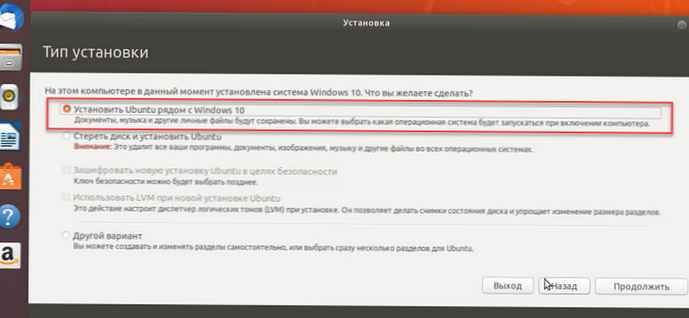
Krok 17: Objeví se okno ukazující, co se stane s vaší jednotkou. Klikněte na Nainstalujte nyní, pokračovat v instalaci.
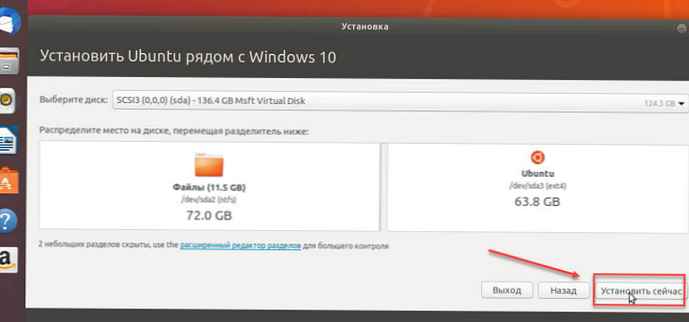
V dalších krocích potvrďte své akce:
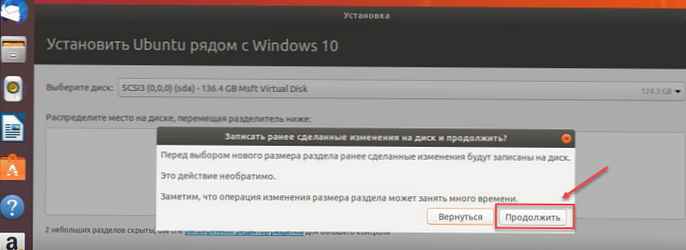
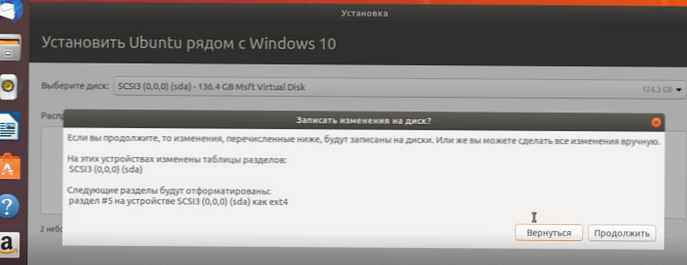
Krok 18: Spustí se Průvodce přizpůsobením Ubuntu a požádá o vaši polohu. Vyberte své místo a klikněte Pokračujte.
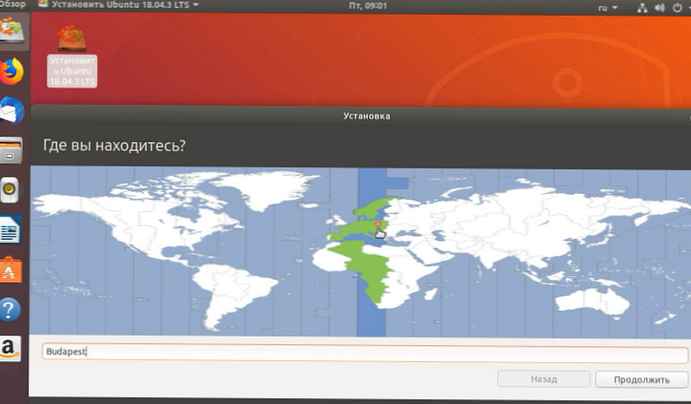
Krok 19: Vyberte rozložení klávesnice a klikněte na Pokračujte.
Krok 20: Poté vás instalační program požádá o zadání názvu počítače, uživatelského jména a hesla pro vytvoření výchozího uživatele. Uložte toto heslo, jak budete v budoucnu potřebovat, abyste mohli tento systém používat. Zadejte název počítače, uživatelské jméno a heslo a klikněte na Pokračovat..
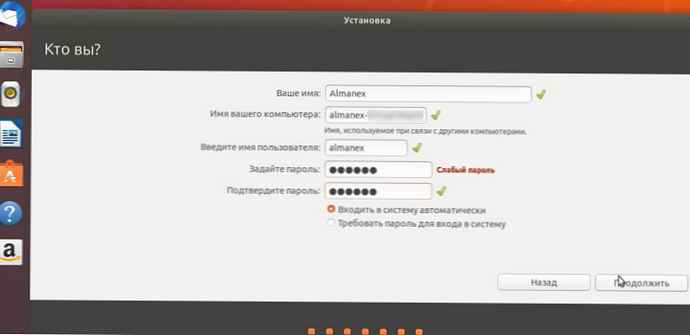
Instalace spustí a zkopíruje soubory z jednotky USB na pevný disk.
Po dokončení instalace budete vyzváni k restartování systému.

Krok 21: Po restartování systému uvidíte, že bootloader se zeptá, který operační systém chcete spustit. Vyberte si Windows 10 nebo Ubuntu podle svých požadavků..
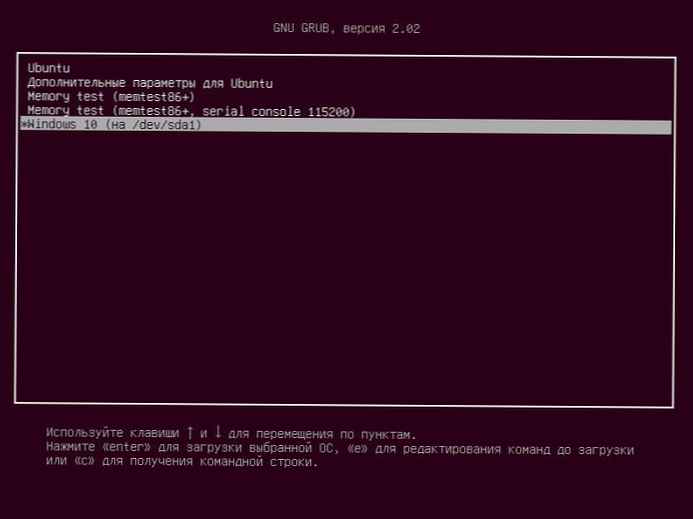
Zpracovat video:
Závěr
To byl náš pohled na to, jak nainstalovat Ubuntu vedle Windows 10 [dual boot]. Pokud je vše provedeno podle pokynů, postup je poměrně jednoduchý. Dejte nám vědět, jak užitečný byl tento průvodce v komentářích níže..