
Ať už to byl program, který jste našli na internetu, nebo něco, co přišlo v e-mailu, spuštění spustitelných souborů bylo vždy riskantní. Testování softwaru na čistých systémech vyžaduje, aby se ve virtuálním počítači spustil software virtuálního stroje (VM) a samostatná licence Windows. Microsoft se chystá vyřešit tento problém pomocí Windows Sandbox.
Všichni jsme dostali e-mail s přílohou a otevřeli jsme ji, že jsme infikováni virem virem. Nebo jste na internetu našli skvělou aplikaci, ale zdroj příjmu je poněkud pochybný.
Co dělat? Riskovat riziko stahování a spuštění? U věcí, jako jsou viry ransomware (ransomware), je téměř nemožné zajistit si jistotu.
Při vývoji softwaru někdy vývojář potřebuje čistý systém - rychlý a snadno použitelný operační systém, který nemá nainstalované programy, soubory, skripty ani jiná zavazadla. Všechno zbytečné může zkreslit výsledky testu.
Nejlepší řešení obou situací je použití virtuálního počítače. Tím získáte čistý, izolovaný operační systém. Pokud se ukáže, že příloha nebo pochybný program je škodlivý, jedinou věcí, kterou to ovlivní, je virtuální počítač. Obnovte jej do dřívějšího stavu a máte hotovo. Pokud jste vývojář, můžete vyzkoušet, jako byste právě nastavovali nový počítač.
Existují však určité problémy se softwarem VM..
Za prvé, může to být drahé. I když používáte bezplatnou alternativu, jako je VirtualBox, stále potřebujete platnou licenci Windows pro spuštění virtuálního OS. A samozřejmě to můžete udělat bez aktivace systému Windows 10, ale to omezuje možnosti testování..
Za druhé, aby virtuální stroj pracoval na slušné úrovni výkonu, vyžaduje poměrně výkonné vybavení a spoustu úložného prostoru. Můžete rychle vyplnit malý SSD. Pokud používáte velký pevný disk, může být výkon slabý. Pravděpodobně nechcete používat tyto energeticky náročné zdroje na notebooku.
A konečně, virtuální stroje jsou složité. Samozřejmě můžete nakonfigurovat vše, ale jen pro kontrolu pochybného spustitelného souboru je nepravděpodobné, že byste to udělali.
Naštěstí společnost Microsoft oznámila nové řešení, které řeší všechny tyto problémy současně..
Sandbox pro Windows (angl. Windows Sandbox)
Sandbox - nový lehký nástroj v systému Windows 10, který vám umožní spouštět aplikace v bezpečném izolovaném prostředí bez obav z poškození počítače.
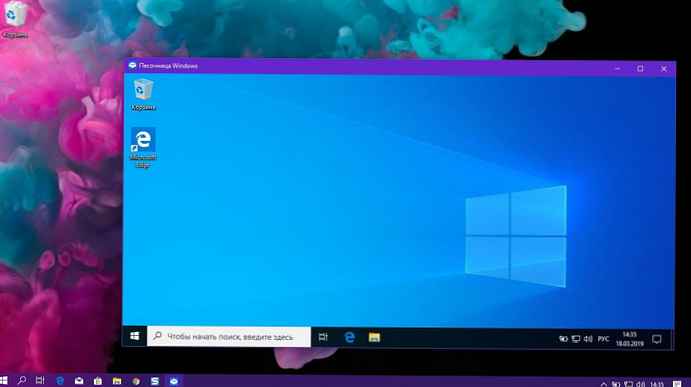
Stejně jako standardní virtuální počítač zůstává veškerý software nainstalovaný v karanténě izolovaný a nemůže ovlivnit hostitelský počítač. Když zavřete karanténu, budou odstraněny všechny nainstalované programy, přidané soubory a provedená nastavení. Při příštím spuštění karantény se systém vrátí do původního, čistého stavu. Společnost Microsoft používá hardwarovou virtualizaci prostřednictvím hypervisoru ke spuštění samostatného jádra, které ji izoluje od hostitele.
To znamená, že si můžete bezpečně stáhnout spustitelný soubor z nebezpečného zdroje a nainstalovat jej do karantény, aniž byste riskovali svůj hlavní systém. Nebo můžete rychle otestovat vývojový skript v nové kopii systému Windows.
Je působivé, že požadavky jsou poměrně nízké:
- Windows 10 Pro nebo Enterprise, verze 1903 nebo novější
- Architektura X64
- V systému BIOS musí být povoleny funkce virtualizace
- Alespoň 4 GB RAM (doporučeno 8 GB)
- Alespoň 1 GB volného místa na disku (doporučeno SSD)
- Alespoň 2 jádra procesorů (doporučují se 4 jádra s navlékáním vláken)
Jednou z nejlepších funkcí karantény je, že nemusíte stahovat ani vytvářet virtuální pevný disk (VHD). Místo toho Windows dynamicky generuje čistý snímek OS na základě nainstalovaného systému vašeho počítače..
Díky tomu je obraz neuvěřitelně lehký - pouhých 100 MB. Pokud nepoužíváte karanténu, je obrázek komprimován na nepatrných 25 MB. A protože se jedná v podstatě o kopii vašeho operačního systému, nepotřebujete samostatný licenční klíč. Pokud máte Windows 10 Pro nebo Windows 10 Enterprise, máte vše, co potřebujete ke spuštění karantény.
Z bezpečnostních důvodů používá společnost Microsoft koncept kontejneru, který představil dříve. Operační systém v karanténě je izolován od hostitele, což umožňuje virtuálnímu počítači pracovat jako aplikace.
Navzdory těmto stupňům oddělení hostitelský stroj a karanténa spolupracují. Pokud je to nutné, hostitel obnoví paměť z karantény, aby zabránil zpomalení počítače. A karanténa ví o stavu baterie hostitelského počítače, aby se optimalizovala spotřeba energie. Může běžet v karanténě na notebooku i na cestách.
Všechna tato a další vylepšení vytvářejí extrémně bezpečný, rychlý a levný virtuální systém. Poskytuje rychlé a bezpečné řešení typu VM s mnohem nižšími náklady než tradiční řešení. Můžete rychle volat, testovat a resetovat stav systému a poté je v případě potřeby opakovat. Stejně jako ve všech případech, díky lepšímu vybavení bude práce ještě plynulejší. Jak je však uvedeno výše, i slabý počítač by měl být schopen spustit karanténu.
Jedinou nevýhodou je, že ne všechna zařízení jsou dodávána s Windows 10 Pro nebo Enterprise. Pokud používáte Windows 10 Home, nemůžete použít karanténu.
Možná vás bude zajímat: Jak nainstalovat karanténu v systému Windows 10 Home.
Jak povolit karanténu (karanténa systému Windows).
Chcete-li povolit karanténu v systému Windows 10, postupujte takto:.
- Stisknutím dvou kláves Win + R otevřete dialogové okno současně. Běh, zadejte do pole „Otevřít“:
optionalfeatures.exe

- V otevřeném appletu Součásti systému Windows vyberte a zaškrtněte (zaškrtněte políčko) zaškrtávací políčko pro položku Karanténa systému Windows a klikněte Ok.
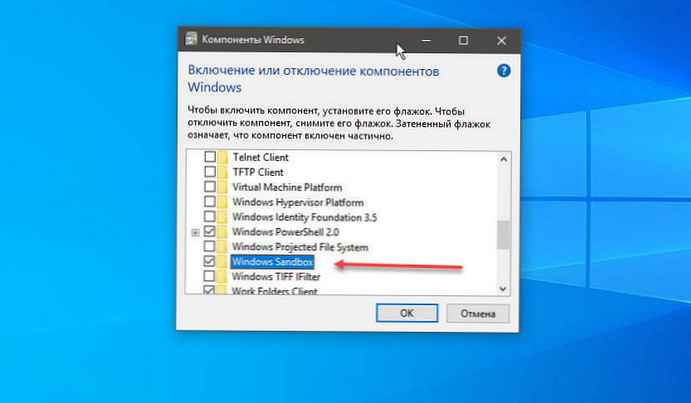
- Restartujte Windows 10.
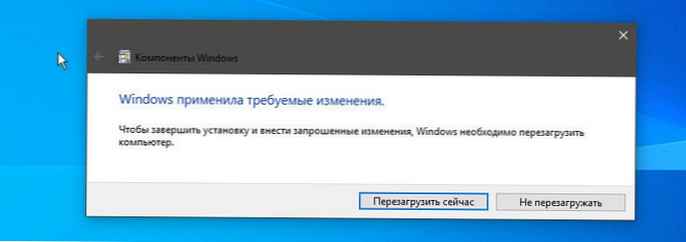
To je vše! Funkce připravena k použití.
Povolit nebo zakázat karanténu systému Windows pomocí prostředí PowerShell
Pokud nechcete applet používat Součásti systému Windows, Sandbox můžete aktivovat pomocí PowerShell
- Klikněte pravým tlačítkem na nabídku Začněte a vyberte Windows PowerShell (správce)
- Zkopírujte a vložte následující příkaz:
Enable-WindowsOptionalFeature -FeatureName "Containers-DisposableClientVM" -All -Online
a stiskněte klávesu Enter. Po restartu (vyžádáno v PowerShell) bude aktivováno karanténa systému Windows.
Chcete-li odstranit karanténu, použijte tento příkaz:
Disable-WindowsOptionalFeature -FeatureName "Containers-DisposableClientVM" -Online
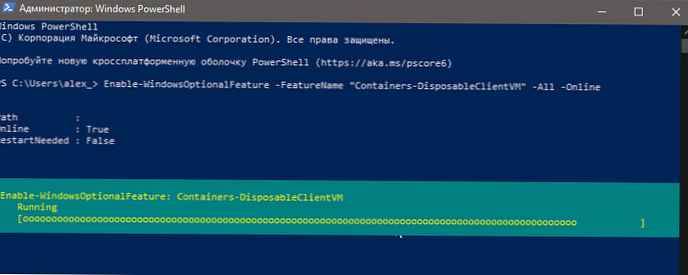
Povolit nebo zakázat karanténu systému Windows pomocí příkazového řádku
Samozřejmě mluvíme také o dobrém starém cmd.exe
- Otevřete příkazový řádek jako správce
- Spusťte příkaz
Dism / online / Enable-Feature / FeatureName: "Containers-DisposableClientVM" -All
Nyní restartujte počítač a můžete spustit karanténu.
Zakázat karanténu systému Windows.
Znovu spusťte příkazový řádek jako správce a spusťte příkaz
Dism / online / Disable-Feature / FeatureName: "Containers-DisposableClientVM"
Po instalaci karantény systému Windows se její spuštění prakticky neliší od spuštění jiné aplikace nebo programu. Prostě to najděte v nabídce Začněte, spusťte jej a přijměte pozvání UAC s oprávněními správce. Poté můžete přetáhnout soubory a programy do karantény pro testování podle potřeby. Stačí program ukončit a zruší všechny provedené změny..











