
Přečtěte si také: 16 způsobů, jak uvolnit místo na disku v systému Windows 10.
Microsoft v nových verzích Windows 10 schoval před uživateli starý starý "Windows Photo Viewer", který byl nahrazen moderní aplikací s názvem "Fotografie" (Fotografie), nemůžeme říci, že nová aplikace není pohodlné, prostě není zcela známý.
Přestože nová aplikace „Photos“ má bohatší funkčnost než stará klasika, ale mnoho uživatelů chce vrátit „Windows Photo Viewer“, ve skutečnosti to není obtížné.
Jak přivést zpět klasický prohlížeč fotografií v systému Windows 10?
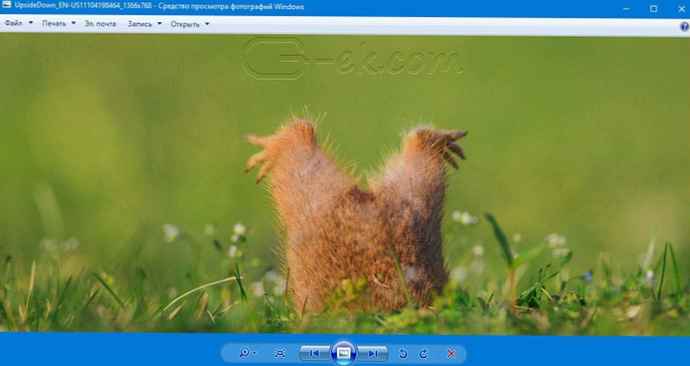
Nabízíme našim čtenářům Tři způsoby, pomocí kterého můžete nastavit klasický prohlížeč, aby používal jako výchozí program, pro prohlížení vašich oblíbených obrázků a fotografií.
- První cesta - umožňuje mít připravený Reg soubor, vždy můžete obnovit prohlížeč fotografií na několika počítačích.
- Za druhé cesta - rychleji, stačí spustit příkaz v systému Windows Powershell.
- Třetí cesta - pomocí aplikace a knihovny shimgvw.dll
Společnost Microsoft neodinstalovala prohlížeč ze systému Windows 10, ve výchozím nastavení nelze nainstalovat prohlížeč Windows Photo Viewer, protože není uveden. Výchozí aplikace. A v klasickém ovládacím panelu s ním mohou být spojeny pouze soubory s příponou TIFF. Opravme toto omezení v systému Windows 10 a zapneme milovanou starou, laskavou „Zobrazit fotky“.
Program Windows Photo Viewer lze aktivovat úpravou registru. Musíte přidat sadu hodnot pro přidružení obrazových souborů do klíče registru -
[HKEY_LOCAL_MACHINE \ SOFTWARE \ Microsoft \ Windows Photo Viewer \ Capabilities \ FileAssociations]. To lze provést ručně nebo pomocí příkazu Powershell..
Povolte program Windows Photo Viewer pomocí hotového souboru Reg.
Abychom vám ušetřili čas, přidal jsem níže připravený soubor registru, nyní nemusíte provádět ruční změny v registru, stačí stáhnout archiv, rozbalit a spustit soubor: Windows 10 Photo Viewer.reg.
Krok 1: Stáhnout archiv Windows 10 Photo Viewer.zip a rozbalte to.
Krok 2: Ve výsledné složce vyhledejte a spusťte soubor - “ON_Windows_10_Photo_Viewer "
Krok 3: Potvrďte žádost o kontrolu uživatelského účtu a přidejte podrobnosti.
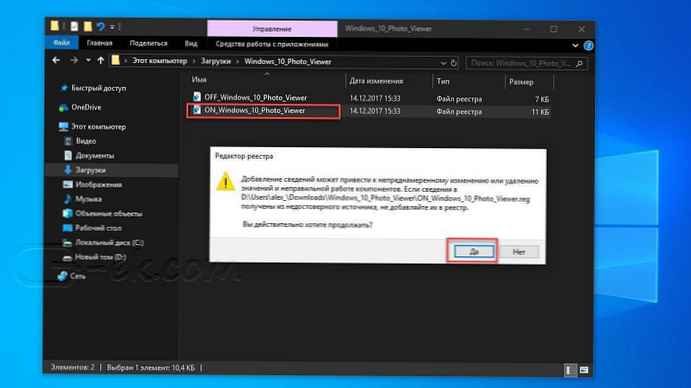
Po spuštění budou všechny potřebné oddíly a hodnoty automaticky zapsány do registru, o kterém budete informováni, (viz screenshot níže).

Krok 4: Nyní otevřete Možnosti systému Windows stisknutím klávesových zkratek Win + I nebo kliknutím na ikonu ozubeného kola v nabídce Začněte.
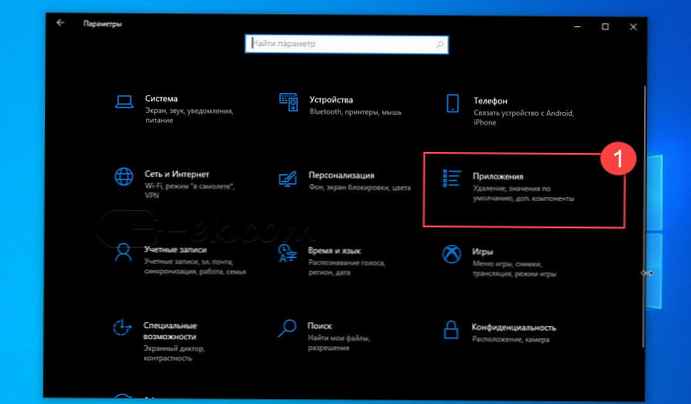
Krok 5: Přejít do skupiny nastavení “Aplikace → → Výchozí aplikace.
Na otevřené stránce „Výchozí aplikace“ najděte sekci „Zobrazit fotografie“, klikněte na ikonu aplikace, která je ve výchozím nastavení používána a v rozevírací nabídce vyberte možnost „Zobrazit fotografie Windows“.. Viz níže uvedená obrazovka:
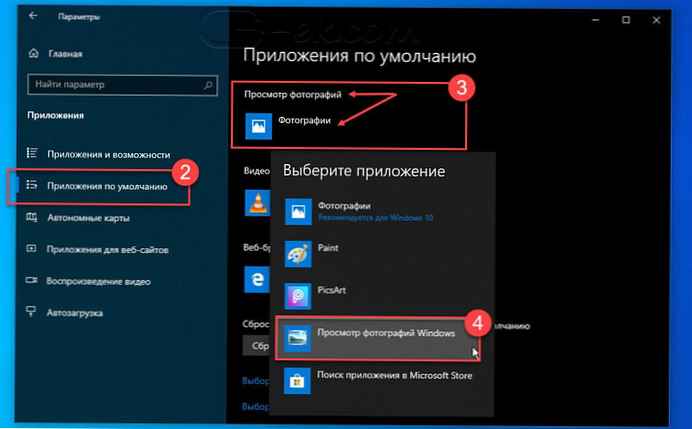
Nebo, můžete kliknout pravým tlačítkem na libovolný obrázek a vybrat z kontextové nabídky Otevřít pomocí
V zobrazeném okně „Jak chcete otevřít tento soubor“ vyberte „Zobrazit Windows Fotky“.

Poznámka: Pokud chcete vrátit výchozí nastavení, je v archivu soubor vrácení zpět.
Všechny!
Metoda 2 - Povolit klasický prohlížeč fotografií pomocí Powershell.
Tato metoda se liší od prvního, pouze nastavení Výchozí aplikace, provedeno pro každý typ obrazu.
Krok 1: Klikněte pravým tlačítkem na nabídku Začněte.
Krok 2: V zobrazené kontextové nabídce vyberte možnost Windows Powershell (Admin) - to je důležité!
Krok 3: Zkopírujte a vložte následující příkazy:
Poznámka: Zkopírujte a vložte všepříkazy najednou včetně znaku # a stiskněte klávesu Enter.
If (-Not (Test-Path "Register :: HKEY_CLASSES_ROOT \ Applications \ photoviewer.dll")) New-Item -Path "Register :: HKEY_CLASSES_ROOT \ Applications \ photoviewer.dll" -ItemType RegistryKey -Force If (-Not (Testovací cesta "Registr :: HKEY_CLASSES_ROOT \ Applications \ photoviewer.dll \ shell")) Nová položka-Cesta "Registr :: HKEY_CLASSES_ROOT \ Applications \ photoviewer.dll \ shell" -ItemType RegistryKey -Force If (-Not (Testovací cesta "Registr :: HKEY_CLASSES_ROOT \ Applications \ photoviewer.dll \ shell \ open")) Nová položka-Cesta "Registr :: HKEY_CLASSES_ROOT \ Applications \ photoviewer.dll \ shell \ open" -ItemType RegistryKey -Force Set-ItemProperty - cesta "Registr :: HKEY_CLASSES_ROOT \ Applications \ photoviewer.dll \ shell \ open" -Name "MuiVerb" -Typ "String" -Value @ photoviewer.dll, -3043 "If (-Not (Test-Path) "Registr :: HKEY_CLASSES_ROOT \ Applications \ photoviewer.dll \ shell \ open \ command")) New-Item -Path "Register :: HKEY_CLASSES_ROOT \ Applications \ photoviewer.dll \ shell \ open \ command" -ItemType RegistryKey -Force Set-ItemProperty - cesta " Registr :: HKEY_CLASSES_ROOT \ Applications \ photoviewer.dll \ shell \ open \ command "-Name" (výchozí) "-Type" ExpandString "-Value"% SystemRoot% \ System32 \ rundll32.exe '"% ProgramFiles% \ Windows Photo Viewer \ PhotoViewer.dll '", ImageView_Fullscreen% 1" If (-Not (Test-Path "Register :: HKEY_CLASSES_ROOT \ Applications \ photoviewer.dll \ shell \ open \ DropTarget"))) Nová položka-Cesta "Registr :: HKEY_CLASSES_ROOT \ Applications \ photoviewer.dll \ shell \ open \ DropTarget "-ItemType RegistryKey -Force Set-ItemProperty -path" Register :: HKEY_CLASSES_ROOT \ Applications \ photoviewer.dll \ shell \ open \ DropTarget "-Name" Clsid "-Type" Řetězec "-Hodnota" FFE2A43C-56B9-4bf5-9A79-CC6D4285608A "Pokud (Ne (registr (testovací cesta)" Registr :: HKEY_CLASSES_ROOT \ Applications \ photoviewer.dll \ shell \ print ")) Nová položka-Cesta" Registr :: HKEY_CLASSES_ROOT \ Applications \ photoviewer.dll \ shell \ print "-ItemType RegistryKey -Force If (-Not (Test-Path" Register :: HKEY_CLASSES_ROOT \ Applications \ photoviewer.dll \ shell \ print \ command ")) Nový registr - cesta "Registr :: HKEY_CL ASSES_ROOT \ Applications \ photoviewer.dll \ shell \ print \ command "-ItemType RegistryKey -Force Set-ItemProperty - cesta" Registry :: HKEY_CLASSES_ROOT \ Applications \ photoviewer.dll \ shell \ print \ command "-Name" (výchozí) " - Typ "ExpandString" -Value "% SystemRoot% \ System32 \ rundll32.exe '"% ProgramFiles% \ Windows Photo Viewer \ PhotoViewer.dll' ", ImageView_Fullscreen% 1" If (-Not (Register-Path "Register :: HKEY_CLASSES_ROOT) \ Applications \ photoviewer.dll \ shell \ print \ DropTarget ")) Registry-New-Item -Path" :: HKEY_CLASSES_ROOT \ Applications \ photoviewer.dll \ shell \ print \ DropTarget "-ItemType RegistryKey -Force Set-ItemProperty -path "Registr :: HKEY_CLASSES_ROOT \ Applications \ photoviewer.dll \ shell \ print \ DropTarget" -Name "Clsid" -Type "String" -Value "60fd46de-f830-4894-a628-6fa81bc0190d" #

Krok 4: Po spuštění příkazu zavřete okno Powershell a otevřete složku s obrázky.
Krok 5: Klikněte pravým tlačítkem myši na libovolný obrázek a vyberte z místní nabídky Otevřít pomocí → "Vyberte jinou aplikaci".
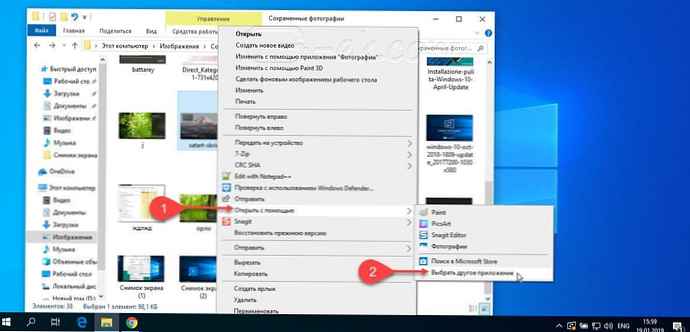
Krok 6: V okně, které se otevře, najděte a klikněte Zobrazit Windows Photos, Chcete-li vždy otevírat fotografie a obrázky pomocí programu Windows Photo Viewer, nezapomeňte zaškrtnout políčko jako na obrázku níže:
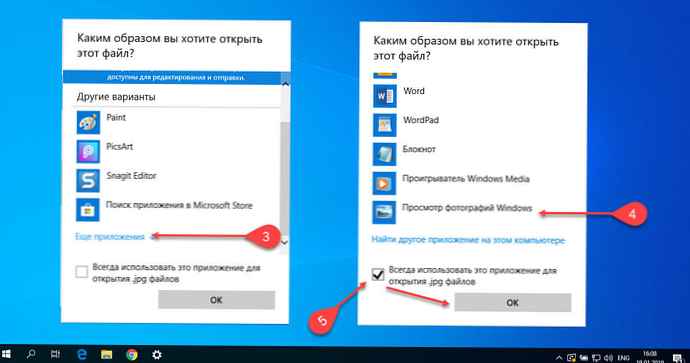
Všechny! udělali jste to, přejděte do složky s obrázky nebo fotografiemi a poklepejte na libovolný obrázek, obrázek se otevře v „Windows Photo Viewer“!
Metoda 3 - Jak vrátit standardní prohlížeč obrázků pomocí aplikace.
Od výše uvedených metod práce předpokládá, že systém má soubor knihovny dynamických odkazů shimgvw.dll. Další způsob, jak vrátit prohlížeč fotografií pomocí samostatné aplikace, která již obsahuje požadovanou knihovnu, je-li vaše z nějakého důvodu poškozena.
Původní prohlížeč obrázků ve Windows není příliš normální aplikace. Je umístěn v knihovně shimgvw, proto jej nelze spustit přímo - potřebujete alespoň rundll32.
Aby bootloader nepotřeboval nic jiného než malý počet funkcí WinAPI, získáte mini aplikaci, která nevyžaduje instalaci, která zahrnuje dvě knihovny shimgvw.dll z Windows 7 a XP SP3, o velikosti pouze 502 kilobajtů. Na výstupu získáme nezávislý prohlížeč obrázků, který můžete zapsat na USB flash disk a mít ho vždy po ruce.
Krok 1: Stáhněte si gadget: Prohlížeč obrázků pro Windows 10.
Krok 2: Rozbalte výsledný archiv Sredstvo_prosmotra_fotografij.zip kdekoli zkopíruji obsah archivu do kořenového adresáře disku C: \.
Krok 3: Nyní otevřete složku s obrázky, klikněte pravým tlačítkem na jeden z nich a vyberte „Otevřít pomocí“ → „Vybrat jinou aplikaci“.
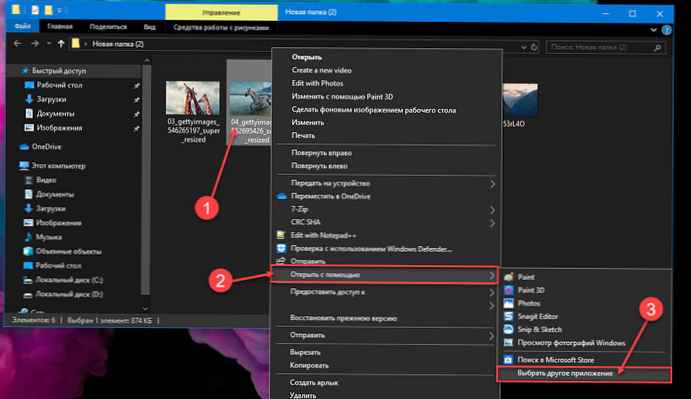
Krok 3: V okně dotazu "Jak chcete otevřít tento soubor" přejděte dolů a klikněte na odkaz „Více aplikací“.
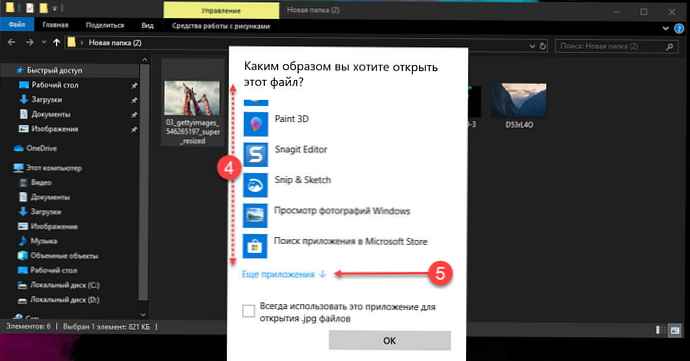
Krok 4: V dalším okně zaškrtněte políčko "Tuto aplikaci použijte vždy k otevření souboru jpg" a klikněte na odkaz "Najděte jinou aplikaci v tomto počítači".
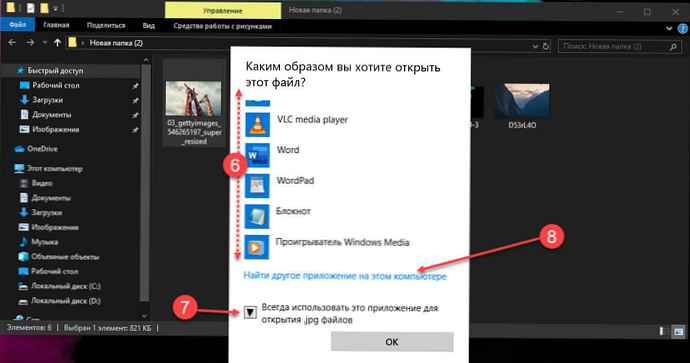
Krok 5: Nyní přejděte do složky, kde jste rozbalili stažený archiv (obsah archivu jsem umístil do kořenového adresáře jednotky C: \ Sredstvo_prosmotra_fotografij), vyberte soubor Prohlížeč obrázků a stiskněte tlačítko „Otevřít“.
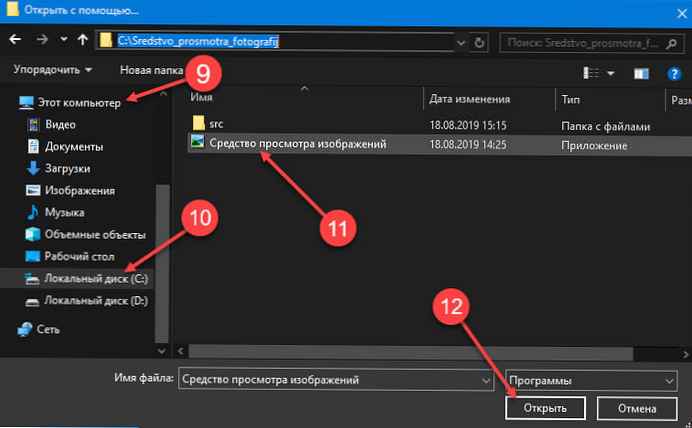
To je vše! Prohlížeč funguje!

Tento postup opakujte pro tyto typy souborů: .jpg, .jpeg, .png, .tiff, .bmp, .gif, .tifV aplikaci můžete nastavit přidružení souborů. "Možnosti" jdi „Aplikace“ → „Výchozí aplikace“ → „Výběr standardních aplikací pro všechny typy“.
Chcete-li se vrátit k prohlížení fotografií jako v XP, animované gify v něm pracují, budete muset vyplnit část této příručky popsanou výše. Po dokončení jednoduše přejmenujte složku “Sredstvo_prosmotra_fotografij " knihovna shimgvw.dll v Win7-shimgvw.dll, ale xp-shimgvw.dll v shimgvw.dll.
Všechny!











