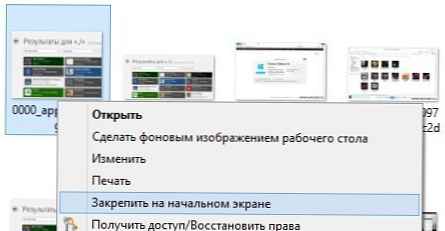Windows 10 nabízí uživateli několik způsobů, jak připojit web k nabídce Start v systému Windows 10. Toto je užitečná funkce, která vám ušetří čas. Pokud jste v režimu tabletu, můžete otevřít svůj oblíbený web jediným kliknutím.!
Z nějakého důvodu společnost Microsoft zablokovala možnost připojit web k nabídce Start klepnutím pravým tlačítkem myši na soubor URL ze složky Oblíbené. Některé prohlížeče třetích stran a výchozí prohlížeč Microsoft Edge mají vhodnou funkci pro připnutí vašich oblíbených webových stránek jako dlaždic nabídky Start. Kromě toho, pokud chcete pomocí vestavěné schopnosti připnout weby do nabídky Start bez použití prohlížeče, můžete odemknout skrytou možnost kontextové nabídky pro soubory. * .url. Pojďme se podívat na všechny možnosti jeden po druhém.
Připojte web k nabídce Start systému Windows 10 pomocí Edge nebo Chrome
Microsoft edge
Nový prohlížeč Edge má vestavěnou možnost připnout otevřený web k nabídce Start systému Windows 10. Funkce je dostupná přímo z nabídky prohlížeče. Tady je to, co musíte udělat.
- Otevřete prohlížeč Edge.
- Přejděte na web, který chcete připnout do nabídky Start.
- V Edge klikněte na tlačítko se třemi tečkami... "otevřete nabídku prohlížeče.
- V nabídce, která se otevře, přejděte na „Další prostředky“ → "Připnout stránku na domovskou stránku “, jako níže:

- Objeví se potvrzovací okno. Klikněte na "Ano“pro připnutí stránky k nabídce Start. Dlaždice na úvodní obrazovce se okamžitě objeví.

Podívejte se na následující snímek obrazovky: Takto vytvořená dlaždice stránky se vždy otevře v aplikaci Microsoft Edge. Důvodem je, že Edge vytváří speciální „moderní“ zkratku, která dokáže zpracovat pouze Edge a ignorovat výchozí prohlížeč v nastavení..
Google Chrome
Podobně jako Microsoft Edge vám populární prohlížeč Google Chrome umožňuje vytvořit zástupce otevřené stránky na webu. Zástupce však bude vytvořen na ploše a ne v nabídce Start, ale můžete ji z kontextové nabídky připnout do nabídky Start nabídky Start bez dalších nastavení nebo vylepšení. Postupujte podle těchto kroků.
- Spusťte prohlížeč Chrome a přejděte na stránku, pro kterou chcete vytvořit zástupce.
- Kliknutím na tlačítko nabídky tři tečky svisle otevřete nabídku Chrome:
- V "Další nástroje", najděte a klikněte"Vytvořit zástupce":

- Google Chrome vás požádá o zadání názvu zkratky. Můžete jej změnit, pokud chcete.

Na ploše se objeví nová zkratka pro web:

- Nyní na něj klikněte pravým tlačítkem a vyberte možnost „Připnout na domovskou obrazovku “.

V nabídce Start se zobrazí dlaždice webu:

Po kliknutí na tuto dlaždici se připnutý web otevře v prohlížeči Google Chrome. Pokud otevřete vlastnosti zástupce, uvidíte, že je nakonfigurován pro spuštění spustitelného souboru v prohlížeči Chrome:

Firefox nebo jakýkoli jiný prohlížeč
Chcete-li například připnout web, který se vždy otevře v prohlížeči Mozilla Firefox, můžete provést následující akce:
Klepněte pravým tlačítkem myši na plochu a vyberte Vytvořit - zástupce .

V okně pro vytvoření zástupce v řádku - Určete umístění objektu, zadejte nebo zkopírujte a vložte úplnou cestu k souboru EXE prohlížeče Firefox. V mém případě to tak je
"C: \ Program Files (x86) \ Mozilla Firefox \ firefox.exe"

Po "firefox.exe", přidejte mezeru a zadejte nebo vložte URL webové stránky, kterou chcete otevřít pomocí zkratky, dostanete něco podobného:
"C: \ Program Files (x86) \ Mozilla Firefox \ firefox.exe" https://g-ek.com

Pojmenujte název, jak chcete.

Nyní klikněte pravým tlačítkem myši na vytvořenou zkratku a vyberte položku z místní nabídky. “Připnutím spustíte obrazovku":
To je vše, právě jste vytvořili dlaždici webu, která se otevře v prohlížeči Firefox:
Připojte soubor URL k nabídce Start v systému Windows 10
Nyní se podíváme, jak připojit soubory URL k úvodní obrazovce systému Windows 10.
Dobrou zprávou je, že soubory URL zpracovává výchozí prohlížeč. Po připnutí webu pomocí souboru URL otevře vytvořená dlaždice webu výchozí prohlížeč.
Nejrychlejším způsobem vytvoření souboru URL otevřené stránky je přetažení ikony adresního řádku na plochu. Funguje to v prohlížeči Firefox, Chrome a Internet Explorer. Tuto funkci jsem netestoval v jiných prohlížečích, ale mělo by to být možné v jiných prohlížečích založených na chromu, jako je Opera a další ...
Vytvořme nový soubor URL.
Otevřete svůj web v prohlížeči Firefox, Chrome nebo Internet Explorer. Budu používat Chrome.

Klikněte na ikonu vlevo od adresy webu a přetáhněte ji na plochu. Tip: Pokud pracujete v režimu celé obrazovky, můžete kliknout na Win + d poté, co jste začali přetahovat ikonu webu na plochu.

Právě jste vytvořili nový soubor URL:

Můžete zkontrolovat jeho vlastnosti. Bez ohledu na to, kterým prohlížečem jste vytvořili soubor URL, se web otevře ve výchozím prohlížeči.
Dále v kontextové nabídce souboru URL neexistuje příkaz "Připnout na úvodní obrazovku".
Pojďme to zapnout!
Musíte povolit příkaz Pin pro všechny typy souborů. Podrobně jsem to popsal v následujícím článku:
Jak připnout jakýkoli soubor na domovskou obrazovku v systému Windows 10
Stručně řečeno, musíte použít následující vyladění:
Editor registru systému Windows, verze 5.00 [HKEY_CURRENT_USER \ Software \ Classes \ *] [HKEY_CURRENT_USER \ Software \ Classes \ * \ shellex] [HKEY_CURRENT_USER \ Software \ Classes \ * \ shellex \ ContextMenuHandlers] [HKEY_CURRENT_USER \ Software \ ClassH \ PintoStartScreen] @ = "470C0EBD-5D73-4d58-9CED-E91E22E23282" [HKEY_CURRENT_USER \ Software \ Classes \ AllFileSystemObjects] [HKEY_CURRENT_USER \ Software \ Classes \ AllFileSystemObjects \ shellex] [HKEY_CURRENT_USER \ Software \ Classes \ AllFileSystemObjects \ shellex \ ContextMenuHandlers ] [HKEY_CURRENT_USER \ Software \ Classes \ AllFileSystemObjects \ shellex \ ContextMenuHandlers \ PintoStartScreen] @ = "470C0EBD-5D73-4d58-9CED-E91E22E23282"
Můžete Stáhněte si vyladění registru připravené k použití .
Po použití vyladění bude příkaz Lock k dispozici pro všechny soubory ve Windows 10:
Nyní klikněte pravým tlačítkem myši na soubor URL a vyberte možnost Připnutím spustíte obrazovku.
V nabídce Start systému Windows 10 se zobrazí nová dlaždice webu:

Dlaždice vytvořené pomocí souboru URL se vždy otevírají ve výchozím prohlížeči!
Pokud jste nainstalovali nový prohlížeč, nabídne se vám výběr prohlížeče, který bude otevírat soubory URL:

Druhá metoda je nejlepší volbou, protože vám dává možnost změnit výchozí prohlížeč a otevřít webové stránky, které jsou ukotveny v nabídce Start v libovolném prohlížeči.
Doporučeno: Jak připnout k nabídce Start - Windows Update Center a další nastavení v systému Windows 10.