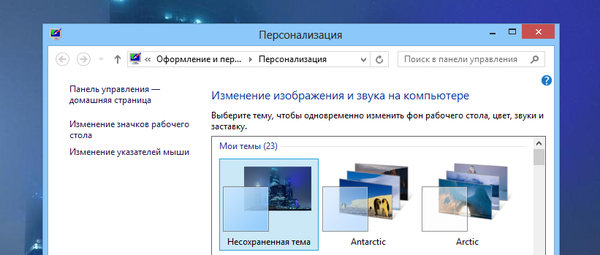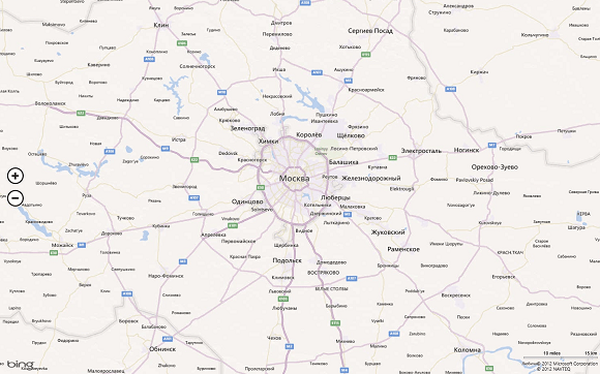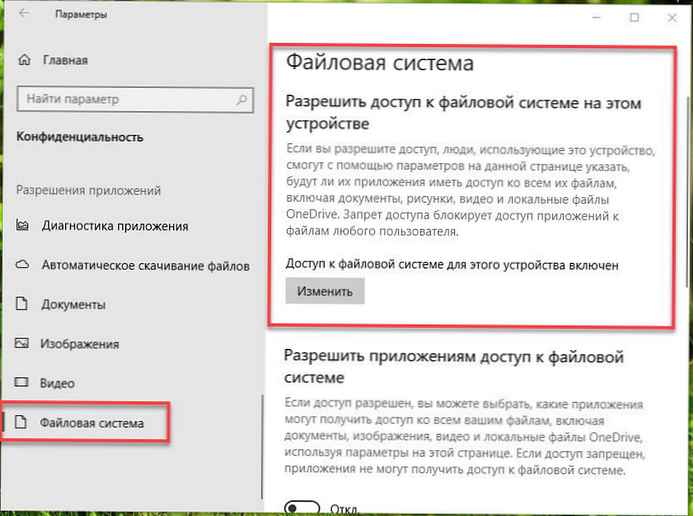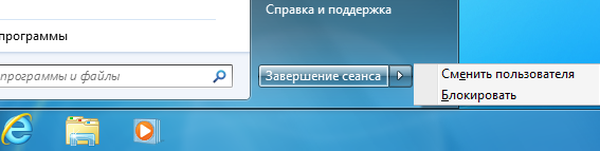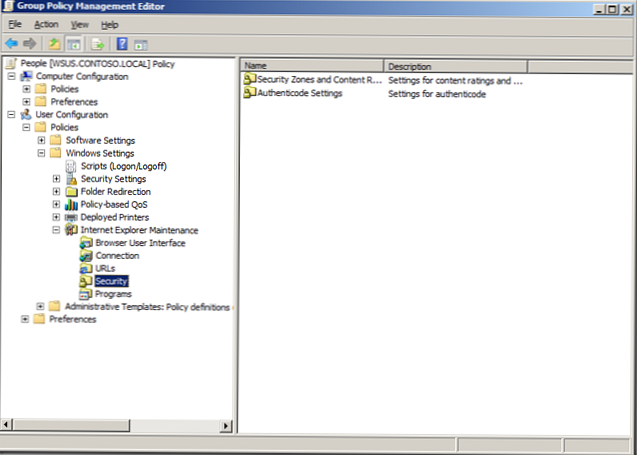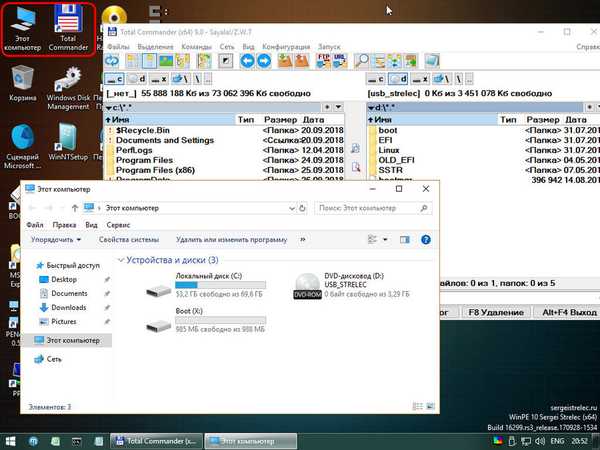Doporučeno: Jak zakázat aktualizaci ovladače v systému Windows 10 pro všechna zařízení.
Windows 10 automaticky stáhne a nainstaluje všechny potřebné ovladače zařízení, jakmile se připojíte k Internetu. To eliminuje nutnost ručního stahování a instalace ovladačů. Pokud však používáte stará hardwarová zařízení, jako jsou staré tiskárny nebo grafické karty, mohou ovladače, které systém Windows 10 nainstaluje ve výchozím nastavení, způsobit problémy. Někteří uživatelé systému Windows 10 navíc chtějí zakázat stahování ovladačů pro jednotlivá zařízení grafické karty nebo jiné karty. Chcete-li se s tím vypořádat, jednoduše postupujte podle pokynů níže a můžete snadno zastavit stahování a instalaci ovladačů pro konkrétní hardwarové zařízení Windows 10..
Vyhledejte a zkopírujte identifikátory hardwarového zařízení
Protože chceme blokovat aktualizace ovladačů ne pro všechna zařízení, ale pro konkrétní hardwarové zařízení, musíme zjistit jeho jedinečný identifikátor hardwaru. Otevřete pro zobrazení Správce zařízení kliknutím pravým tlačítkem myši na tlačítko Začněte.
Po otevření Správce zařízení vyhledejte zařízení, pro které chcete zabránit automatické aktualizaci a instalaci ovladačů. V mém případě vyberu grafickou kartu v mém starém notebooku. Klikněte pravým tlačítkem na zařízení a vyberte možnost "Vlastnosti".

V okně vlastností hardwaru přejděte na kartu "Podrobnosti", a poté vyberte „ID zařízení“ z rozbalovací nabídky v sekci „Vlastnost“.

Tato akce vám ukáže jedinečné hardwarové identifikátory cílového zařízení. Vyberte všechny zadané identifikátory, klepněte pravým tlačítkem a vyberte možnost Kopírovat.

Tyto identifikátory budeme potřebovat několikrát, proto je vložíme a pro větší pohodlí je uložíme do textového souboru.
Zabraňte instalaci ovladače pro konkrétní zařízení pomocí Editoru zásad skupiny.
Stiskněte Win + R a zadejte nebo zkopírujte a vložte - gpedit.msc a stiskněte klávesu Vstoupit, otevřete Editor lokálních skupin Windows 10.

Po otevření Editoru zásad skupiny přejděte do části „Konfigurace počítače -> Šablony pro správu -> Systém -> Instalace zařízení -> Omezení instalace zařízení."

Nyní najděte politiku "Zabraňte instalaci zařízení se zadanými kódy zařízení", a dvojitým kliknutím na něj změníte jeho vlastnosti.

V okně vlastností zásady jej aktivujte výběrem Zahrnuto, a poté klikněte na tlačítko Zobrazit v kategorii Parametry.

Tato akce otevře okno. „Závěr obsahu“. V tomto okně musíte zadat všechny identifikátory hardwaru zkopírované dříve jeden po druhém.

Po vyplnění údajů klikněte na tlačítko Ok, uložit změny. Pokud máte v budoucnu jiná hardwarová zařízení, u kterých chcete zastavit nebo blokovat aktualizace ovladačů, jednoduše přidejte nové identifikátory hardwarového zařízení ve stejném pořadí.

V hlavním okně programu klikněte na tlačítko Ok, uložit změny.
Restartujte systém, zakázali jsme aktualizaci ovladačů grafických karet v systému Windows 10. Poznámka:, mějte na paměti, že Windows stále stáhne ovladač pro tento hardware, ale nenainstaluje se.
Chcete-li vrátit výchozí nastavení, nastavte zásadu zaškrtávacího políčka na „Není nastavenoneboVypnuto".
Zabraňte instalaci ovladače pro konkrétní zařízení pomocí editoru registru
Pokud používáte systém Windows 10 Home, musíte změnit registr. Chcete-li zablokovat instalaci ovladače, stiskněte Win + R a zadejte nebo zkopírujte a vložte regedit tak to otevřít editor registru.
Postupujte podle následující cesty.
HKEY_LOCAL_MACHINE \ SOFTWARE \ Policies \ Microsoft \ Windows \ DeviceInstall \ Restrictions \ DenyDeviceIDs
Pokud nemáte oddíly:
- Instalace zařízení
- Omezení
- DenyDeviceIDs
Prostě je vytvořte.

Ve vytvořené sekci DenyDeviceIDs vytvořit nový parametr s názvem „1"


Poklepejte na nově vytvořený parametr a zadejte jeden z hardwarových identifikátorů, které jsme zkopírovali dříve, a klikněte na „Dobře".

Protože máme několik hardwarových identifikátorů pro naše zařízení (grafické karty), musíme vytvořit další tři parametry řetězce a pojmenovat je například 1, 2, 3, 4, a tak dále. Pro každou hodnotu zadejte další identifikátor zařízení a uložte jej. Až budete hotovi se vším, mělo by to vypadat takto. Jak vidíte, vytvořil jsem několik parametrů řetězce a přidal identifikátory mé grafické karty.

Restartujte systém aby se změny projevily. Chcete-li získat vše zpět, stačí smazat vytvořené oddíly.
Sdílejte své myšlenky a zkušenosti s používáním výše popsané metody k blokování aktualizací ovladačů pro konkrétní zařízení v systému Windows 10.