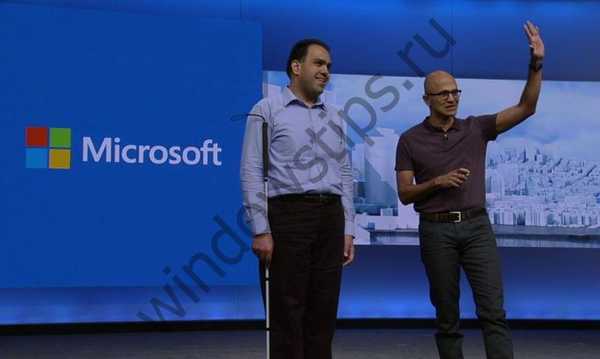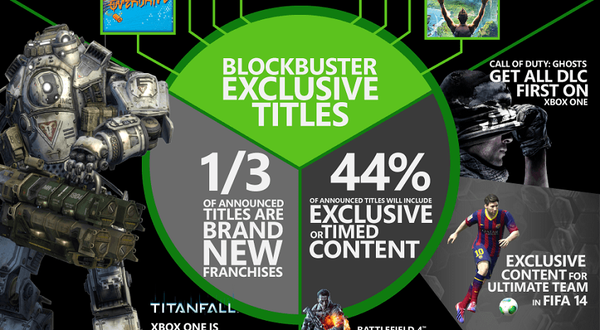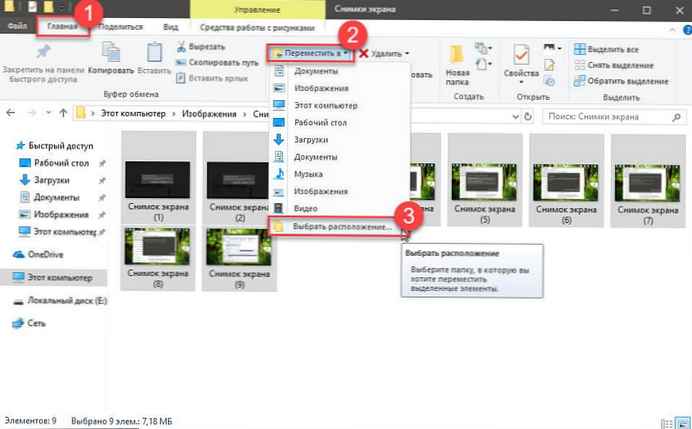
Viz také: 16 způsobů, jak uvolnit místo na disku v systému Windows 10
Druhý den společnost Microsoft vydala nový článek „Problémy s aktualizací systému Windows 10 na zařízeních s malým množstvím pevného disku“.
Předpokládá se, že se jedná o další hlavní aktualizaci funkce systému Windows 10 pro verzi 1809, známou také jako Aktualizace z října 2018, zdůrazňuje, že aktualizace může selhat, pokud v zařízení není dostatek volného místa. Následuje doporučení společnosti Microsoft pro uvolnění místa na disku..
Řešením tohoto problému je provedení řady operací za účelem uvolnění místa na disku v zařízení před obdržením aktualizace.
Společnost Microsoft zejména nabízí:
Odstraňte dočasné soubory
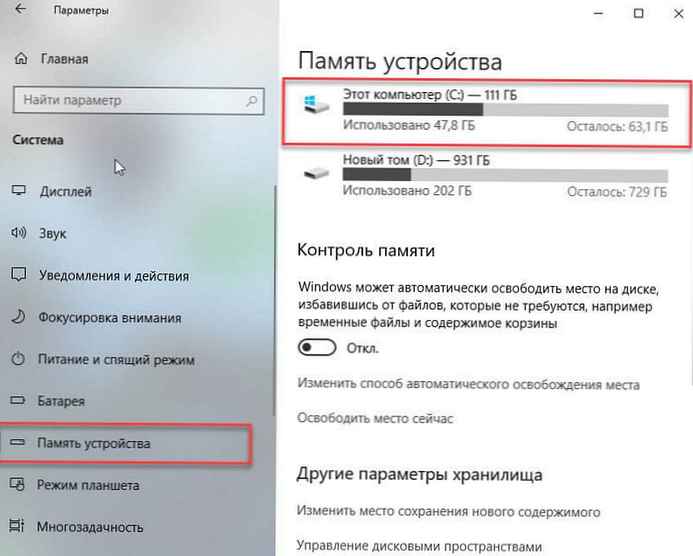
Chcete-li odstranit dočasné soubory, postupujte takto: Dočasné soubory, soubory, které dříve pomáhaly aplikacím běžet a načítat rychleji, ale již se nepoužívají.
- V nabídce Začněte vyberte „Nastavení“ → „Systém“ → „Paměť zařízení“.
- Ve skupině parametrů Paměť zařízení, klikněte „Tento počítač“ → „Dočasné soubory“.
- Zaškrtněte políčka u souborů, které chcete odstranit, a klikněte na Smazat soubory.
Odstraňte soubory ve složce Stahování
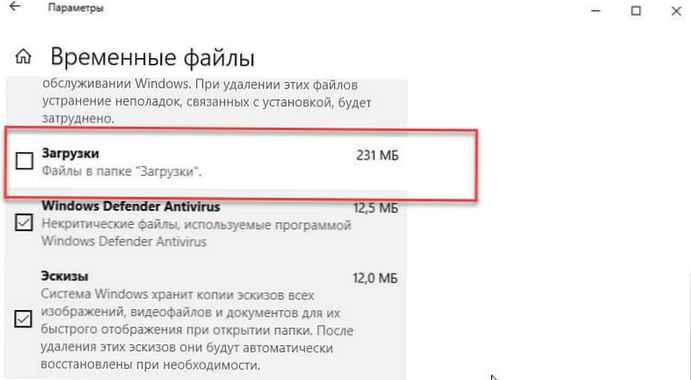
Při každém stažení souboru z Internetu se jeho kopie uloží do složky „Stažené soubory“. Chcete-li vyhodnotit velikost této složky a odstranit soubory, které nepotřebujete, postupujte takto.
- V nabídce Začněte vyberte „Nastavení“ → „Systém“ → „Paměť zařízení“.
- Ve skupině parametrů Paměť zařízení, klikněte „Tento počítač“ → „Dočasné soubory“ → „Stažené soubory“.
- Zaškrtněte políčko "Stahování" a stiskněte tlačítko Smazat soubory.
Prázdné koše
Když odstraníte soubor, obvykle se přesune do koše. Chcete-li trvale odstranit soubory z koše, postupujte takto:
- V nabídce Začněte vyberte „Nastavení“ → „Systém“ → „Paměť zařízení“.
- Ve skupině parametrů Paměť zařízení, klikněte „Tento počítač“ → „Dočasné soubory“.
- "Košík", klepněte na prázdný košík.
Tip: Chcete-li vidět, že jsou soubory v koši odstraněny, otevřete je na ploše.
Odstranění aplikací, které se již nepoužívají
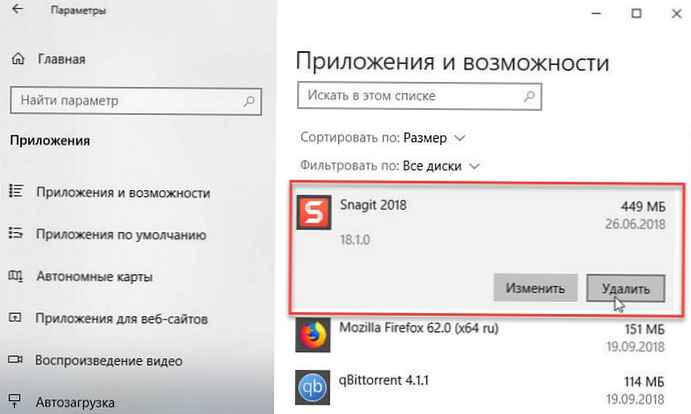
Odinstalace aplikací, které se již nepoužívají:.
- V nabídce Začněte, stiskněte tlačítko „Možnosti“ → „Aplikace“ → „Aplikace a funkce“.
- Najděte aplikaci, kterou chcete odebrat, můžete pomocí třídění zjistit, které zabírají nejvíce místa na disku.
- Vyberte aplikaci a klikněte na Odstranit.
Přesuňte soubory na jinou jednotku
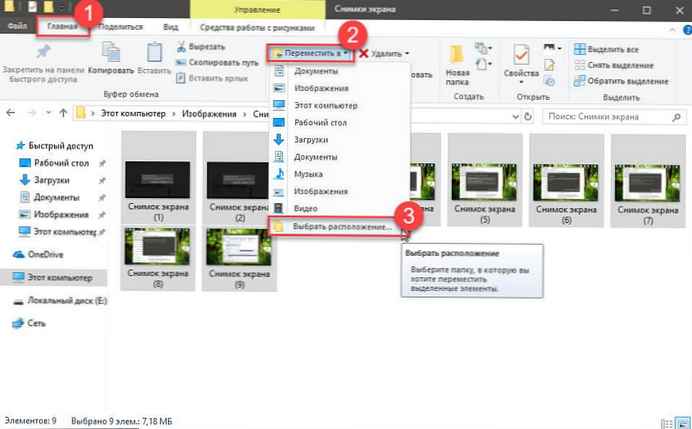
Pokud máte fotografie, hudbu, videa nebo jiné soubory, které chcete uložit, doporučujeme je uložit na vyměnitelná média, například na zařízení USB (jednotka USB, jednotka USB Flash). I když je jednotka připojená, můžete je stále používat, ale nezabírají místo na vašem počítači. Chcete-li přesunout soubory na externí média, postupujte takto:.
- Připojte vyměnitelný disk k počítači.
- Na hlavním panelu otevřete Průzkumník souborů.
- Vyberte soubory, které chcete přesunout, a přejděte na kartu "Home".
- Stiskněte tlačítko Přejděte na → Zvolte umístění.
- V seznamu umístění vyberte vyměnitelná média a klikněte na "Přesunout".
- Po zobrazení výzvy klikněte na Pokračujte.
Uložte nové soubory na jinou jednotku
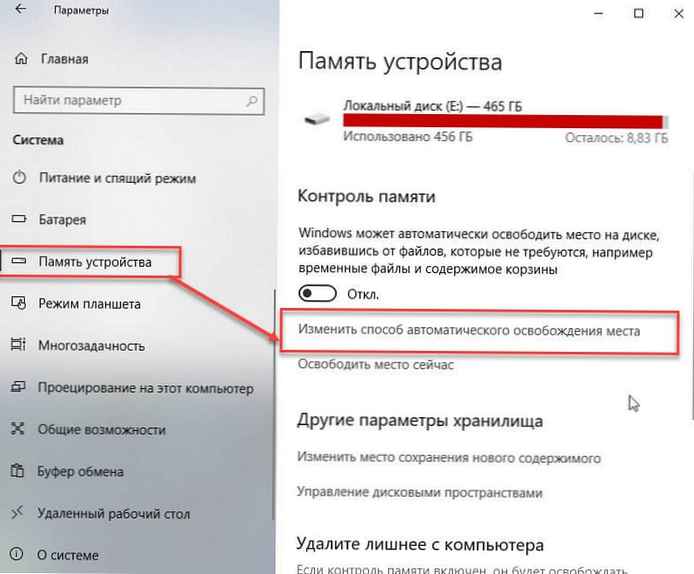
Místo ukládání nových souborů na systémovou jednotku uložte některé soubory na jiný pevný disk. Chcete-li uložit soubory na jinou jednotku, postupujte takto:.
- V nabídce Začněte vyberte „Nastavení“ → „Systém“ → „Paměť zařízení“.
- Ve skupině „Změnit místo pro uložení nového obsahu“ vyberte jednotku z rozbalovací nabídky. Pokud jednotka, kterou chcete použít, není uvedena, zkontrolujte, zda je připojena k počítači.
Uložte méně souborů OneDrive do počítače
Je vhodné ukládat soubory OneDrive offline, takže je můžete použít, pokud nemáte připojení k internetu. Pokud však dojde nedostatek místa na disku, můžete snížit počet souborů OneDrive dostupných offline. Můžete k nim přistupovat z OneDrive.com, ale nezabírají místo na vašem PC. Chcete-li snížit počet souborů OneDrive dostupných offline, postupujte takto:.
- Klepněte pravým tlačítkem myši na ikonu OneDrive a vyberte „Možnosti“ → „Účet“ → „Vybrat složky“
- Chcete-li uvolnit místo, zrušte zaškrtnutí složek, které v počítači nepotřebujete.
Pokyny společnosti Microsoft jsou téměř jako reklama, důraz je kladen na práci s aplikací "Možnosti", protože první část pěti vět navrhuje, abyste ji používali. Koš můžete samozřejmě vyprázdnit pomocí metody navržené společností, ale můžete jej také vyprázdnit pravým tlačítkem myši na ikonu „Koš“ a není tajemstvím, že je mnohem rychlejší.
Mnoho uživatelů používá k uvolnění místa na disku Čistič disku, ale nakonecMicrosoft ji odstraní, i když je stále k dispozici.
Paměť zařízení podporuje automatické mazání dočasných souborů ve Windows 10; proto to může být v budoucnu dobrou volbou pro vyčištění disku.
- Windows 10 - Jak automaticky odstranit složku Windows.old
- Automaticky mazat soubory ze složky Stahování v systému Windows 10
- Odstraňte dočasné soubory ve Windows 10
Pokud jde o pohybující se soubory, věřím, že používání nabídky je nejjednodušší způsob, ale většina uživatelů je pravděpodobně použije Řez a Vložit v kontextové nabídce nebo podržením klávesy Shift přesuňte soubory na jinou jednotku.
Důvod
Problém s nízkým diskovým prostorem během aktualizací je zřejmý jako slon v místnosti, zařízení s nízkým diskovým prostorem se prodávají, protože minimální požadavky společnosti Microsoft na zařízení se systémem Windows 10 nezabrání výrobcům v tom. Zařízení Microsoft Surface jsou k dispozici s 64 GB paměti, což není tolik, ale někteří výrobci uvolňují zařízení s 32 GB. Většinu prostoru již zabírá systém Windows.
Důvod společnosti Microsoft? Společnost potvrzuje, že během aktualizace systému Windows 10 není před instalací systému zkontrolován dostatek místa na disku.
Pokud se vám nepodařilo uvolnit dostatek místa na pevném disku k instalaci aktualizace, podívejte se na našeho průvodce: Jak změnit umístění složky pro stahování a instalaci aktualizací systému Windows 10, někdy je to jediný způsob, jak získat aktualizaci systému Windows 10.
Hodně štěstí!