
Pokud máte k počítači se systémem Windows 10 připojenou místní nebo síťovou tiskárnu, bude pravděpodobně nutné pozastavit tisk nebo odstranit uvíznuté tiskové úlohy uvíznuté ve frontě. Systém Windows někdy ignoruje příkaz „clear print queue“, který je k dispozici v uživatelském rozhraní správy tiskárny.
Pokud nemůžete vymazat nebo odstranit jeden nebo více dokumentů / stránek pomocí okna tiskové fronty, pomůže vám následující řešení..

Jak vyčistit tiskovou frontu z dokumentů v ní zavěšených
Windows používá speciální službu s názvem „Zařazování tisku“. Uloží vaše tiskové úlohy do složky. C: \ Windows \ System32 \ spool \ PRINTERS. Připojená tiskárna extrahuje tyto úlohy z vyrovnávací paměti a vytiskne vaše dokumenty..
Pokud je dokument zaseknutý nebo zaseknutý ve frontě, je neustále zobrazován v uživatelském rozhraní. Chcete-li takový dokument odebrat z tiskové fronty, někdy to pomůže vypnout tiskárnu a znovu ji zapnout. Obvykle to závisí na ovladači tiskárny a ne vždy to funguje..
V systému Windows 10 můžete tiskovou frontu tiskárny spravovat pomocí klasického ovládacího panelu nebo přejděte do části „Možnosti "→" Zařízení "→" Tiskárny a skenery ". Pokud nelze tiskovou úlohu odstranit, zkuste následující.

Chcete-li vymazat soubory z tiskové fronty tiskárny v systému Windows 10, postupujte takto:.
Metoda 1 - Zastavte a spusťte službu Správce tisku.
Krok 1: Vstoupit services.msc do vyhledávacího pole Start / hlavní panel, a poté stiskněte klávesu enter.

Krok 2: Najděte službu Správce tisku. Klikněte na něj pravým tlačítkem a vyberte možnost Zastavte, zastavit službu.
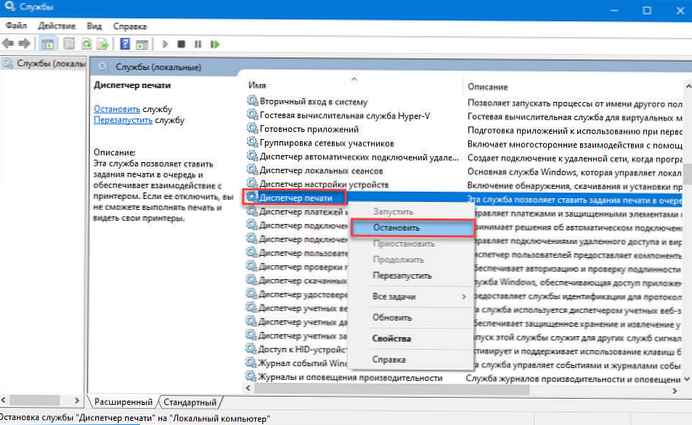
Krok 3: Nakonec klepněte pravým tlačítkem myši na službu Správce tisku a poté spusťte službu výběrem možnosti Běh.

To by mělo zcela vymazat tiskovou frontu. Pokud to nepomůže, zkuste kroky v metodě 2 (přejděte dolů a uvidíte).
Metoda 2 - Ruční odstranění souborů pro souběžný tisk.
Krok 1: Vstoupit services.msc do vyhledávacího pole Start / hlavní panel, a poté stiskněte klávesu enter.
Krok 2: Vyhledejte službu Správce tisku. Klikněte na něj pravým tlačítkem a vyberte možnost Zastavte, zastavit službu.

Krok 3: Spusťte Průzkumníka a přejděte do následující složky:
C: \ Windows \ System32 \ spool \ PRINTERS

Ve výše uvedené cestě nahraďte písmeno „C“k názvu jednotky, na které je nainstalován systém Windows 10.
Poznámka: Pokud se zobrazí okno se zprávou "Nemáte oprávnění k přístupu do této složky", stiskněte tlačítko Pokračujte, získat trvalý přístup ke složce TISKÁRNY.
Krok 4: Vyberte všechny soubory ve složce TISKÁRNY a poté je odstraňte.
Krok 5: V okně Služby znovu klepněte pravým tlačítkem myši na službu Správce tisku a poté spusťte službu výběrem možnosti Běh.

Metoda 3 - Vymažte tiskovou frontu pomocí příkazového řádku.
Krok 1: Otevřeno Příkazový řádek jménem správce.
Krok 2: Zadejte následující příkaz:
net stop zařazování Tento příkaz zastaví službu. „Zařazování tisku“.
Krok 3: Nyní zadejte nebo zkopírujte a vložte následující příkaz:
del% systemroot% \ System32 \ spool \ printers \ * / Q
Tím vymažete všechny soubory čekající na vytištění ve složce TISKÁRNY.
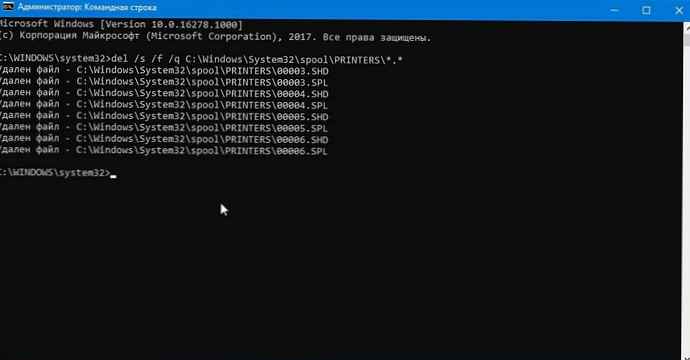
Krok 4: Otevřete také Explorer. Nezavírejte dosud příkazové okno. Přejít do složky:
C: \ Windows \ System32 \ spool \ PRINTERS
Krok 5: Vraťte se do okna příkazového řádku a zadejte následující příkaz:
net start zařazovací služba Vše, Všechny tiskové úlohy byly odstraněny.!
Možná vás bude zajímat čtení následujících článků:
Odstraňování potíží s tiskárnou Windows 10.
Jak opravit - Výchozí tiskárnu nelze nainstalovat
Jak zabránit systému Windows 10 v automatické změně výchozí tiskárny.











