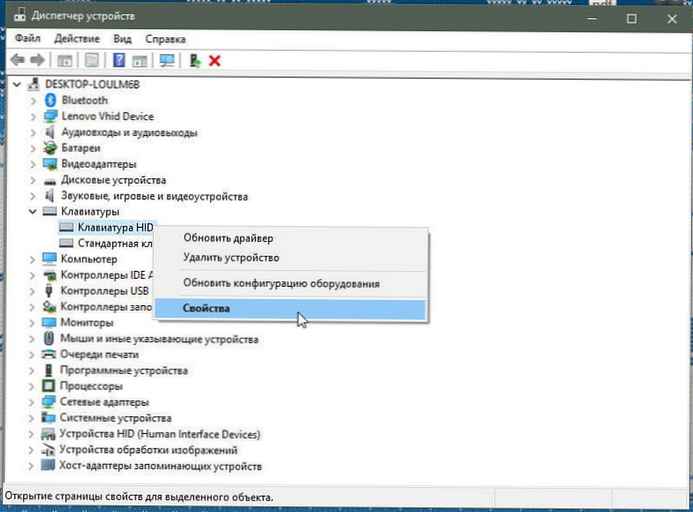
Probuzení počítače z režimu spánku je velmi jednoduché. Musíte stisknout libovolnou klávesu na klávesnici nebo pohnout myší, dotyková podložka se dotkne prsty. Na některých počítačích se systémem Windows 10 však nemůžete probudit počítač pomocí klávesnice nebo myši.
K probuzení počítače z režimu spánku budete muset stisknout tlačítko napájení. Přestože stisknutí tlačítka napájení je stejně jednoduché jako stisknutí libovolné klávesy na klávesnici, většina uživatelů stále raději používá klávesnici a myš k probuzení počítače z režimu spánku.
Chcete-li probudit počítač pomocí klávesnice nebo myši, stačí změnit výchozí nastavení napájení pro ně ve Správci zařízení.
Vezměte prosím na vědomí, že většina externích klávesnic a myší má schopnost probudit počítač ze spánku. Totéž však nelze říci pro klávesnice a trackpady notebooku. Můj počítač ThinkPad například nepodporuje probuzení počítače z režimu spánku pomocí interní klávesnice a myši. Systém BIOS nemá schopnost nakonfigurovat klávesnici a trackpad pro probuzení notebooku. Současně další notebook se systémem Windows 10 dokonale podporuje probuzení počítače pomocí vestavěné klávesnice a myši..
Metoda 1 ze 2
Probuďte počítač se systémem Windows 10 pomocí klávesnice.
Krok 1: Otevřete správce zařízení. Chcete-li to provést, klepněte pravým tlačítkem myši na tlačítko Začněte na hlavním panelu a vyberte možnost Správce zařízení.

Krok 2: V okně Správce zařízení rozbalit Klávesnice, vidět vaši klávesnici.
Krok 3: Klepněte pravým tlačítkem myši na klávesnici a vyberte "Vlastnosti".
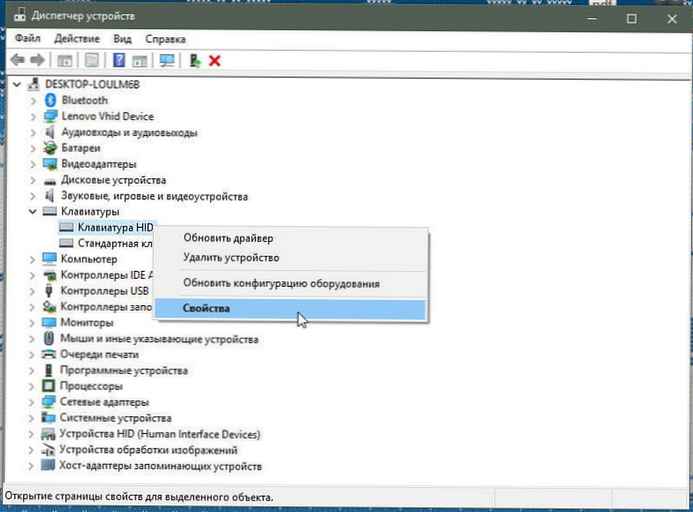
Krok 4: Tab Správa napájení zaškrtněte políčko "Povolit tomuto zařízení probudit počítač". Stiskněte tlačítko Ok. Od této chvíle můžete počítač Windows 10 probudit pomocí klávesnice.

Pokud karta Správa napájení chybí, zkuste nainstalovat nejnovější ovladač pro klávesnici. Pokud karta Správa napájení stále chybí, je to pravděpodobně proto, že vaše klávesnice nepodporuje probuzení počítače z režimu spánku.
Metoda 2 ze 2
Probuzení počítače se systémem Windows 10 z režimu spánku pomocí myši / trackpadu.
Krok 1: Ve správci zařízení rozbalte "Myši a další polohovací zařízení", vidět vaši myš.
Krok 2: Klikněte pravým tlačítkem myši na položku myši a vyberte "Vlastnosti", otevřít vlastnosti myši.

Krok 3: Přejděte na kartu Správa napájení. Zkontrolujte, zda má toto zařízení povoleno probudit počítač, a klepněte na tlačítko Ok. To je vše! Nyní můžete pomocí myši probudit počítač se systémem Windows 10 z režimu spánku.
Pokud se opět nezobrazí karta Správa napájení, je to pravděpodobně proto, že myš nebo trackpad nepodporuje možnost probudit počítač ze spánku.











