
Je obtížné si představit Windows bez Průzkumníka, každý den k němu přistupujeme desítkykrát. Přestože existuje mnoho alternativ, Průzkumník Windows zůstává nejčastěji používaným, je stále poměrně jednoduchý a pohodlný pro každého. Mnoho uživatelů Windows 10 si však neuvědomuje, že s Průzkumníkem můžete dělat spoustu věcí. V tomto článku si ukážeme některé z nejlepších tipů pro používání Průzkumníka souborů..
Windows 10 File Explorer Tipy a triky.
Tyto tipy vám pomohou vytěžit maximum z určitých úkolů. Budeme zvažovat následující triky:
- Sdílení souborů pomocí aplikací systému Windows 10
- Vyberte nebo Najít jiné aplikace a otevřete své soubory
- Ve výchozím nastavení otevřete tento počítač v Průzkumníku
- Vymažte protokol Průzkumníka
- Jak skrýt a odstranit panel nástrojů Rychlý přístup z Průzkumníka v systému Windows 10
- Jak rychle přejmenovat více souborů
- Jak připojit koš k panelu rychlého přístupu
- Zakázat reklamy v Průzkumníkovi Windows
- Jak upravit, přidat, odstranit položky z nabídky Vytvořit kontext
- Přidejte nový typ souboru v bodě - Vytvořit pás karet
- Odstraňte složky z tohoto počítače v systému Windows 10
- Jak skrýt ikonu sítě na navigační liště Průzkumníka
- Místo dialogového okna Spustit použijte adresní řádek průzkumníka
- Klávesové zkratky pro Průzkumníka Windows 10
- Speciální způsob zobrazení nainstalovaných aplikací systému Windows 10
- Stejně jako v systému Windows 10 otevřete libovolnou složku namísto „Tento počítač“ nebo „Rychlý přístup“
- Jak spustit aplikaci Universal File Explorer v systému Windows 10
- Všechny způsoby, jak skrýt nebo zobrazit pás karet v Průzkumníkovi Windows
- Jak otočit obrázek nebo fotografii v Průzkumníku
- Jak změnit obrázek složky v systému Windows 10
- Jak odebrat složku "Objemové objekty" ze sekce - Tento počítač
1. Sdílení souborů pomocí aplikací systému Windows 10:
Windows 10 má nyní svůj vlastní sdílený přístup, který vám umožňuje sdílet jeden nebo více souborů pomocí aplikací, jako jsou Twitter, Facebook, Instagram, Messenger, Fresh paint, OneNote, Paint 3D atd..
Vyberte jeden nebo více souborů, klikněte pravým tlačítkem a vyberte z kontextové nabídky „Odeslat“.
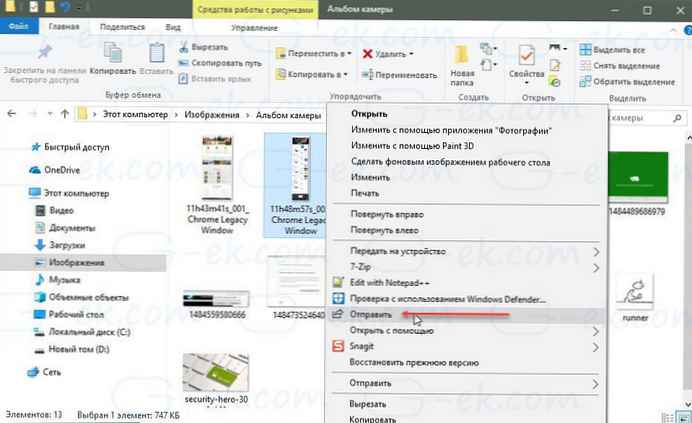
Tím se otevře nabídka. „Sdílet“, který zobrazí seznam lidí, se kterými často komunikujete, a seznam aplikací, které tuto možnost podporují.
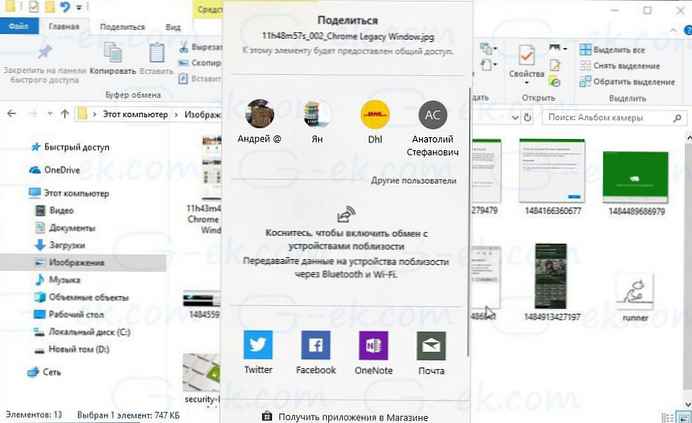
Vyberte aplikaci nebo kontakt, se kterým chcete sdílet, a aplikace se otevře se všemi přiloženými soubory.
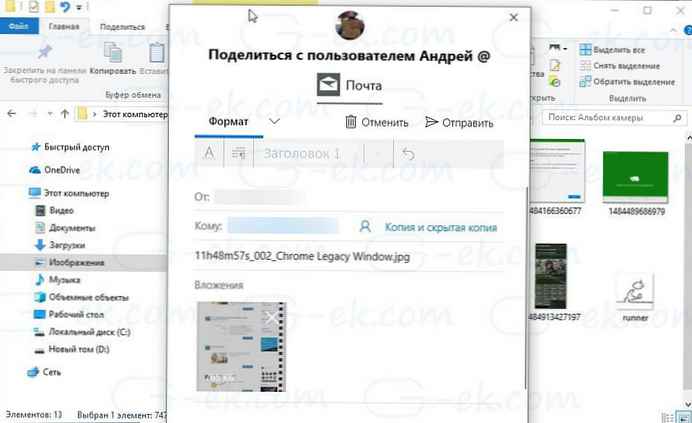
Pokud v nabídce nenajdete aplikaci, kterou potřebujete, můžete vybrat požadovanou možnost „Získejte aplikaci do obchodu“ najít a stáhnout. Pouze pokud aplikace tuto funkci podporuje, zobrazí se po instalaci v nabídce Sdílet.
Je to také nejlepší způsob, jak přímo poslat soubory e-mailem komukoli..
2. Vyberte nebo Najít jiné aplikace pro otevření souborů:
Obchod má dostatek aplikací, které vám mohou nabídnout více možností, na rozdíl od aplikací, které jsou předinstalovány v systému Windows 10. Takže například pokud chcete použít něco lepšího než Poznámkový blok, vše, co musíte udělat, je:
Klepněte pravým tlačítkem myši na soubor, který otevřete v programu Poznámkový blok.
V kontextové nabídce klikněte na Otevřít pomocí a vyberte Vyhledat v obchodě.
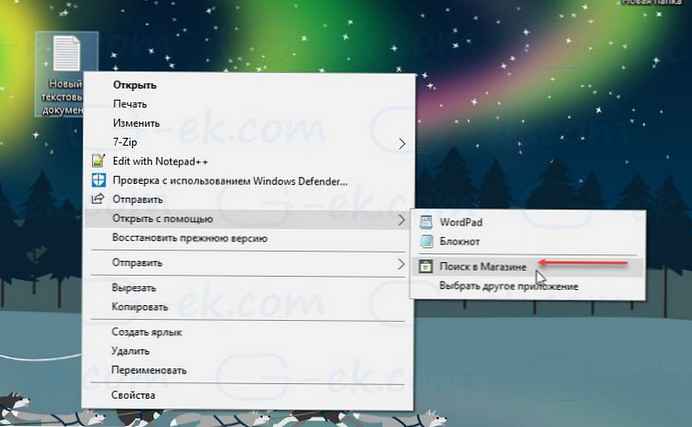
Tím se vyhledají všechny aplikace v Microsoft Store, které mohou otevřít požadovaný typ souboru. Poté se můžete rozhodnout, které aplikace nainstalovat na základě jejich popisu a hodnocení..
3. Ve výchozím nastavení otevřete „Tento počítač“:
Pamatujte na dny, kdy jste klikli na ikonu Průzkumníka souborů "Můj počítač", zobrazuje se seznam vašich pevných disků, disků CD a dalších připojených zařízení? Toto už není výchozí tinktura a nyní vidíte sekci Rychlý přístup, který zobrazuje často používané soubory a slušné množství zkratek. Ačkoli jsou užitečné, můžete k nim vždy přistupovat kliknutím pravým tlačítkem myši na ikonu Průzkumníka na hlavním panelu.
Zde je návod, jak jej otevřít, když otevřete dirigent Můj počítač, místo rychlého přístupu .
Otevřete Průzkumník souborů a klepněte pravým tlačítkem myši na ikonu Rychlý přístup v levém podokně. Vyberte z nabídky, která se otevře "Možnosti".
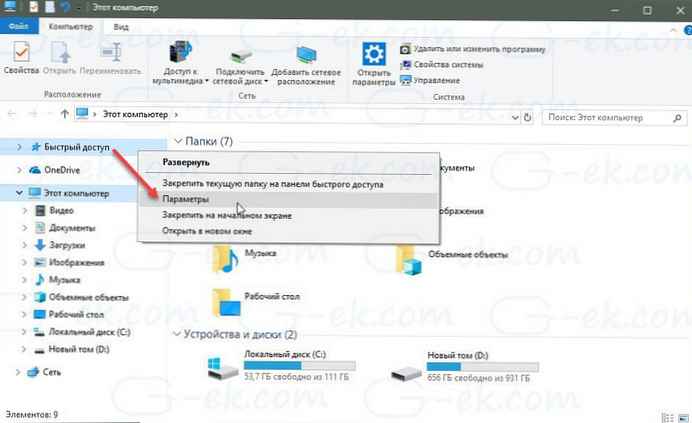
Otevře se okno Možnosti složky.
Přejděte na kartu "Obecné" v sekci „Otevřít Průzkumník souborů pro“ vyberte z rozevíracího seznamu "Tento počítač".
Stiskněte tlačítko Použít a OK.
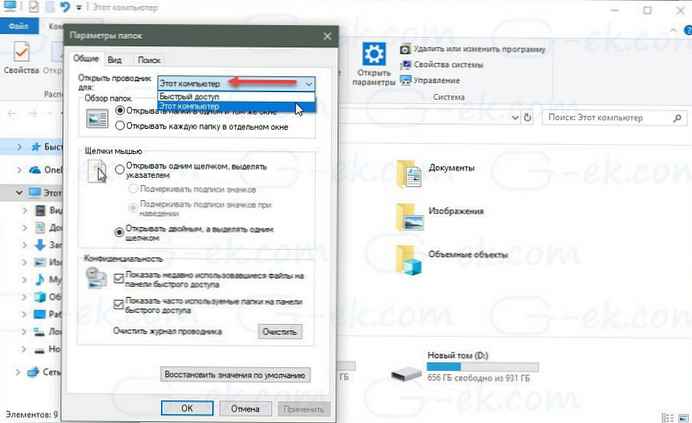
To vše způsobí, že Průzkumník Windows otevře „Tento počítač“, který zobrazí všechny vaše jednotky a uživatelské složky.
4. Vymazat protokol Průzkumníka (důvěrnost):
Pokud máte počítač, který používá několik lidí, je vhodné vymazat seznam naposledy nebo často používaných souborů. Samozřejmě bude správné vytvořit pro sebe samostatného uživatele a účet hosta pro ostatní, ale pokud tomu tak není a váš účet používá člen vaší rodiny, musíte být opatrní..
Otevřená možnost Možnosti složky, podle výše uvedených kroků.
Najděte sekci Důvěrnost.
Zde máte dvě možnosti..
- Zobrazit nedávno použité soubory na panelu rychlého přístupu
- Zobrazit často používané složky na panelu nástrojů rychlého přístupu
Zrušte zaškrtnutí obou možností, abyste zajistili, že soubory a složky, ke kterým jste nedávno přistoupili, nebudou zobrazeny ostatním uživatelům vašeho počítače. Chcete-li vymazat celý seznam posledních souborů protokolu Explorer, klikněte na „Vymazat“.
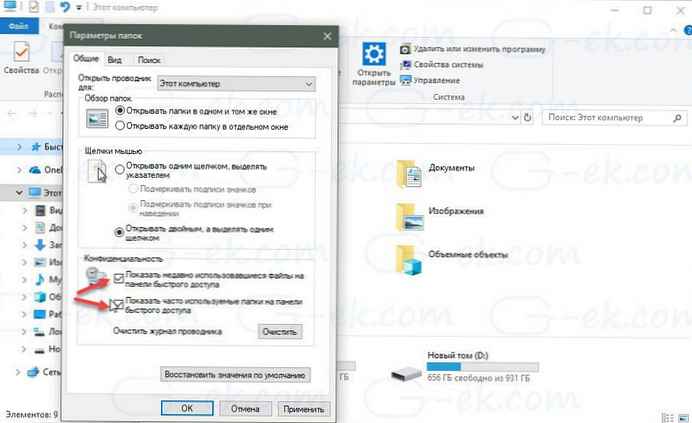
5. Jak skrýt a odstranit panel nástrojů Rychlý přístup z Průzkumníka v systému Windows 10.
Jak již víte, Windows Explorer 10 ve výchozím nastavení zobrazuje panel nástrojů Rychlý přístup. Tuto funkci nepotřebují všichni uživatelé. Pokud jej nepoužíváte a raději nevidíte rychlý přístup v navigační oblasti, můžete jej odebrat z Průzkumníka.

Jak skrýt nebo odebrat rychlý přístup z Průzkumníka v systému Windows 10 pomocí registru.
6. Jak rychle přejmenovat více souborů v systému Windows 10.
Pokud jste systém Windows používali po dlouhou dobu, již víte, že při přejmenování více souborů vezme systém Windows název prvního vybraného souboru a pak přidá příponu s čísly v závorce. Ve Windows můžete snadno přejmenovat více souborů. Postupujte rychle podle našich doporučení přejmenovat více souborů s novým názvem pro každý soubor.
7. Jak připojit koš k panelu rychlého přístupu v systému Windows 10.
Uvnitř panelu nástrojů Rychlý přístup můžete připojit různé složky. Panel rychlého přístupu vždy zobrazuje složky, které jste přiřadili, bez ohledu na to, jak je zřídka navštěvujete. V tomto článku uvidíme, jak připojit koš k panelu rychlého přístupu.
8. Zakázat reklamy v Průzkumníkovi Windows:
Microsoft inzeruje své vlastní aplikace pro uživatele Windows a spolu s nabídkou Start se reklamy objevují v Průzkumníku. Rozptylují vás, když jste zaneprázdněni prací. Naštěstí lze tyto reklamy v Průzkumníku deaktivovat .
Otevřeno Možnosti složky, pak přejděte na kartu "Zobrazit".
V sekci Rozšířené možnosti přejděte dolů a vyhledejte položku - Zobrazit upozornění poskytovatele synchronizace.
Zrušte zaškrtnutí políčka. Poté klikněte na Ok, a reklamy zmizí.
9. Jak upravovat, přidávat a mazat položky z nabídky Vytvořit nový kontext v systému Windows 10.
Klepnutím pravým tlačítkem myši na prázdné místo na ploše nebo na otevřenou složku se otevře kontextové menu Vytvořit poskytuje další funkce tím, že nabízí různé akce.
Kontextová nabídka Vytvořit umožňuje vytvářet nové dokumenty, složky a zástupce. Časem však můžete pochopit, že ve skutečnosti nepoužíváte většinu položek v kontextové nabídce Vytvořit, a rozhodnete se odstranit některé položky nebo přidat několik položek, které jsou pro vaši práci nezbytné. V tomto článku se budeme zabývat, jak upravit, přidat nebo odebrat položky z kontextové nabídky Vytvořit .
10. Přidejte nový typ souboru v bodě - Vytvořte prvek pásu karet.
V Průzkumníkovi Windows na kartě Domů najdete možnost nazvanou „Vytvořit položku“ a je zodpovědná za vytvoření položky v aktuální složce. .
Možnost Vytvořit položku umožňuje uživatelům vytvořit nový soubor v určité složce. Díky této možnosti není třeba vytvořit soubor na žádném jiném místě a přesunout jej do požadované složky. Můžete vytvořit soubor přímo v jakékoli složce.
11. Odstraňte složky z části Tento počítač v systému Windows 10.
Pokud položku otevřete v Průzkumníku - “Tento počítač “, kromě vaší jednotky C:, Průzkumník také zobrazí půl tuctu souborů, složek, mezi nimiž jsou složky Video, Dokumenty, Stahování, Obrázky, Hudba, 3D, Desktop.
Výsledkem je několik duplikátů těchto složek, možná i některým uživatelům. Mnoho uživatelů by se rádi těchto složek zbavilo. Existuje dobrý způsob, jak tyto složky skrýt v systému Windows 10. Zde je návod, jak tyto složky smazat..
12. Jak skrýt ikonu sítě na navigační liště Průzkumníka Windows 10.
Ve výchozím nastavení Windows 10 zobrazuje ikonu sítě na navigačním panelu Průzkumníka. Uživatelé, kteří nemají domácí síť nebo kteří dávají přednost jinému způsobu přístupu k síti místo protokolu Windows SMB, mohou skrýt ikonu sítě, která je pro ně zbytečná.
13. Místo adresního řádku Průzkumníka v systému Windows 10 namísto dialogového okna Spustit.
V otevřeném okně Průzkumníka a můžete otevřít kterýkoli z vestavěných nástrojů systému Windows, apletu ovládacího panelu nebo funkcí, není třeba otevírat okno Spustit. Tato funkce není v systému Windows 10 nová - existovala v systému Windows 8.1 a případně i v dřívějších verzích. Stačí zadat jakýkoli příkaz do adresního řádku průzkumníka.
14.Klávesové zkratky pro Průzkumníka Windows 10.
S každou novou verzí systému Windows získává Explorer nové klávesové zkratky. V tomto článku bych chtěl sdílet seznam kombinací dostupných v Průzkumníkovi Windows. Tyto klávesové zkratky vám může pomoci ušetřit čas a zvýšit produktivitu.
15. Speciální způsob zobrazení nainstalovaných aplikací systému Windows 10.
Jak rychle zobrazit všechny aplikace nainstalované v počítači se systémem Windows 10? To lze jistě provést pomocí nabídky. Začněte - Všechny aplikace, a to je logické. Ale - To není nutně nejlepší volba..
Tady je malý trik pomocí Průzkumníka Windows 10, což je ideální pro prohlížení nainstalovaných programů a aplikací a usnadňuje provádění stejných akcí jako v nabídce Start.
16. Stejně jako v systému Windows 10 otevřete namísto „Tento počítač“ nebo „Rychlý přístup“ libovolnou složku uživatele.
Nastavení Průzkumníka Windows 10 jsou omezena pouze na dvě složky, které můžeme otevřít pomocí ikony na hlavním panelu. To je Rychlý přístup nebo "Tento počítač". Existuje jednoduchý způsob, automaticky otevřete libovolnou složku uživatele, na které často odkazujete.
17. Jak spustit aplikaci Universal File Explorer v systému Windows 10
18. Všechny způsoby, jak skrýt nebo zobrazit pás karet v Průzkumníku Windows 10
19. Jak otočit obrázek nebo fotografii v Průzkumníkovi Windows 10
20. Jak změnit obrázek složky v systému Windows 10
21. Jak v systému Windows 10 odstranit složku "Objemové objekty" ze sekce - Tento počítač
Od poslední aktualizace systému Windows 10 se hodně změnilo, Průzkumník má více funkcí, které se integrují se zbytkem operačního systému. To je dobré!











