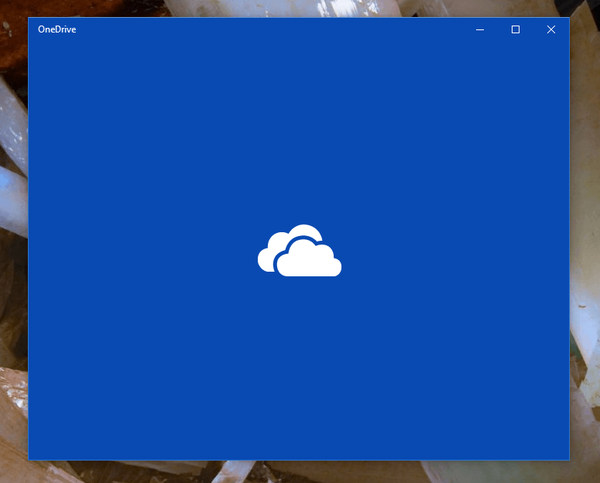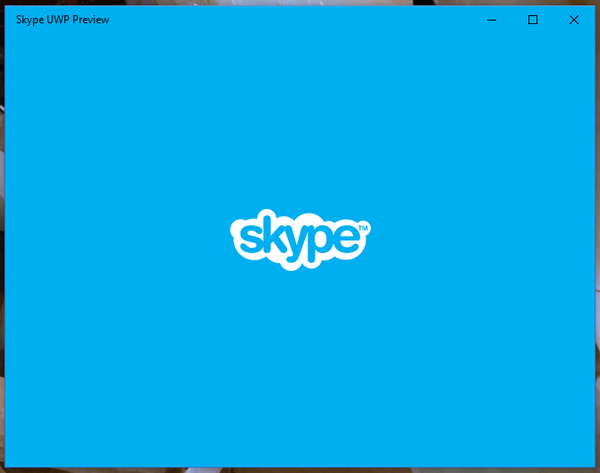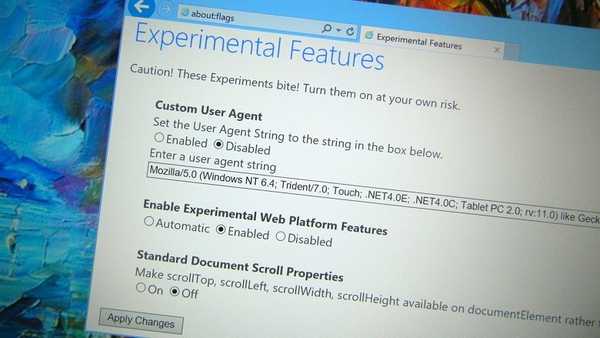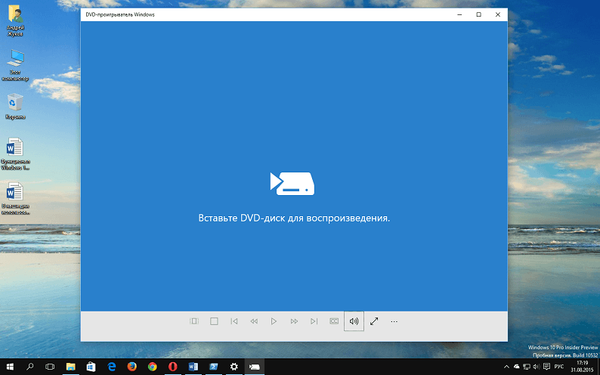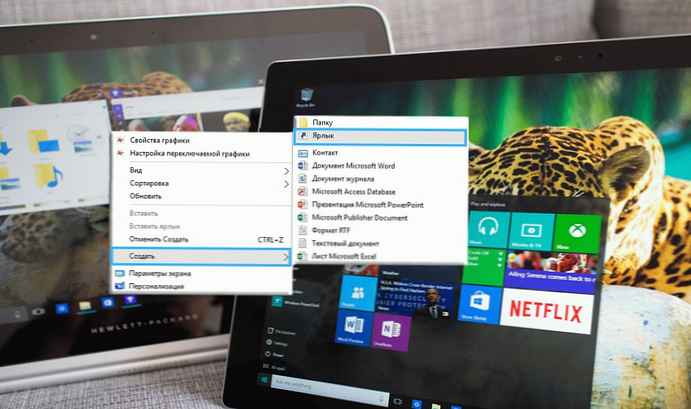Linux a Windows 10 žijí šťastně vedle sebe, mnoho lidí nemohlo uvěřit, že ve Windows 10 Anniversary Update můžete snadno spustit Bash na Ubuntu, díky komponentě Windows Subsystem for Linux (WSL). Ne všichni uživatelé byli s výběrem Microsoftu spokojeni, místo Ubuntu preferovali jiný Linux.
Mnozí byli rádi, že mohli běžet na Windows 10 namísto Bash na Ubuntu - Linux SUSE. V tomto článku si ukážeme, jak to provést - s OpenSUSE Leap 42.2 nebo SUSE Linux Enterprise Server 12 SP2 - takže můžete také nativně spouštět binární soubory Linux v systému Windows 10.
Za předpokladu, že již používáte systém Windows 10, je třeba provést jednoduché kroky k instalaci distribuce SUSE Linux uvnitř WSL (komentář můžete použít, ať všichni vědí, jak to děláte jinak). Aktuálně máte dvě možnosti, OpenSUSE Leap 42.2 a SUSE Linux Enterprise Server 12 SP2. Níže popíšu proces pro OpenSUSE 42.2 Leap (funguje stejně jako u SUSE Linux Enterprise Server 12 SP2, ale s jiným archivem ke stažení)

Windows 10 Jak nainstalovat OpenSUSE 42.2 Leap Namísto Ubuntu.
Zapněte součásti v systému Windows 10 Linuxový podsystém (WSL) a nainstalovat bash: návod najdete zde: Jak spustit Bash na Windows 10.
Během instalace budete muset vytvořit běžného uživatele a heslo. Tomuto uživateli budeme říkat jako .
Stáhnout docker UserSpace OpenSUSE:
$ Wget -OpenSUSE-42.2.tar.xz https://github.com/openSUSE/docker-containers-build/blob/openSUSE-42.2/docker/openSUSE-42.2.tar.xz?raw=true

Otevřete shell Bash, po instalaci najdete zástupce v nabídce Start systému Windows (klikněte na tlačítko Start a zadejte) "Bash", a potom klikněte na Vstoupit) Je pravda, že se jedná o Ubuntu, ale před tím, než jej můžeme nahradit SUSE, musíme provést pouze několik příkazů

Odebrat UserSpace OpenSUSE (ignorování varování) a opustit Bash shell:
$ sudo mkdir rootfs $ sudo tar -C rootfs -Jxf openSUSE-42.2.tar.xz $ exit

Zálohujte starý kořenový souborový systém (Ubuntu) a zkopírujte nové systémy OpenSUSE.
Otevřete okno příkazového řádku (klíč pro Windows, zadejte "CMD" a stiskněte Enter) a spusťte následující příkazy:
cd% localappdata% \ lxss \ rename rootfs rootfs.ubuntu move. \ home \\ rootfs. \


Nový OpenSUSE bude samozřejmě v uživatelském prostoru, nezahrnuje uživatele, který byl vytvořen při instalaci Bash pro Windows, a také nemá „Sudo“. Výchozí uživatel je "root". Na příkazovém řádku spusťte následující příkaz:
kořen lxrun / setdefaultuser

Po zavření příkazového řádku spusťte Bash z nabídky Start a máte OpenSUSE 42.2 Leap, který pracuje v rámci WSL.
Nyní změníme také oranžovou ikonu na vhodnější zelenou. Najděte vhodnou ikonu .ico a zkopírujte ji do složky % LOCALAPPDATA% \ lxss \. V shellu příkazů spusťte příkazy (nebo použijte Průzkumníka Windows, podle toho, co vám nejlépe vyhovuje):
cd% localappdata% \ lxss \ rename bash.ico Ubuntu.ico přejmenovat Apps-suse.ico bash.ico
Restartujte Windows 10 Explorer nebo PC.
A poslední, jdi na % AppData% \ Microsoft \ Windows \ Start Menu \ Programy a dejte nové jméno. Zavolal jsem na vstup "Bash na Suse Windows 10".

Takže nyní máme - podle mého názoru - vysoce kvalitní Linux umístěný uvnitř WSL, je čas udělat trochu víc.
Vytvořte uživatele pro Bash OpenSUSE
Spouštění Linuxu s oprávněními root není ve výchozím nastavení dobrý nápad, takže změňte uživatele zpět na - nebo na uživatelské jméno, které jste vybrali. Než to však uděláme, musíme nainstalovat nástroj s názvem "Sudo", který není ve výchozím nastavení součástí archivu OpenSUSE. Pro ty, kteří neznají Sudo, je to program, který uživateli umožňuje dočasně získat práva root (aka administrátora) k provádění administrativních úkolů.
Otevřít bash OpenSUSE, zadejte následující příkaz:
zypper v sudo
Počkejte chvíli, než Zypper zkopíruje všechny potřebné informace o úložišti a potvrďte požadavek stisknutím tlačítka [Y], nainstalovat sudo. Nezavírejte OpenSUSE bash, protože existuje několik dalších příkazů, které musíme provést.

Pojďme přidat uživatele (libovolné uživatelské jméno) pro OpenSUSE.
useradd

Opravit
chgrp 100 / home / -R
Před změnou výchozího uživatele musíme nastavit heslo uživatele root
kořen passwd
Zadejte nové heslo pro root a potvrďte jej zadáním.

Zbývá pouze říct WsL, aby použil výchozího uživatele. Zavřete Bash OpenSUSE a spusťte následující příkaz v Cmd okno:
lxrun / setdefaultuser
Výstup tohoto příkazu by měl vypadat takto:

Hotovo. Náš uživatel je správně nainstalován při spuštění OpenSUSE Bash.

V dalším článku budeme uvažovat o instalaci (grafického) softwaru.